Gendan de mistede / slettede data fra computeren, harddisken, flashdrevet, hukommelseskort, digitalkamera med mere.
Windows kunne ikke starte: 3 fremragende løsninger [2023]
 Opdateret af Lisa Ou / 22. juni 2022 09:20
Opdateret af Lisa Ou / 22. juni 2022 09:20Mens du bruger Windows, er der stadig problemer, der kan opstå. Et af de mest almindelige problemer, en bruger støder på på deres computere, er, at Windows ikke starter. Brugere spekulerer på, hvad der forårsager dette problem. Nå, der kan være flere årsager til dette problem. Så hvis du vil kende de potentielle syndere og måder, du kan udføre dette på, er du på det rigtige sted. Fortsæt med at læse dette indlæg og anvend omhyggeligt de løsninger, der leveres her. Og når du er færdig med at rette det, kan du lære, hvordan du gendanner dine data fra det.
![Windows kunne ikke starte: 3 fremragende løsninger [2023]](https://www.fonelab.com/images/data-retriever/windows-failed-to-start.jpg)

Guide liste
FoneLab Data Retriever - gendan de tabte / slettede data fra computer, harddisk, flashdrev, hukommelseskort, digitalkamera og meget mere.
- Gendan fotos, videoer, kontakter, WhatsApp og flere data let.
- Forhåndsvisning af data inden gendannelse.
Del 1. Hvorfor Windows ikke startede korrekt?
Selvom der er mange potentielle årsager til, at Windows ikke startede korrekt, har vi listet de 4 hyppigste årsager til denne type problemer.
1. Ødelagt eller manglende BCD-fil
Hvis BCD-filen er beskadiget eller forsvundet, vil din Windows-computer ikke starte.
2. Ødelagt eller beskadiget systemfil
Selve filsystemet kan være beskadiget eller ødelagt på grund af forskellige årsager. Når du slukker din pc, mens du er i gang med at skrive vigtige data til opstartssektoren, kan du støde på, at din Windows ikke kunne starte.
3. Dårlige eller forældede driverproblemer
Forældede eller dårlige drivere kan også få Windows til ikke at starte.
4. Virus eller malware
Virus eller malware kan også resultere i, at din Windows ikke starter korrekt.
Efter at have kendskab til disse grunde, skal du gå videre til næste del af dette indlæg og lære de løsninger, du kan prøve at løse dette problem.
Del 2. Sådan repareres Windows startede ikke med succes
Her er de rettelser, du kan prøve for at løse dit problem med din Windows 7, 8 10 eller andre, der ikke kunne starte. Bare følg dem nøje.
Løsning 1. Kør Startup/Automatic Repair
Denne metode giver dig mulighed for at scanne og reparere manglende eller beskadigede startsystemfiler. Det inkluderer også reparation af din Windows, der ikke kunne starte. Se, hvordan du gør det nedenfor:
Trin 1Indsæt først den Windows-startbare installations-dvd eller gendannelsesdisk og genstart din computer.
Trin 2Når du bliver bedt om at trykke på en vilkårlig tast for at starte fra cd eller dvd, skal du trykke på en vilkårlig tast. Vælg derefter sproget og andre præferencer baseret på dine ønsker, og klik på Næste .
Trin 3På det følgende skærmbillede skal du vælge Reparer computeren. Vælg det operativsystem, du vil reparere, og tryk på Næste .
Trin 4For Windows 7-brugere, klik Startup Repair under System Recovery Options og følg instruktionerne på skærmen. For Windows 10-brugere skal du vælge Fejlfinding på skærmbilledet Vælg en indstilling. Derefter, Avancerede indstillinger > Automatisk Reparation.
Trin 5Når det er afsluttet, skal du genstarte din computer for at rette op på, at Windows ikke kunne starte. Og det er det!
Fortsæt venligst til følgende metode, hvis dette ikke løser dit problem.
FoneLab Data Retriever - gendan de tabte / slettede data fra computer, harddisk, flashdrev, hukommelseskort, digitalkamera og meget mere.
- Gendan fotos, videoer, kontakter, WhatsApp og flere data let.
- Forhåndsvisning af data inden gendannelse.
Løsning 2. Udfør en systemgendannelse
Antag, at problemet opstår på grund af et program, et program, en driver eller en opdatering installeret på din computer. I så fald kan du også rette det ved at gendanne din computer eller ved at udføre en systemgendannelse. Sådan gør du:
Trin 1Først og fremmest skal du indsætte Windows-installationsdisken.
Trin 2Tryk derefter på en tast, når meddelelsen Tryk på en vilkårlig tast for at starte fra cd eller dvd vises på din computers skærm. Og klik på Reparer din computer mulighed i nederste venstre hjørne af vinduet.
Trin 3Vælg derefter det drev, du har installeret, og klik på knappen Næste. Vælg derefter Systemgendannelse fra System Recovery Options sektion for Windows 7. På Windows 10 skal du vælge Fejlfinding > Avancerede indstillinger > Systemgendannelse.
Trin 4Til sidst skal du følge instruktionerne på skærmen for at fuldføre restaureringsprocessen. Og der går du!
Løsning 3. Genopbyg BCD-konfiguration
En anden løsning, du kan prøve at løse problemet, er at genopbygge BCD-konfigurationen. Den beskadigede eller manglende BCD-fil er en kritisk årsag til, at Windows ikke starter, så genopbyg BCD'en i kommandoprompten for at rette den. Følg de givne trin nedenfor.
Trin 1Indsæt først Windows installationsdisken.
Trin 2Når du ser meddelelsen Tryk på en hvilken som helst tast, start fra cd eller dvd vises, skal du trykke på en vilkårlig tast. Vælg derefter dit sprog og andre præferencer, og klik på Næste .
Trin 3Vælg derefter det Windows-operativsystem, du vil reparere, og vælg Næste. Nu på System Recovery Options på Windows 7 og Avancerede indstillinger for Windows 10 skal du vælge Kommandoprompt valgmulighed.
Trin 4Indtast derefter følgende kommando og tryk enter for hver kommando.
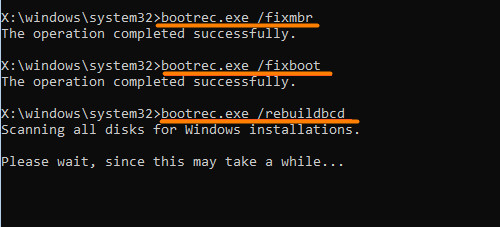
Når du er færdig med den sidste kommando, skal du skrive exit i kommandoprompten og trykke på Enter. Til sidst skal du genstarte din pc uden installationsmediet indsat.
Mens du laver processen med at løse problemet, er der en mulighed for, at du mister nogle af dine data fra din computer. Derfor deler vi et af de bedste værktøjer, du kan bruge til at hente dine væsentlige data. Hop direkte til næste del for at finde ud af det.
Del 3. Sådan gendannes data fra Windows PC med FoneLab Data Retriever
Når du mister nogle af de værdifulde data fra dine enheder, er kun nogle få værktøjer pålidelige. Men, FoneLab Data Retriever er her for at hjælpe dig oprigtigt. Det giver en professionel og pålidelig måde at gendanne dine data på. Med det kan du hente enhver datatype, såsom fotos, videoer, dokumenter og mere, fra dine computere, flashdrev, hukommelseskort osv. Hvis du nu vil gendanne mistede og slettede data fra din Windows-pc, kan du kan helt sikkert gøre det med dette værktøj. Se, hvordan du gør det fra den komplette tutorial nedenfor.
FoneLab Data Retriever - gendan de tabte / slettede data fra computer, harddisk, flashdrev, hukommelseskort, digitalkamera og meget mere.
- Gendan fotos, videoer, kontakter, WhatsApp og flere data let.
- Forhåndsvisning af data inden gendannelse.
Trin 1Til at begynde med skal du downloade og installere FoneLab Data Retriever på din Windows-pc. Den åbner automatisk efter installation.
Trin 2Vælg derefter den datatype, du ønsker at hente, og tryk på Scan knap. Prøv Dyb scanning tilstand, hvis du ikke kan finde de filer, du vil gendanne.

Trin 3Vælg derefter filerne ved at klikke på boksen ved siden af filnavnet for at sætte et flueben.

Trin 4Når du er færdig med at vælge de data, du skal bruge for at gendanne, skal du klikke på Recover og vælg, hvor du vil gemme dem, og tryk til sidst på OK .

Der har du det! Hvad der er mere interessant ved dette værktøj er, at det er nemt at forstå og forstå. Selvom du er nybegynder, kan du nyde at bruge den. Så download og prøv det nu!
Del 4. Ofte stillede spørgsmål om Windows Kunne ikke starte
1. Hvad skal man gøre, når computeren ikke starter efter Windows 10-opdatering?
For at løse dette problem i Windows 10 skal du afinstallere opdateringerne, så du kan starte din Windows 10 igen. Dette er den bedste løsning, du kan bruge til at løse problemet.
2. Hvad sker der, hvis jeg afbryder Systemgendannelse Windows 10?
Når det afbrydes, kan det drastisk forstyrre gendannelsen af dine stamfiler og Windows-registreringsdatabasen. Det kan være ufuldstændigt. Det er derfor, Windows advarer om, at Systemgendannelse ikke bør afbrydes, når den først starter.
Afslutningsvis er det sådan, du kan rette op på, at Windows ikke kunne starte. Alle de givne metoder fra oven er de mest fremragende løsninger, du kan prøve. Også når det kommer til at gendanne de væsentlige filer på din Windows-pc, FoneLab Data Retriever er det bedste værktøj, du kan bruge. Så prøv dem nu og vær i stand til at løse dette problem.
FoneLab Data Retriever - gendan de tabte / slettede data fra computer, harddisk, flashdrev, hukommelseskort, digitalkamera og meget mere.
- Gendan fotos, videoer, kontakter, WhatsApp og flere data let.
- Forhåndsvisning af data inden gendannelse.
