- Tøm papirkurv
- Slet Mail App
- Ryd cache på Mac
- Få mere lagerplads på Mac
- Få Chrome til at bruge mindre RAM
- Hvor er Diskværktøj på Mac
- Tjek historik på Mac
- Control + Alt + Delete på Mac
- Tjek Hukommelse på Mac
- Tjek historik på Mac
- Slet en app på Mac
- Ryd Cache Chrome på Mac
- Tjek lager på Mac
- Ryd browsercache på Mac
- Slet favorit på Mac
- Tjek RAM på Mac
- Slet browserhistorik på Mac
Hvad er SSD-lagring på Mac - vejledning, du ikke bør gå glip af
 Opdateret af Lisa Ou / 07. oktober 2023 09:15
Opdateret af Lisa Ou / 07. oktober 2023 09:15Hej gutter! Min Mac er ved at løbe tør for lagerplads. I morges foreslog min søster, at jeg skulle købe en SSD. Men problemet er, at jeg ikke ved, hvad det er. Derudover bad hun mig først tjekke, om jeg allerede har SSD på min Mac. I dette tilfælde ville jeg vide, om jeg skal købe en. Jeg ved dog ikke hvordan. Hjælp mig venligst, fordi jeg er i tvivl om, hvad SSD er. Tak på forhånd!
Tak for at kontakte os! Vi vil liste ned de oplysninger, du skal vide om SSD'en på din Mac. Så start med at læse indlægget ved at scrolle ned.
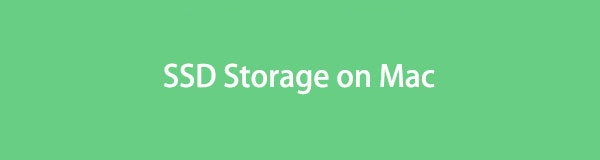

Guide liste
Del 1. Hvad er SSD Storage Mac
SSD, også kendt som Solid State Drive, er en hurtigere lagerenhed end de andre drev. Faktisk kaldte de SSD for den nye generation af lagerenheder på din Mac eller endda på Windows-operativsystemer. Sammenlignet med harddiske hjælper SSD'er dit Mac-operativsystem med at starte hurtigt. Derudover, når din Mac har en SSD, indlæses dens programmer hurtigere end normalt. Det lader dig også opleve at gemme filer på et øjeblik.
Desuden er den anbefalede SSD-lagerplads på din Mac 240 GB til 500 GB. Denne række kan gemme dine vigtige filer uden forsinkelse eller andre problemer med din Mac-ydeevne.

Med FoneLab Mac Sweep rydder du system-, e-mail-, foto-, iTunes-junk-filer for at frigøre plads på Mac.
- Administrer lignende billeder og duplikatfiler.
- Vis dig den detaljerede status for Mac med lethed.
- Tøm skraldespanden for at få mere lagerplads.
Del 2. Hvordan ved jeg, om jeg har SSD på Mac
I sjældne tilfælde er der tidspunkter, hvor folk ikke kan finde ud af, om deres Mac har en SSD. Hvis du er en af dem, så overvej at læse dette afsnit.
SSD og HDD er virkelig forvirrende, hvis du ikke kender dem. Når du ser en mekanisk roterende disk, kaldes lagerenheden en HDD. Det inkluderer også et bevægeligt læse- eller skrivehoved for at se data. Men SDD er meget anderledes. Dens udseende er en tynd hukommelseschip.
Du kan også vide, om der er en eksisterende SSD på din Mac via dens Om denne Mac-funktion. Se venligst hvordan nedenfor.
Kig på Menu Bar af din Mac. Klik venligst på Apple ikon på den. Den er placeret i venstre hjørne. Derefter vises det ekstra under det. Vælg System Preferences knappen bagefter. Et vindue vil poppe op. Vælg Opbevaring fanen blandt alle valgene. Du vil se, om der er en SSD på din Mac senere.
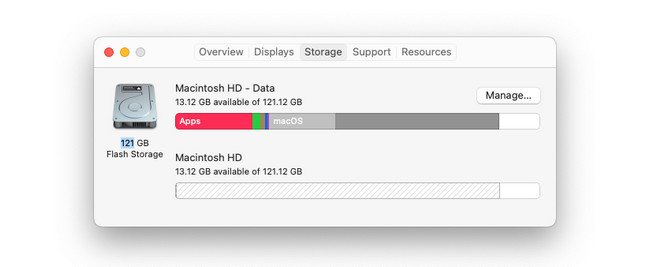
Del 3. Sådan rydder du Mac- og SSD-lager
Her er yderligere oplysninger om at frigøre plads på din Mac, inklusive dens SSD. Vi introducerer den indbyggede Mac og et alternativt værktøj til at gøre det. Se dem nedenfor, da vi giver dig information om dem. Kom videre.
Mulighed 1. Få adgang til Om denne Mac-funktion
Vi har introduceret funktionen Om denne Mac øverst i indlægget for at kontrollere, om din Mac har en SSD. Det kan også rydde Mac- og SSD-lageret. Du behøver kun at administrere filerne gennem det. Der er 4 tips om det nedenfor. Læs og følg dem omhyggeligt.
- Gem i iCloud - Klik på Opbevares i iCloud knappen for at bruge den. Det vil vise dig muligheder for, hvilke data du vil gemme på din Mac. I processen kan du tilføje skrivebords-, dokumenter-, fotos- og meddelelsesdataene. Derefter skal du klikke på Opbevares i iCloud knappen for at bekræfte.
- Optimer lagerplads - Klik på Optimer knappen for at bruge den. Mac sletter de film eller tv-udsendelser, du allerede har set.
- Tøm papirkurven automatisk - Klik på knappen Tænd for at aktivere dette værktøj. Det Skraldespand vil automatisk slette slettede filer efter 30 dage.
- Reducer rod - Klik på Gennemse filer for at få adgang til værktøjet. Derefter viser Mac dig fanerne Store filer, Downloads, Ikke-understøttede apps, Containere og Filbrowser. Vælg de filer, du vil slette. Klik på Slette knappen bagefter for at gøre det.
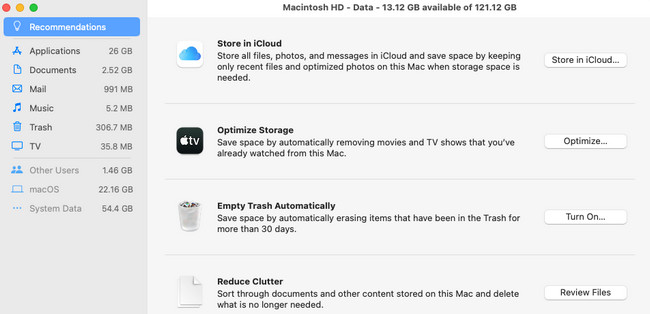
Mulighed 2. Brug FoneLab Mac Sweep
Som et alternativ kan du bruge FoneLab Mac Sweep for at slette unødvendige filer på din Mac. Dette tredjepartsværktøj kan slette store filer på din Mac, f.eks. programmer. Softwaren har også en funktion, der kan slette uønskede filer. Lad os se de andre funktioner i softwaren nedenfor.

Med FoneLab Mac Sweep rydder du system-, e-mail-, foto-, iTunes-junk-filer for at frigøre plads på Mac.
- Administrer lignende billeder og duplikatfiler.
- Vis dig den detaljerede status for Mac med lethed.
- Tøm skraldespanden for at få mere lagerplads.
- Ved at bruge sit vedligeholdelsesværktøj kan den fremskynde din Mac , forbedre dens ydeevne. Det hjælper med at slette filer fra Mac QuickLook, Spotlight, Proxy, Login og Services sektioner.
- Du kan skabe dit private rum gennem dette værktøj. Det kan kryptere og skjule dine filer i overensstemmelse hermed. Hvis det er tilfældet, kan ingen uautoriseret person få adgang til dem.
- Den har også en gratis RAR-åbner til Mac. Det hjælper dig med at komprimere eller udpakke filer fra RAR.
Lad os nu vide hvordan FoneLab Mac Sweep frigør din SSD og Mac lagerplads. Kom videre.
Trin 1Download værktøjet på din Mac. Sæt kryds ved Gratis download knappen på sin officielle side for at gøre det. Du vil se processen på Pil ned knappen øverst. Senere skal du konfigurere og starte softwaren.
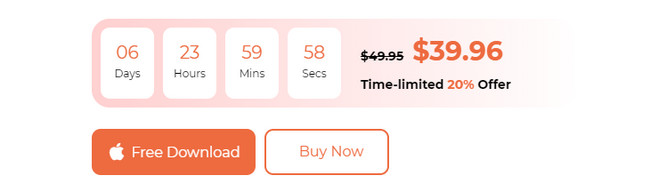
Trin 2Du vil have tilladelse til at få adgang til værktøjets hovedfunktioner. Vælg knappen Status, hvis du vil kontrollere Mac-tilstanden. Vælg Toolkit ikon. Derefter kan du afinstallere store filer ved hjælp af det. Du kan også vælge Cleaner knap. Senere vil du se yderligere værktøjer relateret til sletning af uønskede filer. Det inkluderer de duplikerede billeder og filer.
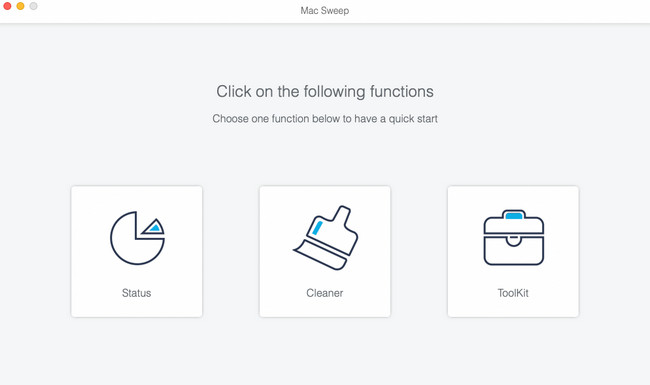
Trin 3Læs deres instruktion øverst og forstå den. Klik senere på Scan knap. Vælg derefter Specifikation knappen for at se resultaterne.
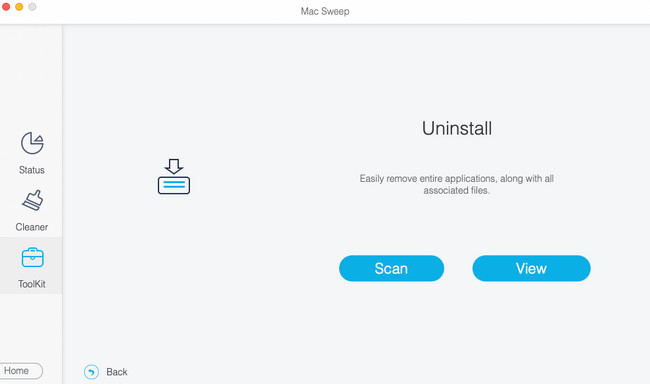
Trin 4Vælg venligst dataklassifikationen til venstre. Og vælg de data, der skal slettes til højre. Sæt kryds ved Rens knappen i nederste højre hjørne for at slette dem bagefter.
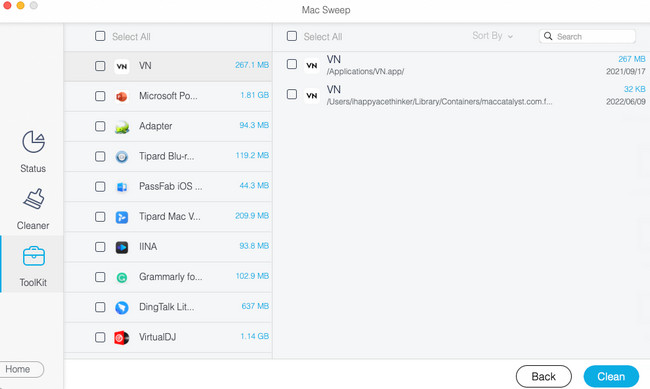

Med FoneLab Mac Sweep rydder du system-, e-mail-, foto-, iTunes-junk-filer for at frigøre plads på Mac.
- Administrer lignende billeder og duplikatfiler.
- Vis dig den detaljerede status for Mac med lethed.
- Tøm skraldespanden for at få mere lagerplads.
Del 4. Ofte stillede spørgsmål om SSD Storage Mac
1. Er det OK, hvis min SSD er fuld?
Nej. Det er ikke tilrådeligt at have fuld SSD-lagerplads på din Mac. Dette problem vil påvirke Mac'ens ydeevne i høj grad. Fuld SSD-lagerplads får dine Mac-programmer til at indlæse langsommere. Din Mac vil uden tvivl også halte ofte. Derudover, selvfølgelig, når SSD eller anden lagring af Mac, vil du ikke have mulighed for at downloade eller gemme flere filer.
2. Hvad er en god SSD-levetid?
Det afhænger af, hvor ofte du gemmer filer på din SSD, og hvordan du passer på det. Men den gennemsnitlige levetid for en SSD er omkring 5-10 år. Så det er tilrådeligt ikke at overbruge og undgå fysisk skade, hvis du bruger det på din Mac. I de fleste tilfælde er overophedning og spild af vand nogle af årsagerne til, at SSD'er går i stykker.
SSD'er er langt mere bekvemme at bruge end andre lagerenheder. Vi håber, at vi har besvaret alle dine spørgsmål om det. Men hvis du har flere spørgsmål, så kontakt os. Og vi vil svare så hurtigt vi kan. Brug vores FoneLab Mac Sweep værktøj til at få mere lagerplads på Mac og optimere din Mac-ydeevne og slette unødvendige filer. Tak!

Med FoneLab Mac Sweep rydder du system-, e-mail-, foto-, iTunes-junk-filer for at frigøre plads på Mac.
- Administrer lignende billeder og duplikatfiler.
- Vis dig den detaljerede status for Mac med lethed.
- Tøm skraldespanden for at få mere lagerplads.
