- Tøm papirkurv
- Slet Mail App
- Ryd cache på Mac
- Få mere lagerplads på Mac
- Få Chrome til at bruge mindre RAM
- Hvor er Diskværktøj på Mac
- Tjek historik på Mac
- Control + Alt + Delete på Mac
- Tjek Hukommelse på Mac
- Tjek historik på Mac
- Slet en app på Mac
- Ryd Cache Chrome på Mac
- Tjek lager på Mac
- Ryd browsercache på Mac
- Slet favorit på Mac
- Tjek RAM på Mac
- Slet browserhistorik på Mac
Hvad er andet i MacBook Storage [Nem detaljerede vejledninger]
 Opdateret af Lisa Ou / 28. august 2023 09:15
Opdateret af Lisa Ou / 28. august 2023 09:15Vær hilset! Jeg har et foruroligende problem med min MacBook. I de sidste par dage har Mac'en fungeret så godt. Men for et stykke tid siden oplevede jeg, at det haltede ud af ingenting. Det er ikke glat, som det ser ud til at være. Min søster foreslog, at jeg skulle frigøre noget plads på min Mac, herunder at slette andet lager på MacBook. Sagen er den, at jeg ikke ved, hvordan man gør det. Kan du hjælpe mig? På forhånd tak, gutter! Ethvert svar vil blive værdsat.
Lad ikke denne ulejlighed vare på din Mac. Fortæl os mere om MacBooks øvrige lager, og hvordan du rydder dem. Rul venligst ned for mere information.
![Hvad er andet i MacBook Storage [Nem detaljerede vejledninger]](https://www.fonelab.com/images/mac-sweep/what-is-other-in-macbook-storage/what-is-other-in-macbook-storage.jpg)

Guide liste
Del 1. Hvad er andet i MacBook Storage
Når du tjekker lagringen af din Mac, vil du se det i underdele. Nogle gange er dataene opdelt i mange klassifikationer ved hjælp af farver. I dette tilfælde vil du se, hvilke data der bruger din Mac-lagerplads meget.
På kanten af lageret vil du se afsnittet Andre mængder i container. Hvis ja, hvad er andet i MacBook-lagring? Mange typer data er klassificeret i denne del af Mac-lageret. Det inkluderer et macOS-system, midlertidige filer og caches (inklusive browser- og brugercaches). Derudover er app-plugins, udvidelser, skrifttyper og personlige brugerdata også klassificeret som andre data.

Med FoneLab Mac Sweep rydder du system-, e-mail-, foto-, iTunes-junk-filer for at frigøre plads på Mac.
- Administrer lignende billeder og duplikatfiler.
- Vis dig den detaljerede status for Mac med lethed.
- Tøm skraldespanden for at få mere lagerplads.
Del 2. Sådan tjekker du lagerplads på MacBook
Før noget andet er det bedre at vide, hvor man skal kontrollere MacBooks lagerplads. Hvis det er tilfældet, kan du nemt administrere og se dens aktuelle status, f.eks. resterende lagerplads. I denne del af artiklen vil vi vise dig 2 metoder til at kontrollere lagerplads på en MacBook. Se dem nedenfor.
Mulighed 1. Brug Om denne Mac-funktion
Om denne Mac funktionen er den nemmeste måde, du kan bruge til at kontrollere MacBook-lagerpladsen. Du behøver ikke noget program, når du udfører det. Du behøver kun at være fortrolig med Mac-grænsefladen.
Lad os uden videre se nedenfor, hvordan Om denne Mac funktionsfunktioner til at kontrollere lagringen af din Mac. Fortsæt med den detaljerede vejledning.
Åbn din Mac. Derefter skal du klikke på Apple ikonet i øverste venstre hjørne af hovedgrænsefladen. Senere vises en liste over muligheder som en rullemenu. Klik på Om denne Mac knap. Du vil se oversigten over din Mac. Alt du skal gøre er at klikke på Opbevaring .
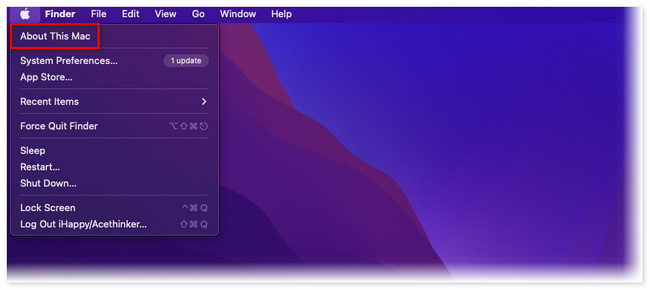
Mulighed 2. Brug FoneLab Mac Sweep til at kontrollere Mac-status
Du kan også tjekke MacBook-lagerpladsen ved hjælp af vores værktøj! FoneLab Mac Sweep kan vise dig den aktuelle status for din MacBook, inklusive dens CPU, hukommelse og disk. Se venligst den detaljerede vejledning nedenfor.
Download softwaren på din MacBook. Derefter skal du straks starte værktøjet. Klik senere på Status knappen i venstre side af hovedgrænsefladen. Du vil se status for din MacBook bagefter.
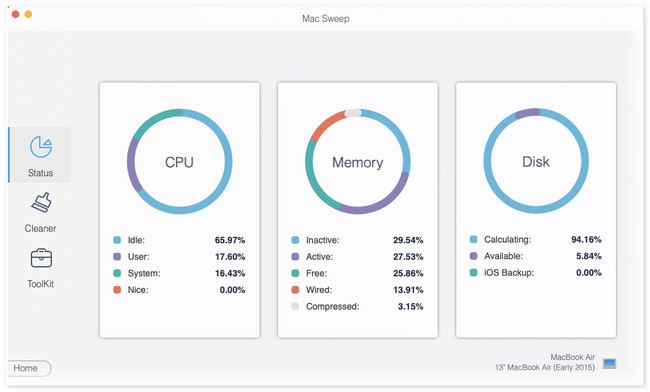
Funktionen du ser fra FoneLab Mac Sweep er kun en af dem. Du kan finde meget mere om denne software ved at rulle ned. Fortsæt venligst med at læse artiklen.
Del 3. Sådan rydder du andet i MacBook Storage
Hvis du tror, din MacBooks lagerplads er næsten fuld, kan du rydde nogle af dens data. I denne del af artiklen viser vi dig metoder, som du kan bruge til frigør noget plads på din MacBook. Vælg så mange som du kan. Fortsæt.
Mulighed 1. Brug FoneLab Mac Sweep til at frigøre plads på MacBook
Vi har nævnt FoneLab Mac Sweep i de foregående dele af artiklen. I dette afsnit viser vi dig, hvordan dette værktøj fungerer for at frigøre plads på din MacBook.

Med FoneLab Mac Sweep rydder du system-, e-mail-, foto-, iTunes-junk-filer for at frigøre plads på Mac.
- Administrer lignende billeder og duplikatfiler.
- Vis dig den detaljerede status for Mac med lethed.
- Tøm skraldespanden for at få mere lagerplads.
Dette værktøj kan fjerne caches på din Macs webbrowsere i én proces. Derudover kan det hjælpe dig med at afinstallere apps, du sjældent bruger, med et enkelt klik. Udforsk venligst mere om værktøjet ved at læse dets vejledning nedenfor. Kom videre.
Trin 1Hvis du ikke har værktøjet endnu, skal du downloade det fra dets officielle hjemmeside. Du behøver kun at klikke på Gratis download knap. Indstil det bagefter, og start det på din Mac.
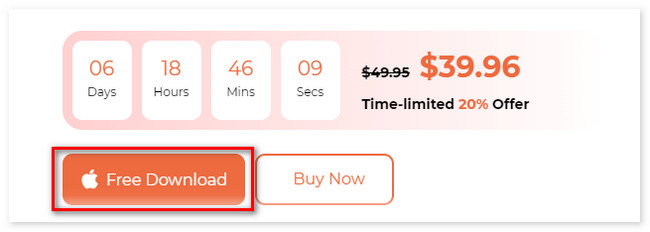
Trin 2Værktøjet vil vise dig sine 3 hovedfunktioner på den første grænseflade. Derefter kan du vælge mellem Cleaner or Toolkit ikoner.
Trin 3Vælg den funktion, du foretrækker. Derefter skal du klikke på Scan knap. Resultaterne af det vil blive vist på Specifikation knap. Klik på knappen for at gå videre til næste skærmbillede.
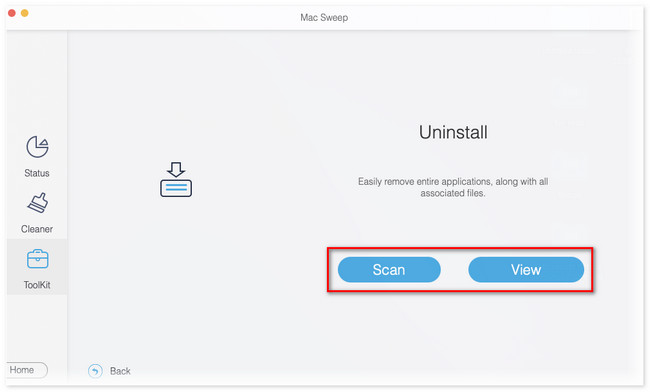
Trin 4Vælg de data, du vil fjerne på din Mac. Derefter skal du klikke på Rens knappen for at starte rydningsprocessen.
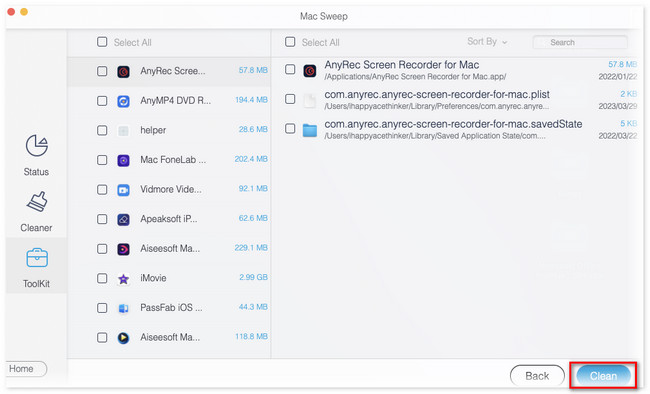
Mulighed 2. Fjern cache
Du kan slette cachen på MacBook for at frigøre noget af dens lagerplads. I denne metode skal du bruge Finder-værktøjet. Faktisk er cache-mapperne skjult på din Mac. Du skal bruge genvejstaster for at se dem. Se venligst selvstudiet nedenfor.
Åbn Finder og tryk på Kommando + Skift + G genvejstaster. Skriv derefter ~ / Library / Caches / og tryk Returnering. Vælg senere de mappecaches, som du vil slette. Træk dem til skraldespanden bagefter.
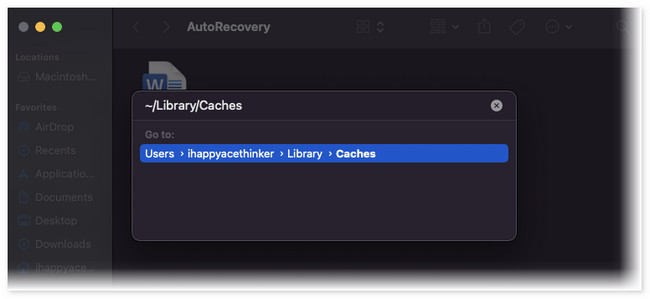

Med FoneLab Mac Sweep rydder du system-, e-mail-, foto-, iTunes-junk-filer for at frigøre plads på Mac.
- Administrer lignende billeder og duplikatfiler.
- Vis dig den detaljerede status for Mac med lethed.
- Tøm skraldespanden for at få mere lagerplads.
Mulighed 3. Ryd downloads
Sletning af downloadede filer, der er uvæsentlige, kan også frigøre plads på din MacBook. Ligesom den forrige metode vil du bruge Finder i processen. Se venligst vejledningen nedenfor om det.
Åbn Finder, og klik på Hent knappen til venstre. Derefter vil du se de nyligt downloadede filer. Vælg venligst alle de filer, du vil slette. Træk dem senere ind i Papirkurv ikon på bunden.
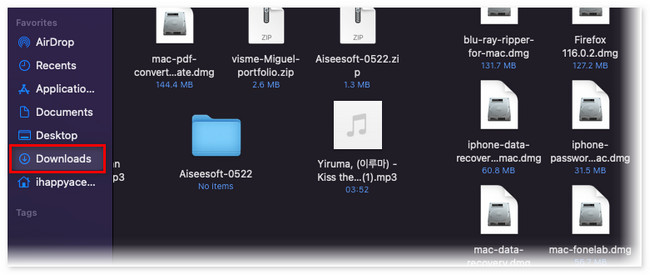
Mulighed 4. Fjern sikkerhedskopier
Du kan sikkerhedskopiere din Mac ved hjælp af Finder. Disse sikkerhedskopier optager lagerplads på din Mac. Hvis ja, kan du slette nogle af de gamle. Se hvordan nedenfor.
Klik på knappen Søg ikonet øverst på din Mac. Efter det, indsæt ~ / Bibliotek / Application Support / MobileSync / Backup /. Vælg derefter backup-mappen. Vælg de mapper, du vil slette. Højreklik derefter på dem og klik på Slette .
Del 4. Ofte stillede spørgsmål om MacBook Anden opbevaring
1. Hvor meget systemdata er normalt på Mac?
Standard systemstørrelsen på din Mac er omkring 12 GB. Hvis det er tilfældet, er det mest normalt at have 12 GB Mac-systemdata. Hvis ikke, er der tendenser til, at din Mac vil have fuld lagerplads. I så fald vil det påvirke Mac'ens ydeevne.
2. Hvor mange GB skal der være ledigt på Mac?
Den skal have mindst 12 % ledig plads på harddisken for at give din Mac en god ydeevne. I dette tilfælde vil du undgå at have problemer med ydeevnen. For eksempel, for 256 GB, skal din Mac have mindst 13 GB ledig lagerplads.
Det er alt, hvordan du tjekker og rydder det andet lager på din Mac. Kontakt os, hvis du har flere spørgsmål om problemerne på din Mac. Du kan også efterlade dine kommentarer nedenfor.

Med FoneLab Mac Sweep rydder du system-, e-mail-, foto-, iTunes-junk-filer for at frigøre plads på Mac.
- Administrer lignende billeder og duplikatfiler.
- Vis dig den detaljerede status for Mac med lethed.
- Tøm skraldespanden for at få mere lagerplads.
