- Tøm papirkurv
- Slet Mail App
- Ryd cache på Mac
- Få mere lagerplads på Mac
- Få Chrome til at bruge mindre RAM
- Hvor er Diskværktøj på Mac
- Tjek historik på Mac
- Control + Alt + Delete på Mac
- Tjek Hukommelse på Mac
- Tjek historik på Mac
- Slet en app på Mac
- Ryd Cache Chrome på Mac
- Tjek lager på Mac
- Ryd browsercache på Mac
- Slet favorit på Mac
- Tjek RAM på Mac
- Slet browserhistorik på Mac
Kan ikke udvide ZIP-filer på Mac [fuld vejledning]
 Opdateret af Lisa Ou / 08. nov. 2023 09:15
Opdateret af Lisa Ou / 08. nov. 2023 09:15Hej gutter! Jeg blev ved med at modtage fejlen Kan ikke udvides på min Mac-skærm, når jeg ville pakke filer ud. Dette problem stresser mig. Jeg vil pakke mine filer ud, fordi jeg har brug for dem lige nu. De handler om mit arbejde, det er en af de væsentligste. Jeg har brug for dem i morgen tidlig. Kan du hjælpe mig med at finde ud af, hvad der foregår? Tak på forhånd!
Hvis din Mac ikke kan udvide ZIP-filer, er der helt sikkert fejl i komprimeringsprocessen. Det er også muligt, at Mac'en er defekt. Du vil vide mere, når du ruller ned. Så kom videre.
![Kan ikke udvide ZIP-filer på Mac [fuld vejledning]](https://www.fonelab.com/images/mac-sweep/unable-to-expand-zip-mac/unable-to-expand-zip-mac.jpg)

Guide liste
Del 1. Hvorfor ude af stand til at udvide ZIP på Mac
Der sker for mange ukendte fejlfunktioner i Mac. En af disse er fejlen Ikke i stand til at udvide, der bliver ved med at ske på dine Mac-filer. Nedenfor er nogle af de mulige årsager.
- Korrupt arkiv - De filer, du forsøger at pakke ud, er beskadigede.
- Ikke-understøttet filformat - Du vil ikke være i stand til at udvide ZIP på Mac, det er et ikke-understøttet format.
- Utilstrækkelig lagerplads - Mac'en har ikke plads nok til at håndtere eller gemme filerne. Filerne kan indeholde for stor filstørrelse.
- Filnavnsfejl - Navnet eller filtypenavnet på filen inkluderer ikke-understøttede symboler.
- Programproblemer - Fejlen er forårsaget af det program, du bruger til at dekomprimere filen.
Del 2. Sådan repareres Kan ikke udvide ZIP på Mac
Når du har læst og kender årsagerne til Unable to Expand ZIP Mac-fejl 1, håber vi, at du forhindrer dem næste gang. Men da problemet findes på dine komprimerede filer, så lad os løse problemet først. Hvis det er tilfældet, skal du bruge Terminal-værktøjet på Mac. Det rigtige codec, du indtaster i det indbyggede værktøj, giver dig mulighed for at reparere ZIP-filerne og udpakke dem direkte efterfølgende.

Med FoneLab Mac Sweep rydder du system-, e-mail-, foto-, iTunes-junk-filer for at frigøre plads på Mac.
- Administrer lignende billeder og duplikatfiler.
- Vis dig den detaljerede status for Mac med lethed.
- Tøm skraldespanden for at få mere lagerplads.
Men det forkert kodede codec bliver til noget andet. Selvfølgelig skal du undgå, at det sker for sikkerheden for dine Mac-filer. For at sikre det, følg de detaljerede trin nedenfor for at rette Mac Kan ikke udvide Zip-fejl 79. Gå videre.
Trin 1Start Finder værktøj på din Mac. Det er normalt placeret i nederste venstre hjørne af skærmen. Klik på den for at gøre det. Derefter skal du klikke på Go knappen på menulinjen. Drop-down muligheder vises, og vælg Applikationer knap. Senere vil Finder-skærmen vise dig sin Applikationer folder. Vælg Hjælpeprogrammer mappe til højre og klik terminal at starte den.
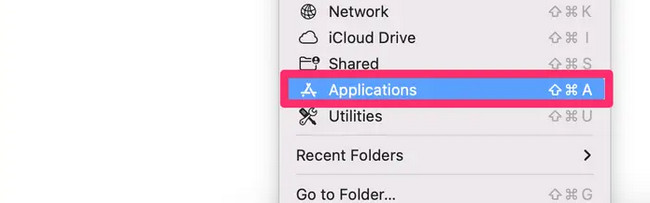
Trin 2Indtast unzip-koden på terminal og træk ZIP-filen, der har et problem. Derefter skal du trykke på Indtast tasten på dit tastatur for at udføre handlingen. Værktøjet udvider ZIP-filen efterfølgende, og det vil blive rettet med det samme.
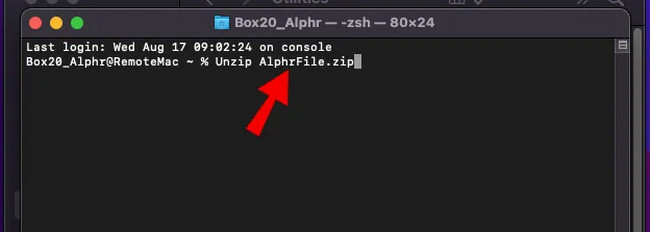
Del 3. Sådan udvides ZIP-filer på Mac
Efter at have rettet ZIP-filerne, er det tid til at opdage et alternativt værktøj til at lære, hvordan man udvider en ZIP-fil på Mac. Et andet værktøj, som vi vil bruge, er Archive Utility. Det er det indbyggede standardværktøj, der giver dig mulighed for at zippe og udpakke filer på din Mac.
Hvad mere er, er, at værktøjet er meget praktisk at betjene. Mac-tastaturet vil være det eneste, du har brug for i processen. Når du udpakker filerne, vil værktøjet også gemme dem på deres oprindelige placeringer. Hvis det er tilfældet, vil det ikke være svært for dig at finde dem.
Lær, hvordan du udvider en ZIP-fil på Mac med Archive Utility ved at følge de detaljerede instruktioner nedenfor. Kom videre.
Find placeringen af de ZIP-filer, du vil udvide. Værktøjet kan dekomprimere dine filer hvor som helst på din Mac. Du kan finde dem på din Mac Finder, hovedskærm og andre stier. Ctrl-klik på ZIP-filerne. Indstillinger vises på skærmen. Vælg venligst Arkivværktøj knappen for at udvide filen.
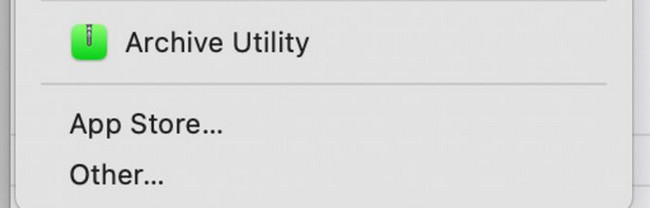
På den anden side kan du også bruge Archive Utility til at komprimere filer eller mapper på din Mac. Dens komprimerings- og dekomprimeringsproces er kun den samme. Hvis det er tilfældet, kan du efterligne processen ovenfor for at komprimere filer på Mac.
Del 4. Sådan dekomprimeres RAR-filer på Mac med FoneLab Mac Sweep
Her er et bonustip til dekomprimer RAR-filer på din Mac. Opdage FoneLab Mac Sweep! Det har 10+ funktioner, der kan administrere dine Mac-filer. Men fokus i dette afsnit er at introducere dig til dens Unarchiver funktion. Denne funktion er en gratis RAR-åbner til Mac. Det hjælper dig med at komprimere og dekomprimere filer fra RAR.

Med FoneLab Mac Sweep rydder du system-, e-mail-, foto-, iTunes-junk-filer for at frigøre plads på Mac.
- Administrer lignende billeder og duplikatfiler.
- Vis dig den detaljerede status for Mac med lethed.
- Tøm skraldespanden for at få mere lagerplads.
Desuden giver det dig mulighed for afinstallere apps, ryd browserens cache-filer, fjerne personlige oplysninger og mere nemt og effektivt.
Desuden fordelen ved FoneLab Mac Sweep over andre RAR-åbnere er, at du først vil se filernes dekompressionssti. Hvis det er tilfældet, vil det være nemt for dig at finde de dekomprimerede filer.
Trin 1Besøg venligst FoneLab Mac Sweep-webstedet. Derefter skal du finde Gratis download knappen og klik på den for at starte optagelsesprocessen. Indstil det senere efter proceduren og klik på dets ikon for at starte det.
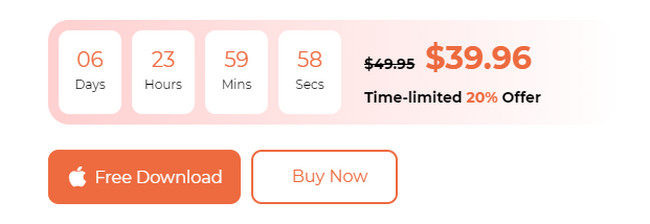
Trin 2Vælg den Toolkit ikonet blandt alle de angivne hovedfunktioner i softwaren på din Mac-skærm. Derefter vises funktionen til venstre og viser dig dens yderligere værktøjer.
Trin 3Vælg Unarchiver knappen på det 6. ikon. Derefter vil du se den proces, der vil blive lavet. Læs instruktionerne på skærmen. Senere uploader du RAR-filen ved at trække den til boksen Broken til venstre.
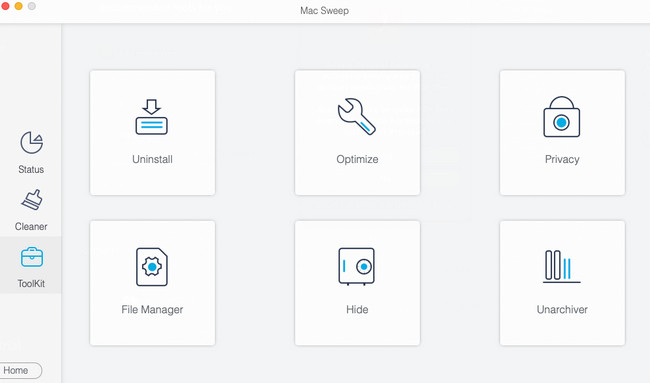
Trin 4Du vil se destinationen for den dekomprimerede fil i din Dekompressionssti afsnit. Start derefter dekomprimeringsprocessen ved at klikke på dekomprimere knappen nederst.
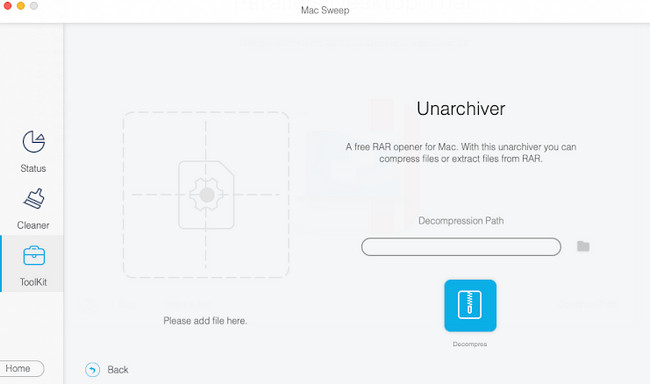
Del 5. Ofte stillede spørgsmål om Unable to Expand ZIP på Mac
1. Hvad er fejl 22 på Mac, der ikke kan udvide zip?
Fejl 22 på Mac opstår, når arkivfilnavnet indeholder et ikke-alfabetisk sprog. Arkivets filnavn gemmes som MBCS, også kendt som Multi-Byte Character Set. Derudover kan Mac Finder-værktøjet ikke udtrække denne form for arkiv.
2. Hvad får en zip-fil til at blive beskadiget?
De vigtigste årsager, der kan påvirke de beskadigede komprimerede filer, er vira og malware. Det kan også være et resultat af en overførselsfejl. Det sker, når du downloader en ZIP-fil fra internettet med en meget langsom internetforbindelse. Endelig kan mekaniske problemer med diskdrev også være årsagen.
Det er det! At være ude af stand til at udvide ZIP på Mac er frustrerende. Her er vi og håber, at du fikser og dekomprimerer de berørte filer. Har du flere Mac-dataproblemer? Fortæl os dem ved at angive dem i kommentarfeltet nedenfor. Til sidst håber vi, at du også prøver vores værktøj, FoneLab Mac Sweep, for at rydde op på din Mac-lagerplads. Tak skal du have!

Med FoneLab Mac Sweep rydder du system-, e-mail-, foto-, iTunes-junk-filer for at frigøre plads på Mac.
- Administrer lignende billeder og duplikatfiler.
- Vis dig den detaljerede status for Mac med lethed.
- Tøm skraldespanden for at få mere lagerplads.
