- Tøm papirkurv
- Slet Mail App
- Ryd cache på Mac
- Få mere lagerplads på Mac
- Få Chrome til at bruge mindre RAM
- Hvor er Diskværktøj på Mac
- Tjek historik på Mac
- Control + Alt + Delete på Mac
- Tjek Hukommelse på Mac
- Tjek historik på Mac
- Slet en app på Mac
- Ryd Cache Chrome på Mac
- Tjek lager på Mac
- Ryd browsercache på Mac
- Slet favorit på Mac
- Tjek RAM på Mac
- Slet browserhistorik på Mac
Dygtig guide til, hvordan du nemt slukker Find min Mac
 Opdateret af Lisa Ou / 09. nov. 2023 09:15
Opdateret af Lisa Ou / 09. nov. 2023 09:15Hej! Jeg vil snart sælge min Mac, så jeg leder efter, hvad jeg skal gøre, før jeg slipper den. Så fandt jeg ud af, at det er vigtigt at slå Find min Mac fra. Jeg har dog ingen idé om, hvad det handler om, mere så, hvor man kan finde det, og hvordan man administrerer det. Vil nogen venligst forklare, hvad denne funktion er, og hvilke metoder jeg skal bruge til at slå Find min Mac fra? Tak for svaret.
Er du interesseret i at vide om Find My Mac? Selvom du normalt ikke bruger det, vil der være tidspunkter, hvor du bliver bedt om at slå funktionen fra på din Mac. Se blot scenariet ovenfor som et eksempel. Hvis du planlægger at sælge eller give din Mac væk, er det et must at slukke for den, da den næste bruger ikke selv kan deaktivere den, da dit Apple ID er nødvendigt.
Bortset fra det kan du også blive bedt om at slå Find min Mac fra, når du tager Mac'en til Apple til reparation. Derfor vil det være en stor fordel at lære det, og heldigvis for dig vil denne artikel liste de professionelle procedurer for at slukke Find My Mac på din computer.
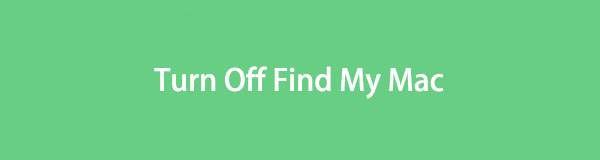

Guide liste
Del 1. Hvad er Find My Mac
Find min Mac er en af funktionerne på iCloud, som er meget nyttig for Mac-brugere. Som navnet antyder, er dens primære brug at finde din Mac, hvis den bliver væk eller stjålet. Hvis du har denne funktion aktiveret, vil du kunne se dens placering på dine andre enheder. Bortset fra det kan Find My Mac også bruges til at slette dine enheder, hvis du har glemt adgangskoden eller noget.
Du kan dog støde på en situation, hvor du skal slå Find My-funktionen fra på din Mac, som tidligere nævnt. Det er fordi nogle tilfælde kræver det, som når man tager Mac'en til et værksted. Hvis du ikke er særlig fortrolig med iCloud-tjenester, især Find min Mac, skal du ikke bekymre dig. Den følgende del indeholder de processer, du skal bruge for at slukke den korrekt.
Del 2. Slå Find min Mac fra
Nu hvor du har fået nok viden om Find min Mac, er her 2 af de mest bekvemme processer til at slå den fra. Professionelle retningslinjer vil være i hver metode, så stol på, at du vil gennemføre procedurerne korrekt og nemt.

Med FoneLab Mac Sweep rydder du system-, e-mail-, foto-, iTunes-junk-filer for at frigøre plads på Mac.
- Administrer lignende billeder og duplikatfiler.
- Vis dig den detaljerede status for Mac med lethed.
- Tøm skraldespanden for at få mere lagerplads.
Metode 1. På Mac
Den primære metode til at slå Find My fra er navigeret på Mac-computeren. Da det er en funktion på iCloud, skal du kun få adgang til din profil på Indstillinger og deaktivere den hurtigt. Der er 2 forskellige måder at betjene processen på, så vælg, hvilken der er beregnet til din Mac, afhængigt af dens macOS-version. Begge er også problemfri at manøvrere, hvilket giver dig en høj succesrate, så du skal ikke bekymre dig om at støde på komplikationer.
Vær opmærksom på de smertefrie retningslinjer nedenunder for at mestre, hvordan du slår Find min MacBook eller Mac fra:
På macOS 13 eller nyere:
Trin 1Tryk øverst til venstre Apples menu på din Mac for at afsløre mulighederne, og vælg derefter Systemindstillinger fanen. Når vinduet er synligt, skal du trykke på din navn eller profilikon på sidebjælken øverst til venstre for at præsentere dine profilindstillinger.
Trin 2Herefter vælges iCloud fra valglisten under din profil. Funktionerne og tjenesterne under iCloud vil derefter blive vist i højre del af vinduet. Derfra finder du Find min Mac og fjern markeringen i feltet ved siden af for at slå funktionen fra.
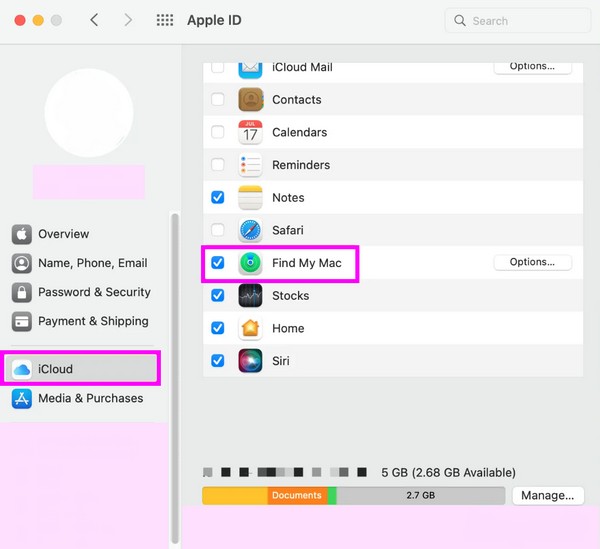
På macOS 12 eller tidligere:
Trin 1Vælg din Mac Apple-ikon øverst til venstre på skrivebordet for at se genvejsmenuen, og vælg derefter System Preferences. Når vinduet vises, skal du klikke på din Apple-id.
Trin 2På det følgende skærmbillede skal du vælge iCloud, og fravælg derefter Find min Mac funktion, når du har fundet den.
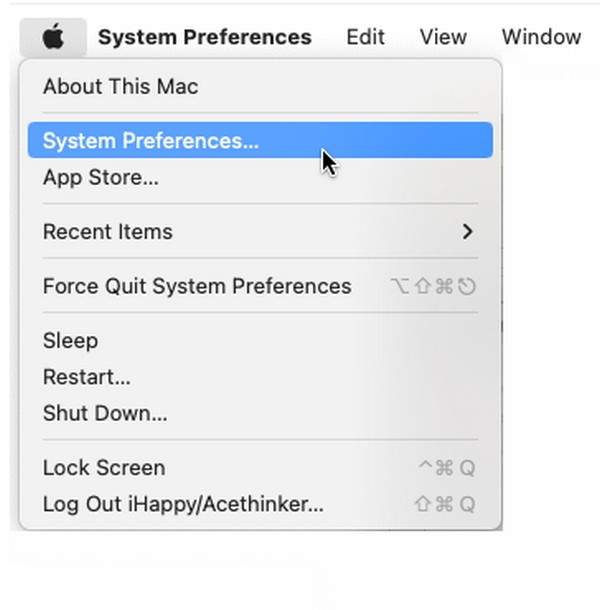

Med FoneLab Mac Sweep rydder du system-, e-mail-, foto-, iTunes-junk-filer for at frigøre plads på Mac.
- Administrer lignende billeder og duplikatfiler.
- Vis dig den detaljerede status for Mac med lethed.
- Tøm skraldespanden for at få mere lagerplads.
Metode 2. På iClouds officielle websted
icloud.com er iClouds officielle websted, og dets side indeholder dets funktioner og tjenester, herunder Find mit. Når du har adgang til funktionen, vil du se alle de enheder, der er tilsluttet din iCloud. Således vil du være i stand til at finde din Mac på dens side og administrere mulighederne for at slå Find min fra på din Mac. Ligesom den forrige metode er dens proces også problemfri, da det kun tager et par klik at navigere med succes. Forvent derfor, at du ikke vil opleve komplekse trin.
Handl under de ubesværede anvisninger nedenfor for at deaktivere Find min Mac fra iClouds officielle websted:
Trin 1Fortsæt til iClouds officielle websted, icloud.com, og vælg Find mig ikon, når du når dens hovedside. Et kort, der indeholder dine enheders placering, vil derefter blive præsenteret.
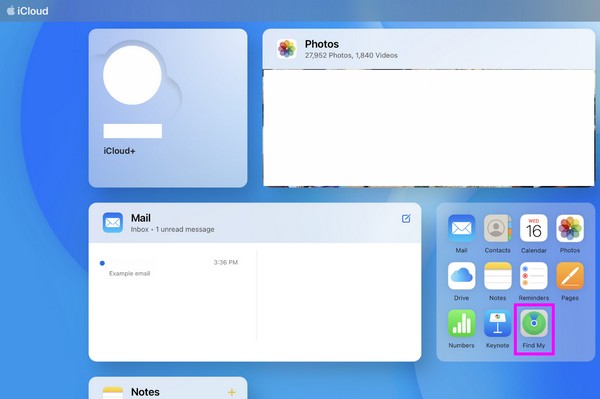
Trin 2Se din enhedsliste, og vælg din Mac for at se mulighederne. Derefter skal du finde og klikke på muligheden for at fjerne Mac'en fra din konto for at slukke den.
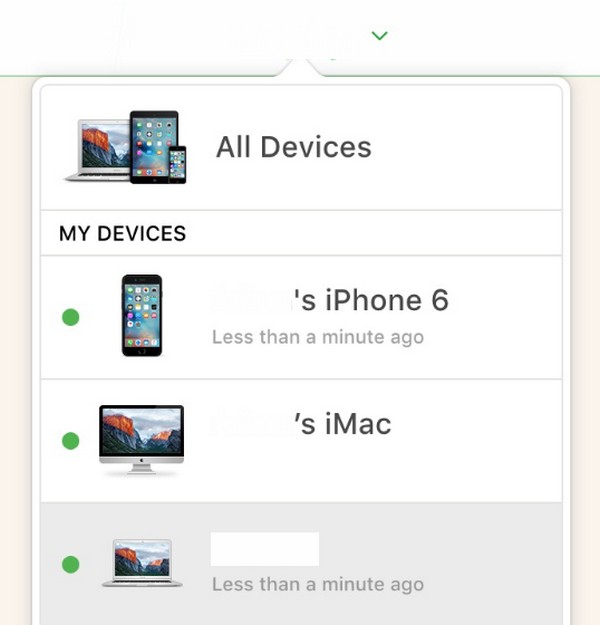
Del 3. Slet data på Mac med FoneLab Mac Sweep
Når du har slået Find min Mac fra, kan du prøve FoneLab Mac Sweep hvis du planlægger at sælge eller give Mac'en væk. Det hjælper dig med at rense computeren ved at slette dens indhold og private oplysninger, som f.eks systemskrammel, papirkurven, billeder, apps, iTunes-skrammel, store og gamle filer, e-mail-skrammel og meget mere. Din Mac bliver ikke kun renset for data. Det vil også fjerne data og skrammel, der indeholder dine personlige oplysninger. På denne måde vil dit privatliv blive beskyttet mod potentiel invasion.

Med FoneLab Mac Sweep rydder du system-, e-mail-, foto-, iTunes-junk-filer for at frigøre plads på Mac.
- Administrer lignende billeder og duplikatfiler.
- Vis dig den detaljerede status for Mac med lethed.
- Tøm skraldespanden for at få mere lagerplads.
I mellemtiden er dette renseprogram også nyttigt, når du fjerner uønskede filer på din Mac. Du vil måske frigøre det fra unødvendige data eller skrammel, så installation af dette værktøj vil gøre rengøringsprocessen hurtigere. Desuden lader dens Status-funktion dig overvåge din Mac-tilstand.
Accepter denne metodes problemfri instruktioner som et mønster til sletning af data på Mac med FoneLab Mac Sweep:
Trin 1Få adgang til og få værktøjsinstallationsprogrammet på FoneLab Mac Sweep-siden ved hjælp af Gratis download knap. Når den er downloadet, skal du dobbeltklikke på den og fuldføre installationen ved at slippe programikonet til mappen Programmer. Start derefter renseren.
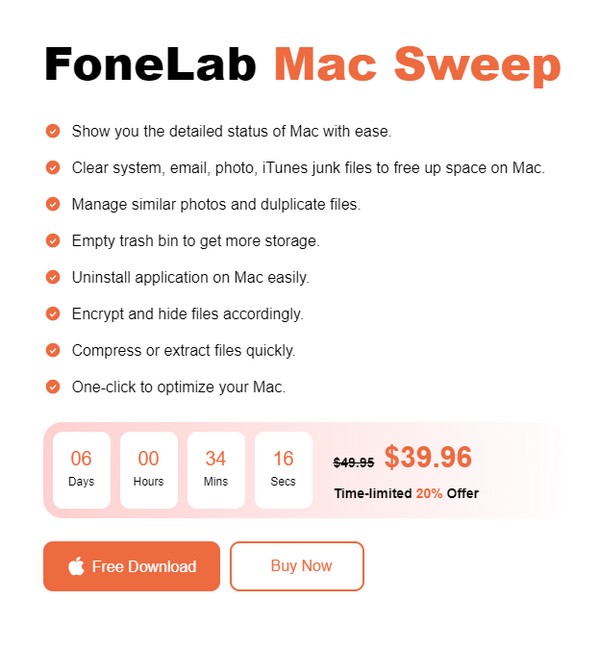
Trin 2På rengøringsprogrammets indledende grænseflade skal du vælge Cleaner mulighed for at se slettefunktionerne. Vælg derefter de data, du ønsker at rense først, da du kan vende tilbage til de andre senere. Så, hit Scan for at gennemse dine foretrukne data og klik Specifikation bagefter.
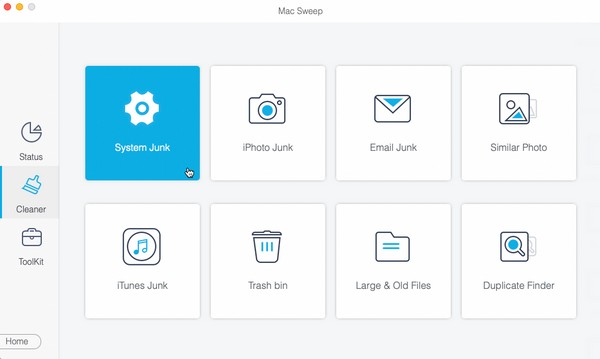
Trin 3Find og kontroller de elementer, du planlægger at rense eller slette, når dine data vises på følgende grænseflade. Klik til sidst Rens for at fjerne dem fra din Mac permanent.
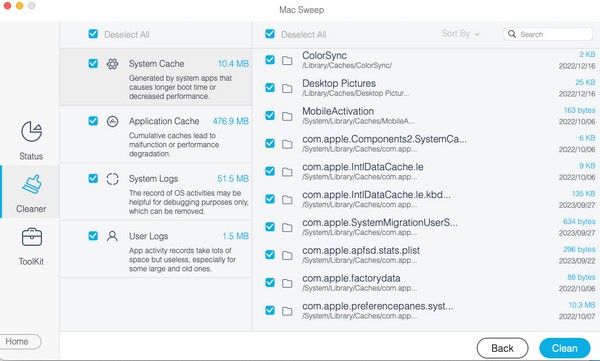

Med FoneLab Mac Sweep rydder du system-, e-mail-, foto-, iTunes-junk-filer for at frigøre plads på Mac.
- Administrer lignende billeder og duplikatfiler.
- Vis dig den detaljerede status for Mac med lethed.
- Tøm skraldespanden for at få mere lagerplads.
Del 4. Ofte stillede spørgsmål om at slå Find min Mac fra
1. Hvorfor kan jeg ikke deaktivere Find My Mac-funktionen?
Den typiske årsag til, at folk ikke kan deaktivere Find min Mac funktion er en serverafbrydelse. Der kan have været et problem med Apple System Server, som forårsagede Find min Mac funktion for at vise en 'kunne ikke deaktiveres'-meddelelse.
2. Hvordan slår jeg Find min Mac fra eksternt?
Hvis du ikke kan slå funktionen fra med din Mac, skal du bruge en anden enhed og slå den fra på iClouds officielle websted. Se venligst denne artikels del 2 metode 2 for at se retningslinjerne.
Tak, fordi du tog dig tid til at få den viden, der er skrevet i denne artikel. Vi garanterer, at du opnår det ønskede resultat, hvis du overholder vejledningerne korrekt.

Med FoneLab Mac Sweep rydder du system-, e-mail-, foto-, iTunes-junk-filer for at frigøre plads på Mac.
- Administrer lignende billeder og duplikatfiler.
- Vis dig den detaljerede status for Mac med lethed.
- Tøm skraldespanden for at få mere lagerplads.
