- Del 1. Sådan nulstiller du netværksindstillinger på Mac ved at tilføje WiFi-netværk igen
- Del 2. Nulstil netværksindstillinger gennem SMC-nulstilling
- Del 3. Nulstil netværksindstillinger via PRAM-nulstilling
- Del 4. Nulstil netværksindstillinger ved at slette gamle WiFi-netværk
- Del 5. Sådan renses Mac med FoneLab Mac Sweep
- Del 6. Ofte stillede spørgsmål om, hvordan du nulstiller netværksindstillinger på Mac
- Tøm papirkurv
- Slet Mail App
- Ryd cache på Mac
- Få mere lagerplads på Mac
- Få Chrome til at bruge mindre RAM
- Hvor er Diskværktøj på Mac
- Tjek historik på Mac
- Control + Alt + Delete på Mac
- Tjek Hukommelse på Mac
- Tjek historik på Mac
- Slet en app på Mac
- Ryd Cache Chrome på Mac
- Tjek lager på Mac
- Ryd browsercache på Mac
- Slet favorit på Mac
- Tjek RAM på Mac
- Slet browserhistorik på Mac
Omfattende retningslinjer for nulstilling af Mac-netværksindstillinger
 Opdateret af Lisa Ou / 27. oktober 2023 09:15
Opdateret af Lisa Ou / 27. oktober 2023 09:15Har du problemer med dit Mac-netværk? Hvis det er tilfældet, så bliv ved for at finde metoderne til, hvordan du nulstiller Mac-netværksindstillinger. Mac-computere er kendt for effektivt at udføre forskellige aktiviteter, såsom online browsing. Men ligesom andre enheder kan du stadig støde på problemer, mens du bruger det lejlighedsvis. Det inkluderer problemer med det WiFi-netværk, du er forbundet til, hvilket forårsager besvær i din Mac-oplevelse. Når dette sker, nulstiller mange brugere deres netværksindstillinger for at få deres internetforbindelse tilbage til dens normale ydeevne.
Men spørgsmålet er, hvordan ville du nulstille netværksindstillingerne på en Mac? Hvis det er første gang, du støder på en situation, hvor du skal nulstille, er du heldig at have fundet denne artikel. Når du har scannet følgende dele nedenfor, kender du de mest succesfulde procedurer til nulstilling af netværksindstillingerne. Oplysningerne om hver metode vil også blive givet, herunder retningslinjerne for hver metode for at hjælpe dig bedre. Vi forklarede instruktionerne i detaljer, så du lettere kan følge dem uden at have problemer med processerne.
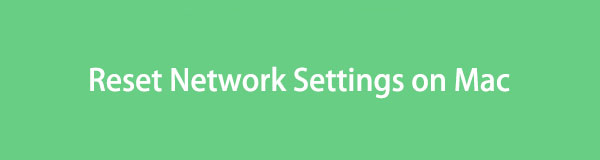

Guide liste
- Del 1. Sådan nulstiller du netværksindstillinger på Mac ved at tilføje WiFi-netværk igen
- Del 2. Nulstil netværksindstillinger gennem SMC-nulstilling
- Del 3. Nulstil netværksindstillinger via PRAM-nulstilling
- Del 4. Nulstil netværksindstillinger ved at slette gamle WiFi-netværk
- Del 5. Sådan renses Mac med FoneLab Mac Sweep
- Del 6. Ofte stillede spørgsmål om, hvordan du nulstiller netværksindstillinger på Mac
Del 1. Sådan nulstiller du netværksindstillinger på Mac ved at tilføje WiFi-netværk igen
At udforske internettet har fået os til at indse, at der er flere forslag, du kan finde til at nulstille dine netværksindstillinger på en Mac. Vi har dog kun udvalgt de 4 førende strategier, som vi har vist sig effektive, så du kan vælge den mest effektive og komfortable til din Mac-situation.
Det WiFi-netværk, du har oprettet forbindelse til, har muligvis kun oplevet en fejl, hvilket fik det til at fungere. Derfor er den første, bedste ting at gøre, at fjerne den fra at være knyttet til din Mac og derefter tilføje den igen. På denne måde vil netværket nulstilles og blive opdateret, hvilket eliminerer de mulige problemer, der opstod med det samme. Bortset fra det er det også blandt de hurtigste løsninger i denne sag.
Handl i henhold til den nemme procedure nedenfor for at forstå, hvordan du nulstiller netværket på Mac ved at tilføje WiFi-netværket igen:
Trin 1På din Mac-skrivebords øverste venstre sektion skal du trykke på Apple ikon og vælg System Preferences fra rullemenuen. Når dets vindue vises, skal du vælge Netværk > Avanceret for at se de WiFi-netværk, der er tilsluttet din Mac, og vælg derefter minus (-) symbol når du vælger den du bruger.
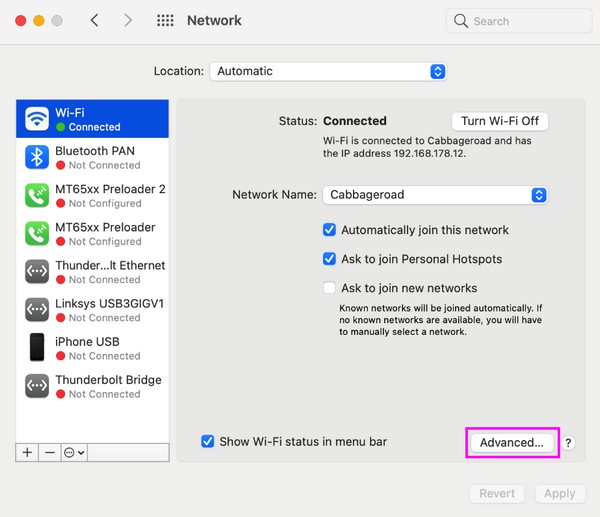
Trin 2Når det er fjernet, skal du klikke på WiFi-netværket igen og trykke på plus (+) ikon under kassen. Det vil derefter blive tilføjet igen til de tilsluttede netværk, og du kan prøve at browse online igen, hvis det nu fungerer korrekt.
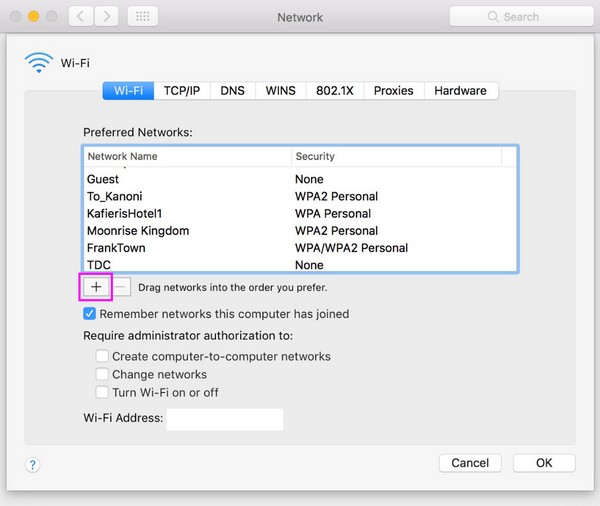
Del 2. Nulstil netværksindstillinger gennem SMC-nulstilling
SMC, en forkortelse for System Management Controller, er ansvarlig for adskillige funktioner på din Mac, især hvad angår hardware. Hvis du har problemer med dine netværksindstillinger, kan du udføre en hurtig nulstilling på SMC'en, da den også er kendt for lejlighedsvis at løse problemer på en Mac.
Overhold den praktiske proces nedenunder for at nulstille netværket på Mac via SMC-nulstilling:
Trin 1Sluk din Mac ved at trykke på Apples menu og Nedlægge fanen. Træk derefter strømkablet ud og lad det hvile i 15 sekunder.
Trin 2Sæt strømkablet i igen efter 15 sekunder, men hold pause i yderligere 5 sekunder, før du klikker på Power knappen for at genstarte Mac.
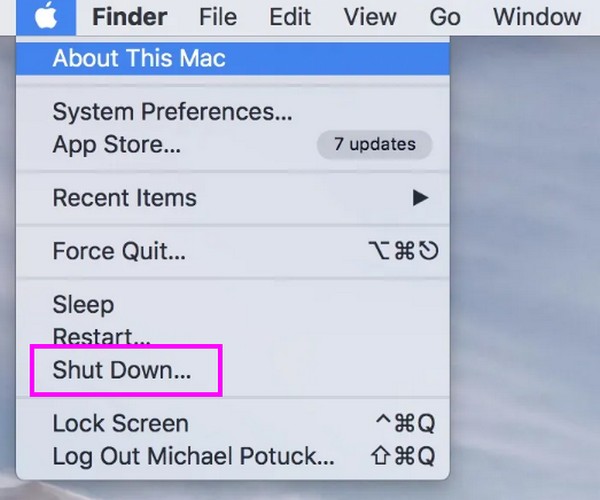
Del 3. Nulstil netværksindstillinger via PRAM-nulstilling
PRAM er på den anden side en forkortelse for Parameter Random Access Memory, som gemmer kerneoplysninger om din Mac. Ligesom den forrige metode kunne nulstilling af den også løse problemer, såsom forbindelsesproblemer. Du behøver kun sekunder og trykke på et par taster for at afslutte denne teknik, så tøv ikke med at prøve det og se, om dit Mac-netværk vil fungere godt bagefter.
Husk de stressfrie trin nedenfor for at forstå, hvordan du nulstiller Mac-netværksindstillinger via PRAM-nulstilling:
Trin 1Ligesom den tidligere fremgangsmåde skal du slukke din Mac helt ved at klikke på Æble symbol > Nedlægge. Derefter skal du trykke på Power nøglen til at genstarte.
Trin 2Hold Cmd + Option + P + R tasterne, mens du genstarter, og slip derefter, så snart startlyden lyder. Kontroller derefter, om din netværksindstilling nu er i orden.
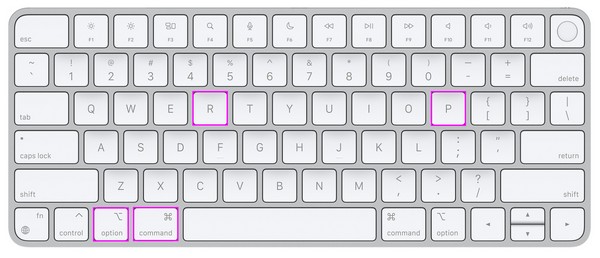

Med FoneLab Mac Sweep rydder du system-, e-mail-, foto-, iTunes-junk-filer for at frigøre plads på Mac.
- Administrer lignende billeder og duplikatfiler.
- Vis dig den detaljerede status for Mac med lethed.
- Tøm skraldespanden for at få mere lagerplads.
Del 4. Nulstil netværksindstillinger ved at slette gamle WiFi-netværk
I mellemtiden, som årene gik, kan du have oprettet forbindelse til for mange WiFi-netværk på din Mac, men aldrig overvejet at fjerne dem. Hvis det er tilfældet, foreslår vi, at du sletter de gamle netværk, du ikke længere bruger, for at friske din netværksliste op og give mere plads til de nyere.
Efterlign de enkle anvisninger nedenunder for en Mac-netværksnulstilling ved at slette dine gamle WiFi-netværk:
Trin 1Vis System Preferences vindue ved at trykke på Apples menu > System Preferences. Vælg fra listen over ikoner Netværk for at se dine WiFi-indstillinger.
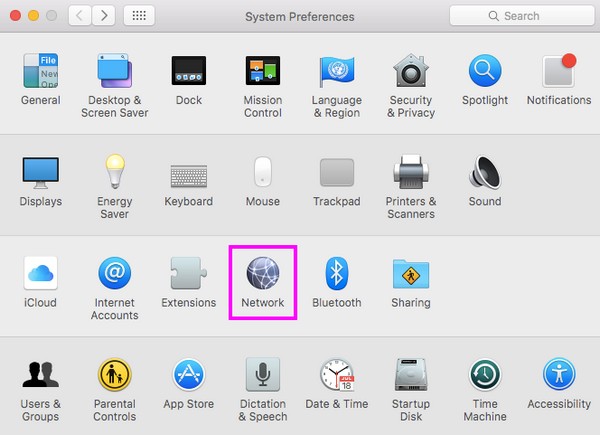
Trin 2Klik på knappen Avanceret fanen, og de netværk, du har oprettet forbindelse til, vises i boksen. Vælg de ældre, du ikke længere bruger, og tryk derefter på minus (-) ikonet nedenfor for at slette dem fra din Mac.
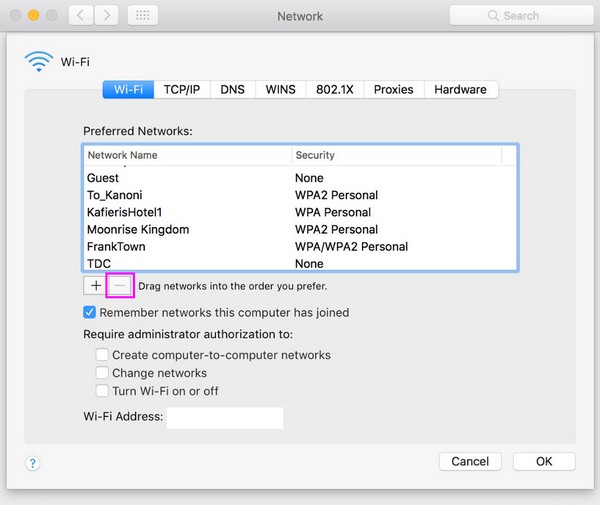
Del 5. Sådan renses Mac med FoneLab Mac Sweep
Når du er færdig med at nulstille dine netværksindstillinger, foreslår vi, at du renser din Mac bagefter med FoneLab Mac Sweep. Hvis du fjerner unødvendige data og få mere lagerplads, vil din Mac have mindre mulighed for at støde på problemer, da programmet kan holde det rent for dig. Ved at bruge dets funktioner vil uønskede data, såsom papirkurven, systemskrammel, e-mail-skrammel og mere, blive fjernet inden for få minutter. Desuden kan dens andre funktioner også være fordelagtige for din Mac.

Med FoneLab Mac Sweep rydder du system-, e-mail-, foto-, iTunes-junk-filer for at frigøre plads på Mac.
- Administrer lignende billeder og duplikatfiler.
- Vis dig den detaljerede status for Mac med lethed.
- Tøm skraldespanden for at få mere lagerplads.
Brug de uberørte retningslinjer nedenfor som et mønster til at rense din Mac med FoneLab Mac Sweep:
Trin 1Find den Gratis download fanen ved at scanne den officielle FoneLab Mac Sweep-side og klikke på den for at få programinstallationsprogrammet. Når det er gemt, skal du trække og slippe dets ikon til Applikationer mappe i pop op-dialogboksen og start den for at bruge værktøjet på din Mac.
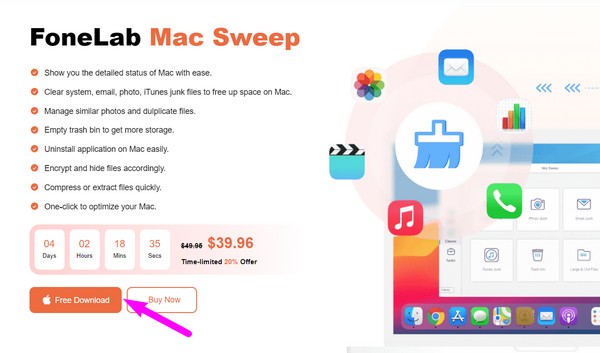
Trin 2Type Cleaner efter at have nået den primære grænseflade, og du vil få et overblik over de understøttede data til sletning på den følgende side. Vælg den data- eller junkboks, du planlægger at rense derfra, og tryk derefter på Scan knappen umiddelbart derefter. Gå derefter til knappen Vis.
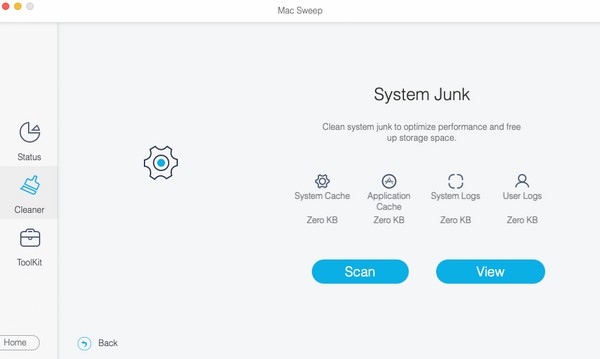
Trin 3Dine data vil blive vist på den næste grænseflade, som muligheden angiver. Alt du skal gøre er at tjekke de kategorier eller specifikke filer, du gerne vil slette. Naviger derefter til Rens knappen på den nederste sektion for at få dine valgte data til at forsvinde fra din Mac.
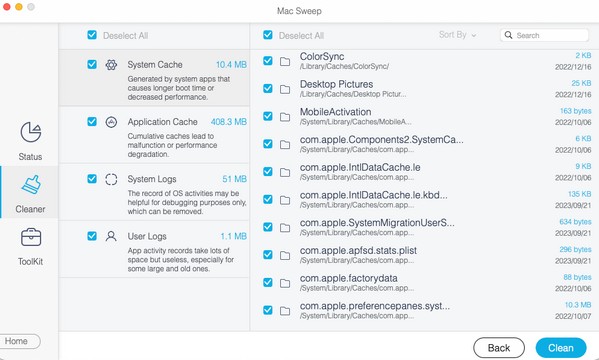

Med FoneLab Mac Sweep rydder du system-, e-mail-, foto-, iTunes-junk-filer for at frigøre plads på Mac.
- Administrer lignende billeder og duplikatfiler.
- Vis dig den detaljerede status for Mac med lethed.
- Tøm skraldespanden for at få mere lagerplads.
Del 6. Ofte stillede spørgsmål om, hvordan du nulstiller netværksindstillinger på Mac
1. Hvordan nulstiller jeg alle netværksindstillinger på Mac?
Desværre vil du ikke finde en måde at nulstille netværksindstillingerne helt, medmindre du nulstil Mac. Som artiklen ovenfor diskuterer, kan du kun nulstille og administrere nogle muligheder. Se derfor venligst de oplysninger, vi har givet i hver del, hvis du planlægger at ændre dine netværksindstillinger.
2. Hvordan rydder jeg WiFi-caches på min Mac?
Det meste af dit Mac-skrammel, inklusive WiFi-caches, kan findes i caches mappe på din Finder. Få adgang til det, og ryd alle de cachefiler og mapper, du ser, for at slette dem fra din Mac.
Vi sætter stor pris på din forståelse af de detaljer, vi har indsamlet og samlet i denne artikel. For mere nyttig information om dine Mac-problemer, besøg venligst FoneLab Mac Sweep .

Med FoneLab Mac Sweep rydder du system-, e-mail-, foto-, iTunes-junk-filer for at frigøre plads på Mac.
- Administrer lignende billeder og duplikatfiler.
- Vis dig den detaljerede status for Mac med lethed.
- Tøm skraldespanden for at få mere lagerplads.
