- Tøm papirkurv
- Slet Mail App
- Ryd cache på Mac
- Få mere lagerplads på Mac
- Få Chrome til at bruge mindre RAM
- Hvor er Diskværktøj på Mac
- Tjek historik på Mac
- Control + Alt + Delete på Mac
- Tjek Hukommelse på Mac
- Tjek historik på Mac
- Slet en app på Mac
- Ryd Cache Chrome på Mac
- Tjek lager på Mac
- Ryd browsercache på Mac
- Slet favorit på Mac
- Tjek RAM på Mac
- Slet browserhistorik på Mac
Top 2 strategier til at nulstille Mac Desktop bekvemt
 Opdateret af Lisa Ou / 27. oktober 2023 09:15
Opdateret af Lisa Ou / 27. oktober 2023 09:15Vær hilset! Jeg planlægger at give min Mac-skrivebord til min søster, så hun kan bruge den til skole, da jeg allerede har købt en ny. Den har dog ikke længere plads nok, og jeg har svært ved at slette alle mine data, da de er gemt forskellige steder. Derfor besluttede jeg at nulstille den i stedet for at gøre processen hurtigere. Men fortæl mig først, hvordan jeg nulstiller mit Mac-skrivebord.
Har du besluttet dig for at sælge eller give din Mac-desktop væk? Nå, nogle tror måske, at du bare kan lade Mac'en gå, og det er det, men det er nu, hvordan det fungerer. Du skal stadig udføre nogle handlinger for at beskytte dit privatliv, da mange af dine data er gemt på din Mac. Hvis du ikke ønsker, at andre skal få adgang til dine data eller konti, er det nødvendigt at nulstille macOS først, så andre ikke kan se dine personlige oplysninger, når du først giver dem væk.


Guide liste
Del 1. Ting du skal gøre, før du nulstiller Mac Desktop
Det er enormt meget at nulstille et Mac-skrivebord, og det er ikke noget, du bør gøre ofte. Derfor skal du overveje adskillige situationer, før du fortsætter med nulstillingen. På denne måde kan du forhindre dit privatliv i at lække, hvis nulstillingen ikke fjerner dine data fuldstændigt. Desuden vil du være i stand til at holde dine filer sikre, selvom de bliver fjernet fra Mac'en.
Sikkerhedskopier dine data: Uanset hvilken computer eller enhed du nulstiller, er det nødvendigt at gemme en sikkerhedskopi, så de vigtige filer, du stadig har brug for, er sikre. Du kan bruge iCloud-sikkerhedskopien, Time Machine eller andre strategier til at beskytte dine data mod nulstillingen.
Log ud af din iCloud: Din iCloud-konto er en gateway til at få adgang til din enhed fra en anden på grund af dens tilknytningsfunktioner. Så hvis din iCloud er logget på din Mac, skal du logge den ud, før du nulstiller og giver computeren væk.
Fjern linket til dine Mac-apps: Mange apps, der er installeret på din Mac, slettes automatisk, når du udfører en nulstilling. Men der er også nogle, som du manuelt skal fjerne linket til, før de bliver fjernet fra Mac'en og undgå, at andre kan se dine personlige data.
Del 2. Sådan nulstilles Mac Desktop
Du kan finde 2 primære måder at nulstille dit Mac-skrivebord på; vi har testet dem for at garantere deres effektivitet. Som et resultat var vi i stand til at lære processen for hver strategi, så vi kan forklare dem i detaljer nedenfor.
Afsnit 1. Nulstil Mac Desktop via Systemindstillinger
Den nemmeste måde at nulstille et Mac-skrivebord på er ved at gå til Systemindstillinger. Hvis denne metode er tilgængelig på din computer, er du heldig, da processen er ubesværet og kun kræver et par valg for at navigere. Desuden er adgang til Systemindstillinger kun et par klik væk fra dit Mac-skrivebord, så du nemt kan se indstillingen.
Den eneste ulempe ved denne metode er dog, at den ikke virker på en hvilken som helst Mac-version. For at betjene den på din computer skal din Mac have Apple T2 Security Chip eller Apple Silicon. Hvis ikke, kan du gå videre til følgende del, da det ikke virker på din Mac.
Bemærk de ukomplicerede trin nedenfor for at lære, hvordan du nulstiller Mac-skrivebordet via Systemindstillinger:
Trin 1Klik på knappen System Preferences fanen ved at se Apples menu øverst til venstre på dit skrivebord. Når dets vindue materialiseres, skal du trykke på System Preferences fanen ved siden af Apple-ikonet. Tryk derefter på Slet alt indhold og indstillinger fanen fra rullelisten.
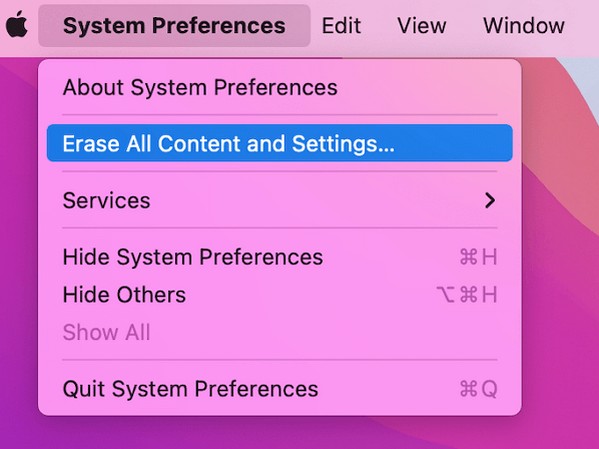
Trin 2En dialogboks vil dukke op på System Preferences vindue. Derfra skal du indtaste dit brugernavn og din adgangskode for at få adgang Sletteassistent gennem dine administratoroplysninger. Herefter kan du begynde at nulstille dit Mac-skrivebord.
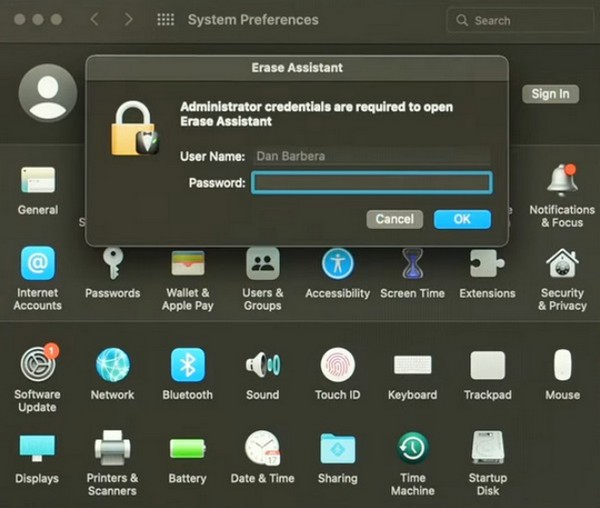

Med FoneLab Mac Sweep rydder du system-, e-mail-, foto-, iTunes-junk-filer for at frigøre plads på Mac.
- Administrer lignende billeder og duplikatfiler.
- Vis dig den detaljerede status for Mac med lethed.
- Tøm skraldespanden for at få mere lagerplads.
Afsnit 2. Nulstil Mac Desktop via Diskværktøj
Da ovenstående metode kun er tilgængelig på visse Mac-computere, skal du bruge metoden Diskværktøj, hvis din macOS er ældre. Det er en sektion på Mac, der viser dine diskoplysninger. Udforskning af dens grænseflade vil give dig mulighed for at administrere dine diskdata, herunder sletning. Den indeholder også andre muligheder, såsom partition, førstehjælp og mere, i den øverste del af vinduet. Derfor kan du få adgang til denne Mac-sektion ved at starte den til gendannelsestilstand for at nulstille din computer.
Husk den nemme proces nedenunder for at forstå, hvordan du nulstiller et Mac-skrivebord via Diskværktøj:
Trin 1Genstart din Mac ved at trykke på Apple ikon > Genstart. Hold derefter Cmd+R taster med det samme, mens du genstarter, indtil skærmen Mac Utility vises. Vælg derefter Diskværktøj fane og ramt Fortsæt. .
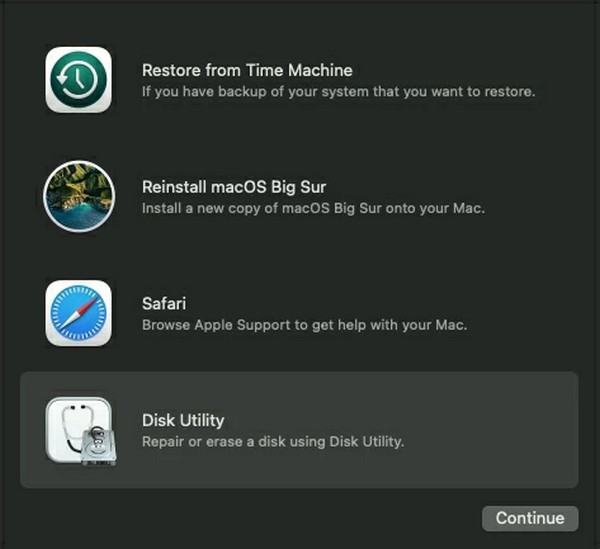
Trin 2Klik på knappen Slet knappen, når grænsefladen til Diskværktøj vises. Vælg derefter APFS fra Formatlinje når dialogboksen dukker op. Under markerne skal du trykke på Slet knappen for at nulstille dit Mac-skrivebord.
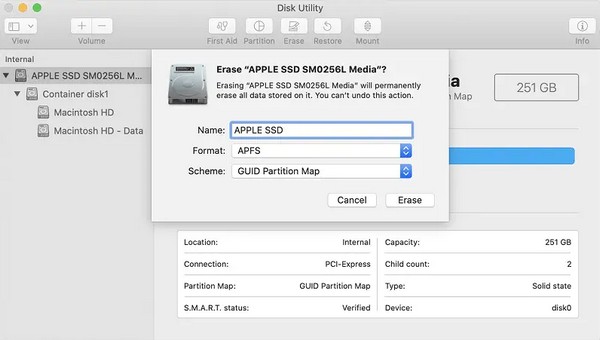
Del 3. Sådan rydder du lager på Mac med FoneLab Mac Sweep
På den anden side har du måske kun lyst ryd din Mac fra unødvendige data, men ønsker ikke at slette alt indholdet. I dette tilfælde skal du bruge rengøringsprogrammet FoneLab Mac Sweep er bedre end at foretage en nulstilling. Dette værktøj grupperer dit skrammel og dine data efter klassificering, så du kan overveje, at filerne skal slettes meget nemmere. Det understøtter sletning af forskellige datatyper, herunder store og gamle filer, papirkurven, systemskrammel osv.

Med FoneLab Mac Sweep rydder du system-, e-mail-, foto-, iTunes-junk-filer for at frigøre plads på Mac.
- Administrer lignende billeder og duplikatfiler.
- Vis dig den detaljerede status for Mac med lethed.
- Tøm skraldespanden for at få mere lagerplads.
Anskaf den stressfri procedure nedenfor som en model til at rydde dit lager på Mac med FoneLab Mac Sweep:
Trin 1Rul gennem den officielle FoneLab Mac Sweep-side og tryk på Gratis download fanen. Det gemmer installationsprogrammet på din Mac, men du kan udforske siden først, mens du downloader. Når du er færdig, skal du trække programmet ind i Applikationer mappe, og klik derefter på den to gange for at starte på din Mac.
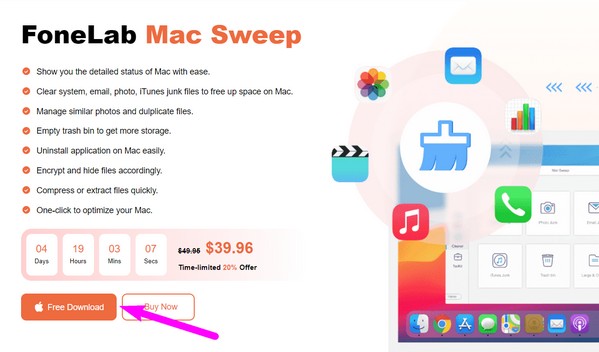
Trin 2Type Cleaner så snart du ser værktøjets hovedgrænseflade. Du kan tjekke de andre funktioner ud senere, men se rengøringsfunktionerne på følgende skærm for nu. Fra listen over data- og junkbokse skal du vælge den, du vil rydde, og trykke på Scan når dens beskrivelse vises. Klik senere på Specifikation fane.
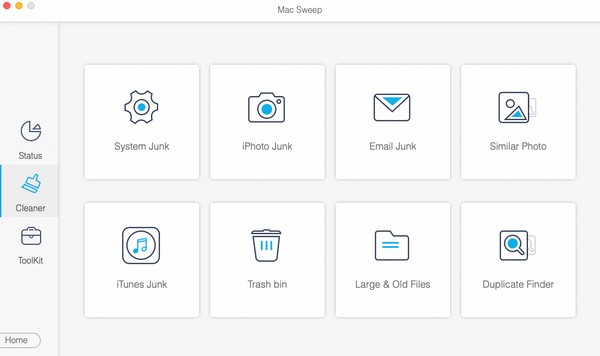
Trin 3Dine valgte data vil blive vist på den endelige grænseflade. Udforsk dem, og tjek de elementer, du vil slette. Når du er færdig, tryk på Rens knappen for at rydde dem fra din Mac.
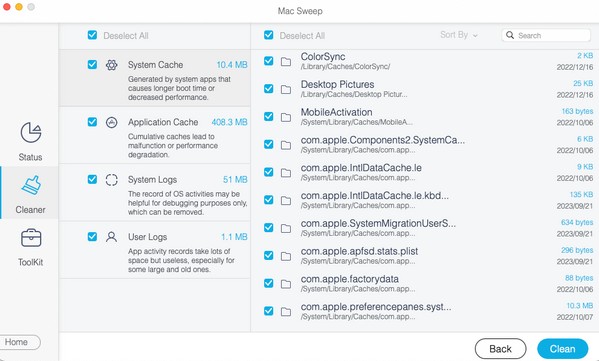

Med FoneLab Mac Sweep rydder du system-, e-mail-, foto-, iTunes-junk-filer for at frigøre plads på Mac.
- Administrer lignende billeder og duplikatfiler.
- Vis dig den detaljerede status for Mac med lethed.
- Tøm skraldespanden for at få mere lagerplads.
Del 4. Ofte stillede spørgsmål om, hvordan du nulstiller Mac Desktop
1. Hvordan nulstiller jeg mit Mac-skrivebord uden at logge på?
Brug Diskværktøj metode i denne artikels del 2, afsnit 2. Dens proces fører dig til skærmbilledet til gendannelsestilstand, som ikke kræver at logge på, så du kan nulstille dit Mac-skrivebord med det.
2. Sætter en nulstilling mine Mac-indstillinger tilbage til standard?
Ja det gør. Hvis du nulstiller din Mac, vil alle de ændringer, du har foretaget, siden du købte den, vende tilbage til deres standardindstillinger. Bortset fra det vil alt dit Mac-indhold også blive slettet.
3. Hvordan nulstiller jeg min Mac fra iCloud?
Desværre er der ingen procedure til at nulstille din Mac fra iCloud. Du kan kun prøve de metoder, vi har udarbejdet i artiklen ovenfor, for at opnå en vellykket proces.
Denne artikel er dedikeret til de mennesker, der ønsker at nulstille deres Mac-desktop ved hjælp af de rigtige metoder. Vi håber, det har hjulpet dig med processen, og hav en god dag!

Med FoneLab Mac Sweep rydder du system-, e-mail-, foto-, iTunes-junk-filer for at frigøre plads på Mac.
- Administrer lignende billeder og duplikatfiler.
- Vis dig den detaljerede status for Mac med lethed.
- Tøm skraldespanden for at få mere lagerplads.
