- Del 1. Sådan nulstiller du Bluetooth på Mac via den indbyggede måde
- Del 2. Sådan nulstiller du Bluetooth på Mac via terminal
- Del 3. Sådan nulstiller du Bluetooth på Mac ved at fjerne alle tilsluttede enheder
- Del 4. Sådan optimerer du Mac med FoneLab Mac Sweep
- Del 5. Ofte stillede spørgsmål om, hvordan du nulstiller Bluetooth på Mac
- Tøm papirkurv
- Slet Mail App
- Ryd cache på Mac
- Få mere lagerplads på Mac
- Få Chrome til at bruge mindre RAM
- Hvor er Diskværktøj på Mac
- Tjek historik på Mac
- Control + Alt + Delete på Mac
- Tjek Hukommelse på Mac
- Tjek historik på Mac
- Slet en app på Mac
- Ryd Cache Chrome på Mac
- Tjek lager på Mac
- Ryd browsercache på Mac
- Slet favorit på Mac
- Tjek RAM på Mac
- Slet browserhistorik på Mac
Sådan nulstilles Bluetooth på Mac [3 metoder til at udføre]
 Opdateret af Lisa Ou / 02. nov. 2023 09:15
Opdateret af Lisa Ou / 02. nov. 2023 09:15Hej gutter! Jeg har haft forbindelsesproblemer med min Mac Bluetooth de sidste par dage. For at sige det ærligt, så ved jeg ikke, hvad jeg skal gøre. Jeg er ikke teknisk kyndig til at finde ud af, hvad der sker på min Mac Bluetooth. Jeg har allerede spurgt mine pårørende, men de ved heller ikke, hvad de skal gøre, så jeg kontakter dig. Kan du hjælpe mig med dette problem? Tak skal du have!
Det er meget ubelejligt at opleve denne type problemer. Den første ting, du skal gøre, er at nulstille Bluetooth på Mac. Da du har nævnt, at du ikke er teknisk kyndig, er du heldig, fordi vi har udarbejdet de 3 nemmeste metoder, du kan udføre. Se dem nedenfor.
![Sådan nulstilles Bluetooth på Mac [3 metoder til at udføre]](https://www.fonelab.com/images/mac-sweep/reset-bluetooth-mac/reset-bluetooth-mac.jpg)

Guide liste
- Del 1. Sådan nulstiller du Bluetooth på Mac via den indbyggede måde
- Del 2. Sådan nulstiller du Bluetooth på Mac via terminal
- Del 3. Sådan nulstiller du Bluetooth på Mac ved at fjerne alle tilsluttede enheder
- Del 4. Sådan optimerer du Mac med FoneLab Mac Sweep
- Del 5. Ofte stillede spørgsmål om, hvordan du nulstiller Bluetooth på Mac
Del 1. Sådan nulstiller du Bluetooth på Mac via den indbyggede måde
Da du har Bluetooth-funktionen på din Mac, betyder det, at der er en indbygget måde at nulstille den på. Denne metode vil dog kun være tilgængelig med den Mac, der indeholder macOS Big Sur og tidligere. Hvis din Mac ikke opfylder kravene, skal du fortsætte til næste metode og springe denne over.
Processen vil kun være hurtig, da du vil bruge tastekombinationer. Du skal kun være forsigtig med den knap, du vil klikke på. Det kan føre til fabriksnulstilling af alle tilsluttede Apple-enheder på Mac Bluetooth.
Se venligst, hvordan du nulstiller Bluetooth-modulet på Mac på en indbygget måde. Kom videre.
Trin 1Tryk og hold på Option + Skift tasterne på dit Mac-tastatur. Derefter skal du klikke på Bluetooth ikonet øverst i hovedgrænsefladen. Senere vil drop-down muligheder vises på skærmen. Vælg venligst blandt dem alle Nulstil Bluetooth-modulet .
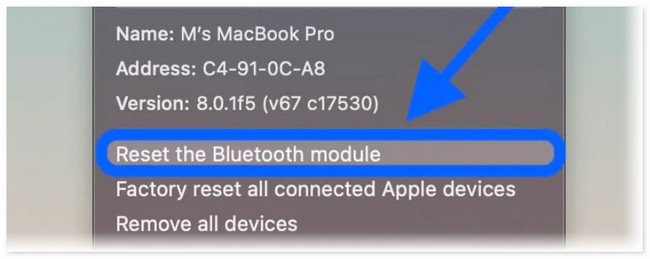
Trin 2Mac'en vil spørge dig, om du er sikker på, hvad du vil foretage dig. Hvis ja, klik venligst på OK knappen på vinduet for at bekræfte. Det Bluetooth funktionen afbrydes efterfølgende. Det betyder kun, at nulstillingsprocessen er vellykket.
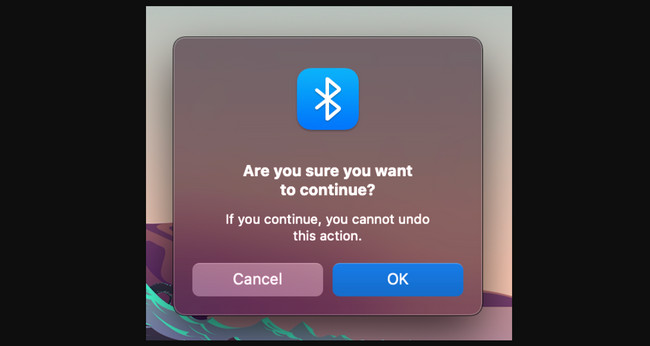

Med FoneLab Mac Sweep rydder du system-, e-mail-, foto-, iTunes-junk-filer for at frigøre plads på Mac.
- Administrer lignende billeder og duplikatfiler.
- Vis dig den detaljerede status for Mac med lethed.
- Tøm skraldespanden for at få mere lagerplads.
Del 2. Sådan nulstiller du Bluetooth på Mac via terminal
Alternativt kan du bruge Mac-terminalen til at nulstille Bluetooth Mac Monterey og andre versioner. Du skal bruge et specifikt codec til at kode på det indbyggede værktøj. Vær forsigtig i processen og indtast koden nedenfor korrekt. Et manglende enkelt mellemrum eller bogstav kan ændre kommandoen.
Se venligst de detaljerede trin nedenfor for at nulstille Bluetooth på Mac. Fortsæt venligst.
Trin 1Start venligst terminal værktøj på din Mac. For at gøre det skal du klikke på Launchpad ikonet i nederste venstre hjørne af Mac'en. Indtast derefter værktøjets navn og klik på dets ikon for at starte det. Derefter vil du se den sorte grænseflade.
Trin 2Indtast venligst sudo pkill bluetoothd-kode. Sørg for, at der ikke mangler bogstaver og mellemrum på koden for at undgå fejl. Indtast derefter Returnering or Indtast tasten på dit Mac-tastatur. Indtast administratorens brugernavn og adgangskode, hvis du bliver bedt om det. Genstart din Mac bagefter.
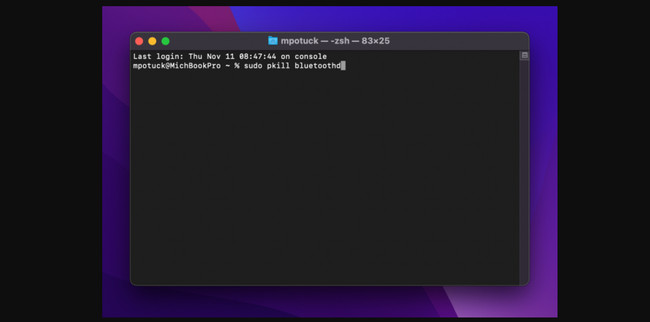
Del 3. Sådan nulstiller du Bluetooth på Mac ved at fjerne alle tilsluttede enheder
Du kan også nulstille Bluetooth på Mac ved at fjerne alle dets tilsluttede enheder. Det er næsten den samme proces som del 1 af dette indlæg. Der er kun nogle forskellige knapper at klikke på. Se venligst nedenfor om, hvordan det fungerer. Kom videre.
Tryk og hold på Option + Skift og klik på Bluetooth-ikonet øverst. Derefter skal du klikke på Fabriksindstil alle tilsluttede Apple-enheder knappen på rullemenuen. Klik på OK knappen bagefter. Klik på Nulstil Bluetooth-modulet knappen for at reparere Bluetooth enheder.
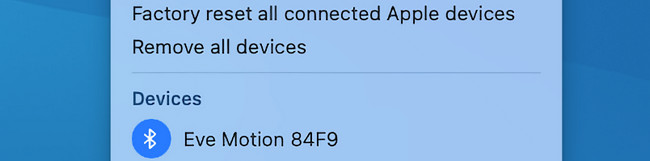
Del 4. Sådan optimerer du Mac med FoneLab Mac Sweep
Hvis der er ukendte problemer og fejl på din Mac Bluetooth, så frigør plads til optimer din Mac kan med FoneLab Mac Sweep. Der er ikke noget galt med at udføre prøve-og-fejl-teknikken! Værktøjet kan også hjælpe dig med at slette uønskede data på din Mac. Softwaren har 3 funktioner, som du kan bruge i processen.

Med FoneLab Mac Sweep rydder du system-, e-mail-, foto-, iTunes-junk-filer for at frigøre plads på Mac.
- Administrer lignende billeder og duplikatfiler.
- Vis dig den detaljerede status for Mac med lethed.
- Tøm skraldespanden for at få mere lagerplads.
Lær mere om softwaren! Se venligst hvordan nedenfor FoneLab Mac Sweep virker på din Mac. Efterlign følgende instruktioner.
Trin 1Download venligst FoneLab Mac Sweep først. Klik venligst på Gratis download knappen på sin officielle hjemmeside for at gøre det. Senere skal du konfigurere det og starte det ved at dobbeltklikke på dets ikon bagefter.
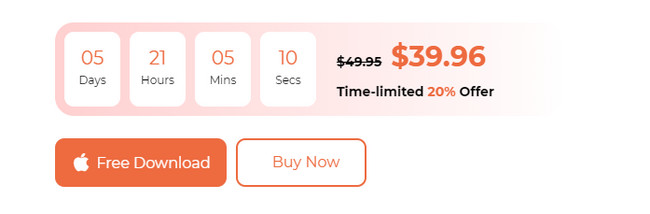
Trin 2Du vil se ikonerne Status, Cleaner og Toolkit. Vælg venligst Toolkit knappen blandt dem alle. Ikonet vises i venstre side af hovedgrænsefladen. Desuden vil de yderligere 6 funktioner blive vist til højre.
Trin 3Vælg venligst Optimer knappen øverst i midten. Senere vil værktøjet vise dig en anden grænseflade. Læs venligst den korte beskrivelse af softwaren til højre. Det er for at give dig lidt information om processen. Derefter skal du klikke på Scan knappen til venstre. Softwaren vil straks finde de data, der indgår i processen. Vent venligst, indtil resultatfilstørrelsen vises på knappen Vis.
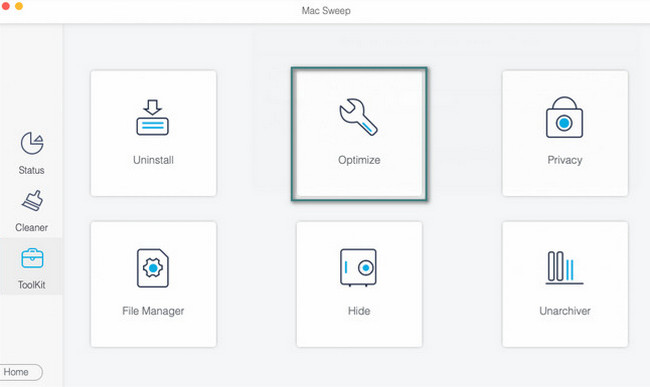
Trin 4Klik på knappen Specifikation knappen for at se de filer, som værktøjet fandt. Du vil blive dirigeret til en ny grænseflade. Vælg venligst alle de data, du vil slette. Du kan vælge Quicklook, Spotlight og andre klassifikationer. Derefter skal du klikke på Rens knappen for at begynde at slette disse data for at optimere din Mac.
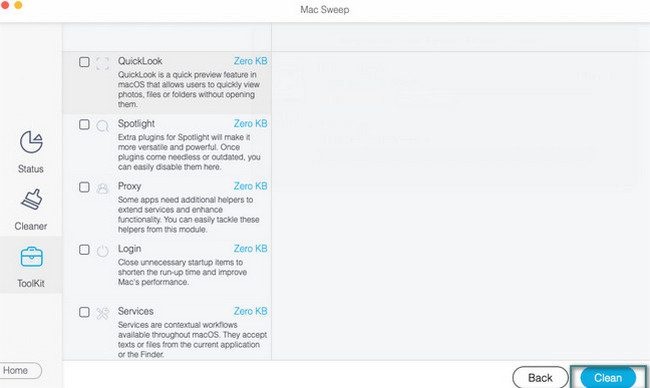

Med FoneLab Mac Sweep rydder du system-, e-mail-, foto-, iTunes-junk-filer for at frigøre plads på Mac.
- Administrer lignende billeder og duplikatfiler.
- Vis dig den detaljerede status for Mac med lethed.
- Tøm skraldespanden for at få mere lagerplads.
Del 5. Ofte stillede spørgsmål om, hvordan du nulstiller Bluetooth på Mac
1. Hvorfor virker min Bluetooth på min Mac ikke?
Der er ingen nøjagtig forklaring på, hvorfor Bluetooth på Mac ikke fungerer uden nøjagtige detaljer på din enhed. Det virker selvfølgelig ikke, hvis det er slukket. Men hvis det er tændt og ikke virker, kan Bluetooth-værktøjet opleve fejl eller ukendte fejl. Hvis ja, genstart din Mac for at give den en ny genstart. For at gøre det skal du trykke længe på Power tasten og vælg Genstart .
2. Har alle MacBook Airs Bluetooth?
Ja, alle de moderne Mac-modeller har indbygget Bluetooth, som du kan bruge. Disse modeller skal være udgivet i 2011 eller senere. Du behøver ikke at købe tilbehør for at aktivere MacBook Air Bluetooth. Du behøver kun at navigere i MacBook Air-indstillingerne.
Det er det! Vi håber, at du med succes udfører Mac-nulstilling af Bluetooth. Vi ønsker også, at du ubesværet udfører de metoder, vi har forberedt til dig. Derudover, glem ikke at udforske vores værktøj, FoneLab Mac Sweep. Det hjælper dig med at optimere Mac'en og rette nogle ukendte og mindre fejl. Har du flere spørgsmål om dette emne? Skriv dem venligst i kommentarfeltet nedenfor. Tak skal du have!

Med FoneLab Mac Sweep rydder du system-, e-mail-, foto-, iTunes-junk-filer for at frigøre plads på Mac.
- Administrer lignende billeder og duplikatfiler.
- Vis dig den detaljerede status for Mac med lethed.
- Tøm skraldespanden for at få mere lagerplads.
