Gendan de mistede / slettede data fra computeren, harddisken, flashdrevet, hukommelseskort, digitalkamera med mere.
Fremragende gendannelsesmetoder efter fejl i papirkurven
 Skrevet af Somei Liam / 13. december 2022 09:00
Skrevet af Somei Liam / 13. december 2022 09:00 Ved du, hvad papirkurven er beskadiget betyder? Hvis ikke, vil du opdage, hvad det handler om, når du læser denne artikel. For nu, find først ud af, hvad papirkurven er. Papirkurven er en indbygget funktion eller mappe på Windows-computere. Det er udviklet til at lade brugere gemme eller gendanne slettede filer nemt. Derfor er det den første mulighed for at beskytte filer mod utilsigtet sletning. Du kan få adgang til mappen ved at åbne papirkurvsikonet øverst til venstre på Windows-skrivebordet. Du kan også søge efter det i File Explorer. Men hvad hvis papirkurven bliver ødelagt? Kan du stadig gendanne dine filer efter det?
I denne artikel hjælper vi dig med at løse problemet med din ødelagte papirkurv. Du vil se mere information om, hvad det vil sige at finde årsagen til problemet. På denne måde bliver det nemmere at reparere det. Og som en bonus indeholder denne artikel også tredjepartssoftware, der tager sig af dine data.
Derfor, selvom du mister filerne på papirkurven under reparationsprocessen, vil du stadig være i stand til at gendanne dem. Læs venligst delene nedenfor for at begynde at løse de problemer, du støder på.
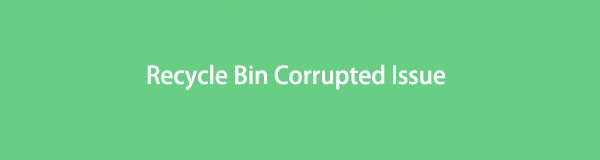

Guide liste
Del 1. Hvad betyder papirkurven ødelagt
Windows Papirkurv er beskadiget betyder, at du ikke længere kan gendanne filerne fra den. På den modsatte side lader den dig heller ikke rydde eller slette dataene indeni. Med andre ord bliver papirkurvsmappen ubrugelig. Den eneste måde at komme ud af dette problem på er således at løse det, før det forværres. Men hvorfor bliver det ødelagt i første omgang? Flere årsager fører til dette problem.
Den mulige årsag nr. 1 til denne korruption, som også er årsagen til flere enhedsproblemer, er vira. Folk sletter normalt filer, når der opdages en virus. Det er dog ikke nok at slette den fra den originale mappe. Fordi filen med den virus, du slettede, kun forbliver i papirkurven og vil ikke blive fjernet helt fra computeren. Det ville fortsætte med at sprede virussen til computeren, når den bliver udløst af en anden skadelig software. Således korrumperer papirkurven.
En anden årsag til dette problem er en uventet nedlukning af enheden. Kraftig lukning af din computer uden den korrekte proces kan også føre til korruption. Ikke kun på papirkurven, men også andre data eller komponenter på computeren. Dette skyldes, at programmer, downloads og filer stadig kører. At afbryde deres processer kan ødelægge dem, herunder papirkurven.
På samme måde, hvis du bruger en bærbar computer, skal du ikke lade batteriet tømmes, før du oplader det. Det har næsten samme effekt som at tvinge din computer ned.
Del 2. Sådan repareres papirkurven beskadiget
Der er flere måder at reparere en beskadiget papirkurv på, og de bedste 2 effektive metoder er angivet nedenfor. Læs instruktionerne omhyggeligt for en vellykket reparation af mappen.
Mulighed 1. Kør CMD
CMD eller kommandoprompt er et program på Windows-computere. Det er til at styre computeren og løse nogle problemer, der opstår fra tid til anden. Kommandoprompten er en meget effektiv måde at rette en beskadiget papirkurv på. Den eneste ulempe er, at det kan være udfordrende at betjene, da det indebærer en vis teknisk viden.
Vær opmærksom på følgende instruktioner nedenfor for at finde ud af, hvordan du reparerer en beskadiget papirkurv i Windows 10, 11 og andre ved at køre CMD:
Trin 1Klik på knappen søge ikon i nærheden af Starten knappen på din computers skrivebord. Type Kommandoprompt på bjælken, indtil programmet vises. Højreklik på det, og vælg derefter Kør som administrator.
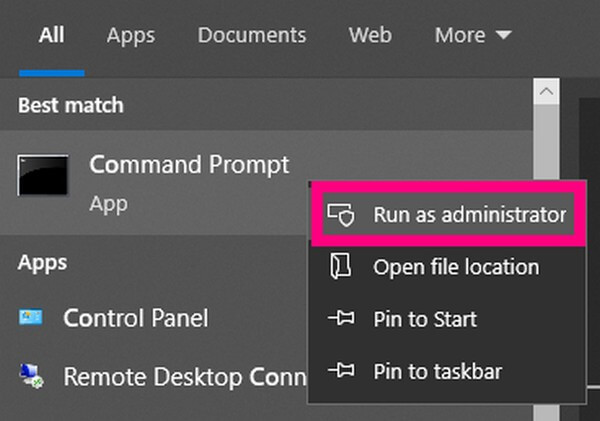
Trin 2Når programmet starter, skriv kommandoen "rd / s / q C: \ $ Recycle.bin”Og ramte Indtast tast på tastaturet.
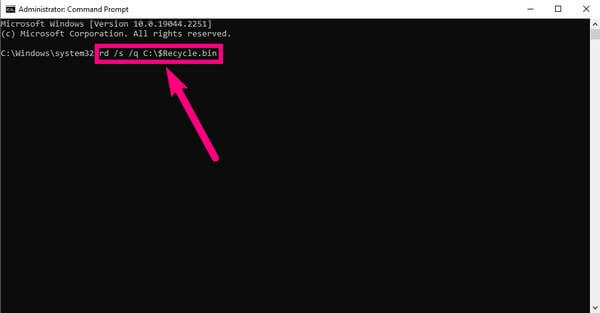
Trin 3Den "C” på kommandoen betyder, at denne metode kun kører på Lokal disk (C :)'s papirkurven. Du kan køre det på de andre diske ved at erstatte "C” med deres respektive bogstaver.
Bemærk, at denne metode ikke garanterer gendannelse af dine filer på papirkurven. Men du kan bruge gendannelsesværktøjet, FoneLab Data Retriever, som findes i tredje del af dette indlæg til at hente dem.
FoneLab Data Retriever - gendan de tabte / slettede data fra computer, harddisk, flashdrev, hukommelseskort, digitalkamera og meget mere.
- Gendan fotos, videoer, kontakter, WhatsApp og flere data let.
- Forhåndsvisning af data inden gendannelse.
- Gendan data fra enheden, iCloud og iTunes.
Mulighed 2. Geninstaller papirkurven
Hvis det er for svært for dig at løse det særlige problem med papirkurven, kan du geninstallere det for at fjerne det overordnede problem. Sammenlignet med den første mulighed er denne metode meget enkel. Det vil slette alle dine data i papirkurven, men vi inkluderede et gendannelsesværktøj nedenfor, så der er intet at bekymre sig om.
Vær opmærksom på følgende instruktioner nedenfor for at finde ud af, hvordan du reparerer en beskadiget papirkurv i Windows 10, 11 og andre ved at geninstallere papirkurven:
Trin 1Slet alle tilladelser og de beskadigede papirkurven fra din computer.
Trin 2Genstart din Windows, højreklik på skrivebordet, og vælg Tilpas.
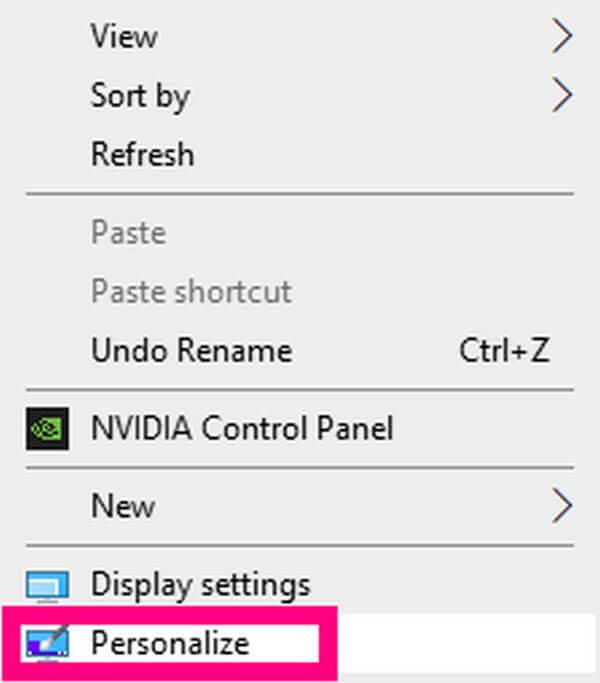
Trin 3I Temaer afsnit, klik desktop ikonindstillinger. Tjek papirkurven valgmulighed, klik ansøge at vise, og bruge din papirkurven igen.
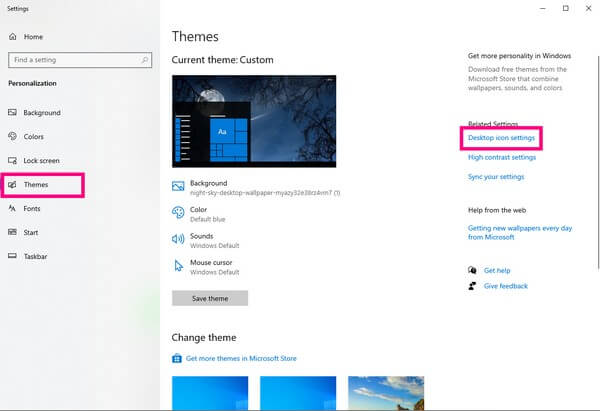
Del 3. Sådan gendannes data efter papirkurven er ødelagt med FoneLab Data Retriever
FoneLab Data Retriever er et effektivt tredjepartsværktøj, der hurtigt kan gendanne dine data. Uanset hvilket problem din computer går igennem, kan intet nogensinde forhindre denne software i at hente dine data. Derfor kan det stadig bringe filerne tilbage fra din papirkurv, der er blevet beskadiget.
FoneLab Data Retriever - gendan de tabte / slettede data fra computer, harddisk, flashdrev, hukommelseskort, digitalkamera og meget mere.
- Gendan fotos, videoer, kontakter, WhatsApp og flere data let.
- Forhåndsvisning af data inden gendannelse.
- Gendan data fra enheden, iCloud og iTunes.
Vær opmærksom på følgende instruktioner nedenfor for at gendanne data efter et korrupt problem med papirkurven med FoneLab Data Retriever:
Trin 1Download gratis FoneLab Data Retriever-installationsfilen fra dens officielle hjemmeside. Når du er færdig, skal du åbne den og afslutte den hurtige installation, før du kører den på din computer.
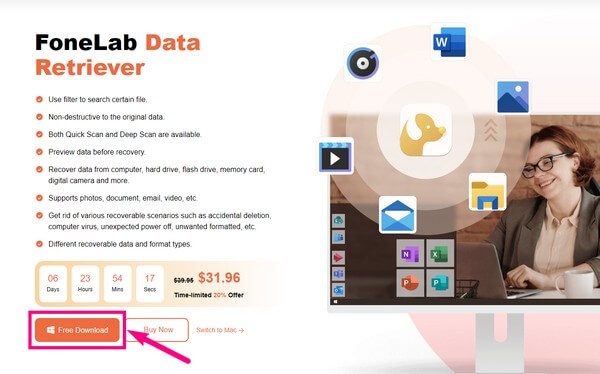
Trin 2Vælg de filtyper, du vil gendanne, i den øverste del af programmets hovedgrænseflade. Vælg derefter papirkurven som placeringen af dine tabte filer, og klik derefter på Scan.
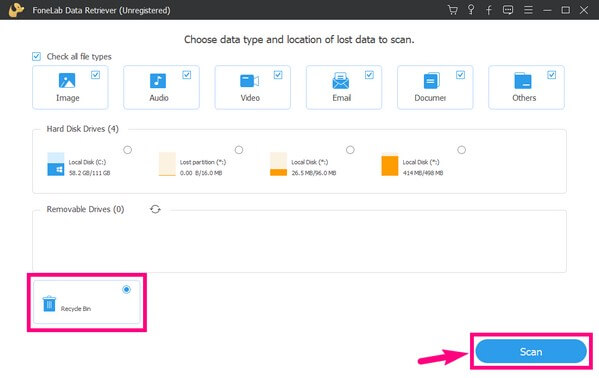
Trin 3Åbn hver mappe, du ser på grænsefladen, for at finde dine manglende filer. Programmet har yderligere funktioner, du kan bruge til at finde dem, du vil gendanne lettere. Du kan vælge filerne én ad gangen eller vælge mapperne på én gang.
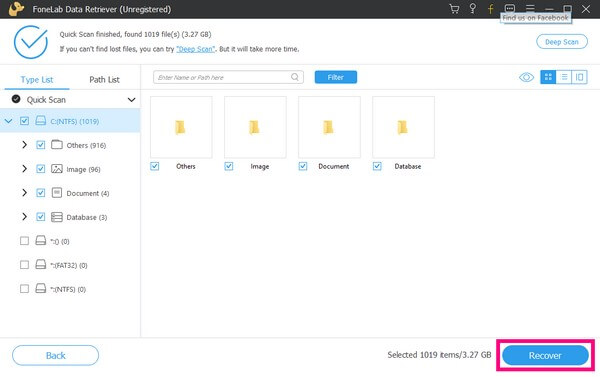
Trin 4Endelig ramte Recover fanen for at tage dine valgte filer tilbage på din Windows-computer.
FoneLab Data Retriever - gendan de tabte / slettede data fra computer, harddisk, flashdrev, hukommelseskort, digitalkamera og meget mere.
- Gendan fotos, videoer, kontakter, WhatsApp og flere data let.
- Forhåndsvisning af data inden gendannelse.
Del 4. Ofte stillede spørgsmål om gendannelse af data efter at papirkurven er beskadiget
1. Er kommandoprompten sikkert at reparere papirkurven beskadiget?
Ja det er. Men du skal være forsigtig, for det kan også være farligt, hvis det ikke bruges rigtigt. Det er bedre at tilegne sig noget viden først for at manipulere den korrekt.
2. Skal jeg gendanne alle filerne, før jeg kan se dem?
Svaret er Ja hvis du vælger en traditionel måde at gøre dette på. Men, FoneLab Data Retriever giver dig mulighed for at forhåndsvise de manglende filer, så du kan vælge, om du vil gendanne dem uden besvær.
3. Kan FoneLab Data Retriever gendanne data fra en telefon?
Ja den kan. Dette værktøj virker på næsten alle Android-enheder. Og du kan endda bruge den til at scanne dine iOS-enheder, hvis du bruger Mac-versionen. Du behøver kun at tilslutte den til din computer for at gendanne filer ved hjælp af FoneLab Data Retriever.
Hvis du har problemer med din computer, så tøv ikke med at besøge FoneLab Data Retriever websted for at finde flere løsninger.
FoneLab Data Retriever - gendan de tabte / slettede data fra computer, harddisk, flashdrev, hukommelseskort, digitalkamera og meget mere.
- Gendan fotos, videoer, kontakter, WhatsApp og flere data let.
- Forhåndsvisning af data inden gendannelse.
- Gendan data fra enheden, iCloud og iTunes.
