Optag video, lyd, online tutorial osv. På Windows / Mac, og du kan nemt tilpasse størrelse, redigere video eller lyd og meget mere.
- Skærmbillede Alcaltel
- Skærmbillede FaceTime
- Skærmbillede Fuld side
- Skærmbillede-specifikt område
- Skærmbillede Google Maps
- Skærmbillede Instagram
- Skærmbillede Lenovo
- Skærmbillede DELL
- Skærmbillede HP
- Skærmbillede Toshiba
- Skærmbillede Surface Pro
- Skærmbillede Mac
- Skærmbillede Macbook
- Skærmbillede Windows
- Skærmbillede af Windows-bærbar computer
- Screenshot Facebook
- Skærmbillede Snapchat
- Skærmbillede Samsung
- Skærmbillede HTC
- Skærmbillede iPhone
- Skærmbillede iPad Pro
- Rulle skærmbillede
Print Screen på Mac [Nemte og hurtige teknikker at overveje]
 Opdateret af Lisa Ou / 20. nov. 2023 12:20
Opdateret af Lisa Ou / 20. nov. 2023 12:20God dag! Den officielle musikvideo af mit yndlingsband blev udgivet for et stykke tid siden. Jeg vil gerne tage et screenshot af hver vidunderlig scene i videoen. Jeg ved dog ikke, hvordan man udfører de forskellige screenshot-teknikker på Mac. Jeg vil gerne lære dem til denne slags situationer. Kan du hjælpe mig med at finde ud af, hvordan man udskriver skærm på Mac? På forhånd mange tak!
Det er nemt at tage skærmbilleder på Mac! Der er også flere praktiske måder at udføre det på. Du kan bruge Mac-tastkombinationsgenveje, indbyggede værktøjer og tredjepartssoftware. Vi viser dig nogle af de nemmeste at lære, hvordan du udskriver skærmbilleder på en Mac. Fortsæt venligst nedenfor.
![Print Screen på Mac [Nemte og hurtige teknikker at overveje]](https://www.fonelab.com/images/screen-recorder/print-screen-mac/print-screen-mac.jpg)

Guide liste
Del 1. Sådan udskriver du skærm på Mac via genveje
Før vi dykker ned i de indbyggede værktøjer i Mac, er der hurtigere teknikker end dem – tastkombinationsgenveje. Der er flere af dem på din Mac. Vi vil bruge et diagram nedenfor, så du bedre kan forstå dem. Det inkluderer deres funktioner, processer og destinationsstier. Se og oplev Mac-udskriftsskærmkommando-genvejene nedenfor.
| Nøglekombinationer | Funktion | Proces | Destinationssti |
| Skift - Kommando - 3 | Det fanger hele Mac-skærmen. | Tryk på Shift + Kommando + 3 kombinationstaster på dine Mac-tastaturer. | Miniaturebillede, Mac Desktop, Fotos App og Seneste mappe |
| Skift - Kommando - 4 - Mellemrumstasten | Det skærmbillede et bestemt vindue eller menulinjen. | Tryk på Shift + Kommando + 4 + mellemrumstasten kombinationer. Et kameraikon vises som din markør. Vælg et vindue til screenshot. | Thumbnail, Preview, Seneste mappe |
| Skift - Kommando - 4 | Indfanger en nøjagtig del af Mac-skærmen. | Tryk på Shift + Kommando + 4-tasterne, og brug markøren til at finde den del af skærmen, du vil fange. Slip det bagefter for at skærmbillede. | Thumbnail, Seneste mappe, Fotos App |
FoneLab Screen Recorder giver dig mulighed for at optage video, lyd, online tutorial osv. På Windows / Mac, og du kan nemt tilpasse størrelse, redigere videoen eller lyden med mere.
- Optag video, lyd, webcam og tag skærmbilleder på Windows / Mac.
- Forhåndsvis data, før du gemmer.
- Det er sikkert og nemt at bruge.
Del 2. Sådan udskriver du skærm på Mac via indbyggede værktøjer
Efter at have lært det grundlæggende, er det tid til at kende Mac'ens indbyggede værktøjer til at tage skærmbilleder. Forhåndsvisning og QuickTime er de anførte metoder i dette afsnit. De er de nemmeste værktøjer, du kan bruge til processen. Se dem nedenfor.
Metode 1. Forhåndsvisning
Forhåndsvisningen på Mac har flere kommandoer, der kan udføres. Heldigvis inkluderer det at tage skærmbilleder på din Mac. Dens proces til skærmprint på Mac er let. Se hvordan nedenfor.
Trin 1Brug venligst Mac Launchpad or Spotlight at lokalisere Eksempel funktion på din Mac. At søge efter dets navn på deres søgelinje vil være processen. Dobbeltklik senere på dets ikon for at starte det på din Mac. Du vil ikke se et pop op-vindue på Mac-skærmen. De eneste ændringer, der vil ske, vil være på menulinjen.
Trin 2Klik på knappen File (Felt) knappen øverst i hovedgrænsefladen. Derefter vil drop-down muligheder blive bemærket i bunden. Find venligst Tag skærmbillede knappen og placer markøren på Mac'en på den. Senere vil 3 valg dukke op på din skærm. Det inkluderer Fra valg, Fra vindue og Fra hele skærmen. Vælg venligst den, du foretrækker at bruge til at tage skærmbilleder.
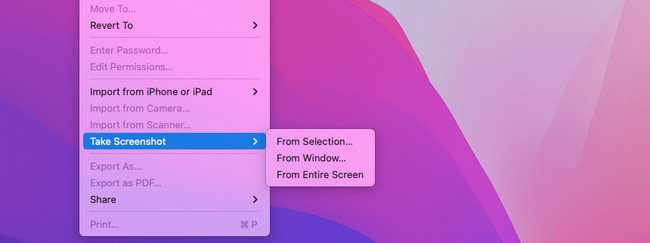
Metode 2. QuickTime Player
QuickTime er et andet indbygget værktøj til at lære at udskrive skærm Mac. Den har en ny skærmoptagelsesfunktion, som du kan bruge til at screenshotte din Mac-skærm, se demonstrationerne nedenfor.
Trin 1Start venligst Hurtig tid Afspiller på din Mac. Brug af Mac Launchpad or Spotlight, er det muligt at lokalisere det. Du behøver kun at søge efter værktøjets navn på søgelinjen. Derefter vil du ikke se nogen vinduer på skærmen. Ændringerne vil kun være på menulinjen på Mac.
Trin 2Sæt venligst kryds ved File (Felt) knappen i øverste venstre hjørne af værktøjet. Derefter vil drop-down muligheder blive vist på Mac-skærmen. Vælg venligst Ny skærmoptagelse knappen blandt dem alle. Skærmbilledet og optageværktøjerne vises på Mac-skærmen. Vælg venligst det mest relevante værktøj, du vil bruge i screenshot-processen. Gem screenshot-filen bagefter på din Mac.
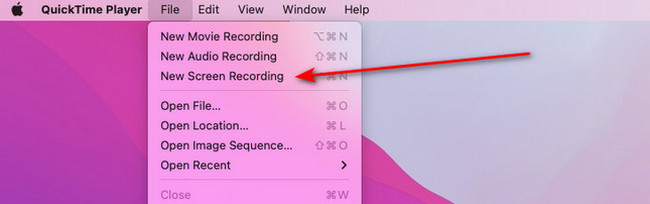
Del 3. Sådan udskriver du skærm på Mac via Mac FoneLab Screen Recorder
Bortset fra Macs indbyggede værktøjer og kommandoer, kan du bruge et tredjepartsværktøj til at udskrive skærmbilleder på Mac. FoneLab Screen Recorder er den førende blandt dem alle. Den tilbyder funktionen Screen Capture, som du nemt kan bruge til at screenshotte din Mac-skærm med høj kvalitet.
Det tilbyder dig også sine 3 hovedfunktioner til optagelse optag din Mac-skærm. Det inkluderer funktionerne videooptager, vinduesoptager og lydoptager. En anden god ting ved det er, at du kan indstille rekordlængden på optagelsen. Du skal kun bruge den rigtige funktion.
FoneLab Screen Recorder giver dig mulighed for at optage video, lyd, online tutorial osv. På Windows / Mac, og du kan nemt tilpasse størrelse, redigere videoen eller lyden med mere.
- Optag video, lyd, webcam og tag skærmbilleder på Windows / Mac.
- Forhåndsvis data, før du gemmer.
- Det er sikkert og nemt at bruge.
Derudover har du mulighed for at tilføje et vandmærke på optagelsen. Værktøjet har også en Webcam Recorder funktion til at optage webcam-skærmen på din Mac. Vil du lære, hvordan du laver en printskærm på en Mac ved hjælp af dette værktøj? Se nedenunder.
Trin 1Gå til den officielle hjemmeside for Mac FoneLab Screen Recorder. Vælg derefter Gratis download knappen til dens Mac-version. Derefter skal du konfigurere det og starte værktøjet med det samme for at starte processen.
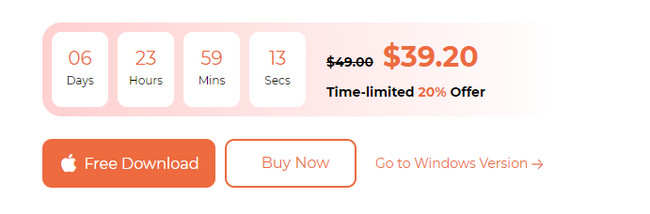
Trin 2Når du starter softwaren, vil du se dens hovedfunktioner. Klik venligst på Screen Capture knappen til højre for hovedgrænsefladen. Brug markøren på din Mac til at spore den del af skærmen, du vil tage et skærmbillede af. Slip den bagefter for at fange skærmen.
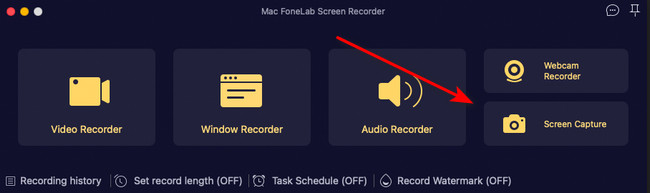
Trin 3Det er tid til at gemme skærmbilledet. Du behøver kun at klikke på Gem ikonet på din Mac-skærm.
FoneLab Screen Recorder giver dig mulighed for at optage video, lyd, online tutorial osv. På Windows / Mac, og du kan nemt tilpasse størrelse, redigere videoen eller lyden med mere.
- Optag video, lyd, webcam og tag skærmbilleder på Windows / Mac.
- Forhåndsvis data, før du gemmer.
- Det er sikkert og nemt at bruge.
Del 4. Ofte stillede spørgsmål om Print Screen på Mac
1. Hvordan tager man et skærmbillede af en hel webside på en Mac?
Brugen af Skift + Kommando + 4 er den mest anbefalede genvej. Det kan fange et vindue på Mac-skærmen, inklusive websider. Kombinationerne vil dog ikke tillade dig at tage et skærmbillede med rullende vindue.
2. Hvorfor kan du ikke tage et skærmbillede på Mac?
Hvis du ikke kan tage et skærmbillede på Mac, er genvejsindstillingerne deaktiveret. For at aktivere det, klik venligst på Apple-ikonet eller menuen i øverste venstre hjørne af hovedgrænsefladen. Vælg Systemindstillinger or Indstillinger knappen på rullemenuen. Senere skal du vælge Tastatur-knappen og navigere til Tastaturgenveje knap. Vælg Screenshots sektionen og marker alle felterne på listen for at aktivere funktionen.
FoneLab Screen Recorder giver dig mulighed for at optage video, lyd, online tutorial osv. På Windows / Mac, og du kan nemt tilpasse størrelse, redigere videoen eller lyden med mere.
- Optag video, lyd, webcam og tag skærmbilleder på Windows / Mac.
- Forhåndsvis data, før du gemmer.
- Det er sikkert og nemt at bruge.
Vi håber, du har lært det grundlæggende i, hvordan du udskriver skærmbilleder på en Mac. Vi foreslår også, at du prøver Mac FoneLab Screen Recorder. Den kan tage skærmbilleder på din Mac i høj kvalitet. Du kan også bruge den til at optage din Mac-skærm. Har du flere spørgsmål? Skriv dem i kommentarfeltet nedenfor. Tak skal du have!
