3 fremragende og nemme måder, hvordan man tager skærmbilleder på MacBook
 Skrevet af Valyn Hua / 29. nov. 2022 16:00
Skrevet af Valyn Hua / 29. nov. 2022 16:00Det er meget nemt at tage skærmbilleder på Mac, hvis du oplyser dig selv med værktøjer og genvejstaster. At sætte dig ind i metoderne vil gavne dig stort. For eksempel holder du møder relateret til dit arbejde online. Værten for det møde forklarer emnerne ved hjælp af billeder, der indeholder ord. Du skal tage et skærmbillede hurtigt, før det fortsætter til næste nummer.
Af denne grund skal du tage et skærmbillede med det samme. Der er mange måder, hvordan man skærmbilleder på MacBook. Den kan bruge genvejstaster eller skærmbilledets værktøjslinje på Mac. Du kan også bruge FoneLab Snapshot Tool til at give en vidunderlig oplevelse. Når du starter det, får du et hurtigt skærmbillede, billeder i god kvalitet og mere. Det er vigtigt at kende de korrekte funktioner på din MacBook for at få adgang til dem i denne situation. Bare rolig. Trinene er enkle for en nybegynder som dig.


Guide liste
Del 1. Sådan skærmbilleder du på MacBook ved hjælp af FoneLab Snapshot Tool
Denne software, der er en skærmoptager, som samtidig tager skærmbilleder, er sjælden at finde. Det meste af tiden har de kun enkelte funktioner. Imidlertid, FoneLab Screen Recorder har disse to funktioner. Du kan tage et snapshot, mens du optager skærmen. En anden god ting ved dette er at fange hele skærmen, mens du tager et skærmbillede af et dokument. Det vil ikke sløre dokumentet, og ordene er stadig læsbare, fordi denne software understøtter billeder i høj kvalitet. Denne enhed understøtter Mac og Windows, derfor er det muligt at tage et skærmbillede på MacBook ved hjælp af dette. Du kan bruge det hvor som helst du vil, inklusive når du er i et spil, lydoptagelse eller videooptagelse. Fortsæt til dens trin.
FoneLab Screen Recorder giver dig mulighed for at optage video, lyd, online tutorial osv. På Windows / Mac, og du kan nemt tilpasse størrelse, redigere videoen eller lyden med mere.
- Optag video, lyd, webcam og tag skærmbilleder på Windows / Mac.
- Forhåndsvis data, før du gemmer.
- Det er sikkert og nemt at bruge.
Trin 1Hent FoneLab Snapshot Tool. Du skal klikke på Skift til Mac knappen, fordi du bruger en Mac-enhed. Installer derefter softwaren og start den med det samme. Ved at klikke på Starten knappen, vil den dirigere dig til værktøjets hovedgrænseflade.
Trin 2På softwarens grænseflade skal du vælge en af skærmoptagerfunktionerne i værktøjet. Du kan vælge knapperne Videooptager, Lydoptager og Spiloptager. Snart vil du se Snapshot værktøj af denne skærmoptagersoftware.
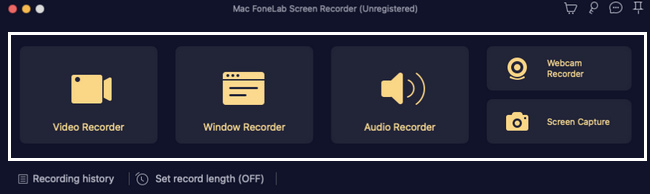
Trin 3Nu kan du klikke på Pil ned knappen ved siden af Kamera ikon af softwaren. Der vil være en Drop Down mulighed for screenshots. Klik på Screen Capture knappen for at screenshotte en bestemt del af din skærm. På den anden side skal du klikke på Rullevindue knappen for at tage et snapshot i rulletilstand.
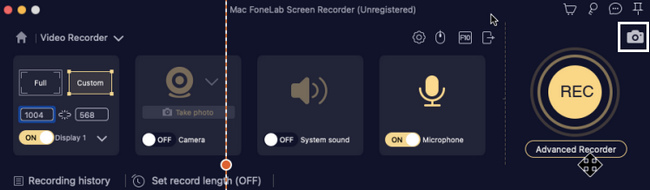
Trin 4 Justerbar ramme vil dukke op. Find det på den skærm, du vil tage et snapshot. Når du har fundet det, kan du redigere værktøjet ved at klikke på softwarens Redigeringsværktøjer før du gemmer den.
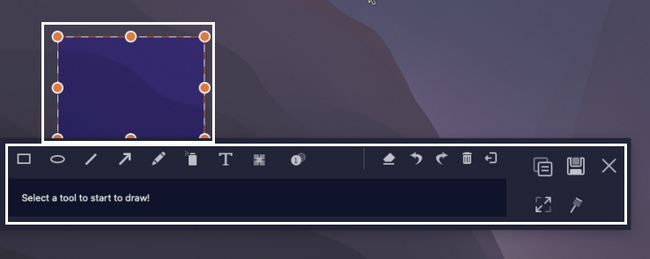
Trin 5Redigering af dit billede kan tilføje design til det. Hvis redigeringen allerede tilfredsstiller dig, skal du klikke på Gem ikonet for softwaren, og gem det i enhver enhedsmappe, du foretrækker.
FoneLab Screen Recorder giver dig mulighed for at optage video, lyd, online tutorial osv. På Windows / Mac, og du kan nemt tilpasse størrelse, redigere videoen eller lyden med mere.
- Optag video, lyd, webcam og tag skærmbilleder på Windows / Mac.
- Forhåndsvis data, før du gemmer.
- Det er sikkert og nemt at bruge.
Del 2. Sådan skærmbilleder du på MacBook med skærmbilledelinje
Denne metode er en af de nemmeste måder at skærmbillede MacBook på. Det er nemt at få adgang til, fordi du kan finde det hurtigt. Det giver dig mulighed for at vælge den type skærmbillede, du skal bruge. Du kan vælge at screenshotte hele skærmen i et øjeblik. Du kan dog også kun screenshotte en del af skærmen, afhængigt af dine præferencer. Efter denne screenshot-proces har den funktioner, som du kan bruge til at redigere dine billeder. Det er meget bedre, fordi du ikke behøver at downloade noget redigeringssoftware for at gøre det. Så du kan gemme noget af enhedens lagerplads på grund af dette.
Trin 1Det ville være bedst at finde Finder-sektionen øverst på skærmen. Klik på Go knap. På den Drop Down sektion af den, skal du klikke på Krydsværktøjer ikon for hjælpeprogrammer til at finde enhedens skærmbilledeværktøj.
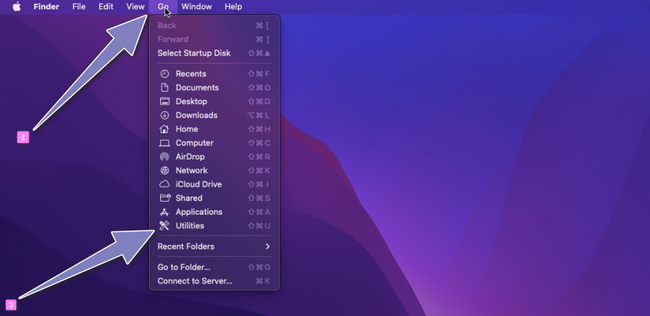
Trin 2Sektionen Utility vil poppe op på enhedens skærm og finde screenshot Værktøj. Start det, og værktøjet og dets funktioner vises på skærmen.
Bemærk: Hvis du ikke kan finde skærmbilledeværktøjet i Finder. Du kan trykke på Kommando+Skift+5 at starte den.
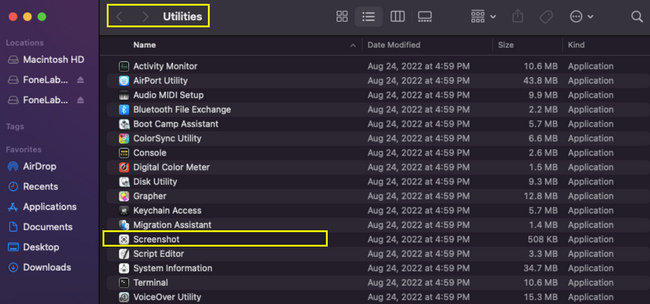
Trin 3Du vil se skærmbilledefunktionen, du kan bruge ved hjælp af skærmbilledeværktøjet. Klik på Første kasse fra venstre for at skærmbillede hele skærmen på din Mac. På den anden side skal du klikke på Anden kasse for at fange en del af skærmen.
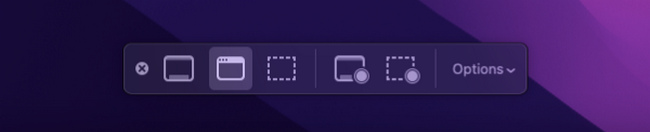
Trin 4Se efter skærmbilledet. Du kan se det på enhedens skrivebord. Klik på den og tryk på Gem ikonet for at gemme det på din Mac.
Del 3. Sådan skærmbilleder du på MacBook via genveje
Tastaturet på din enhed bruges ikke kun til at skrive. Den kan også udføre funktioner til dine enheder hurtigt, som at tage et skærmbillede på en MacBook Air eller andre modeller. Genvejstaster er de mest effektive og hurtige måder at udføre et skærmbillede på. Ved at huske disse genvejstaster behøver du ikke at downloade nogen software eller lede efter enhedens skærmbilledeværktøj. Men at trykke på de forkerte genvejstaster kan føre til dårlige resultater. Der er tilfælde, hvor du ved et uheld kan slette dine filer i stedet for kun at tage skærmbilleder. Den har mange genvejstaster, og du skal sikre dig, at den, du udfører, er den rigtige nøgle. Hvis du har brug for hjælp til den skærmbillede genvejstast, du vil bruge, er her guiden nedenfor for ikke at opnå de forkerte funktioner.
Trin 1Se efter de genvejstaster, du har brug for. For meget tryk på nogle tastaturtaster kan give dig forskellige resultater. Tryk derefter på Kommando+Shit+3 taster på dit tastatur.
Trin 2Enheden tager et skærmbillede af hele skærmen. Du kan finde billedet på enhedens skærm. Klik på den og tryk på Gem knappen på billedet.
FoneLab Screen Recorder giver dig mulighed for at optage video, lyd, online tutorial osv. På Windows / Mac, og du kan nemt tilpasse størrelse, redigere videoen eller lyden med mere.
- Optag video, lyd, webcam og tag skærmbilleder på Windows / Mac.
- Forhåndsvis data, før du gemmer.
- Det er sikkert og nemt at bruge.
Del 4. Ofte stillede spørgsmål Sådan finder du skærmbillederne
1. Hvor er mine skærmbilleder gemt?
De billeder, du screenshotte, skal være i en af dine mapper. Du kan finde billederne i screenshot mappen på din Mac.
2. Hvorfor kan jeg ikke finde mine skærmbilleder på min MacBook air?
Der er tendenser til, at den skærmbilledemetode, du bruger, ikke kunne være vellykket. Du kan gøre det igen. Når du stadig ikke kan finde skærmbilledet, kan du søge efter det på skrivebordsmapperne på Mac-enheden eller gøre det igen for at bekræfte mappen på din Mac.
3. Hvorfor virker skærmbilledet på MacBook pro ikke?
Maksimal lagerplads kan være en af grundene til, at skærmbilledet på din enhed ikke fungerer. Du kan slette nogle af de uvæsentlige filer eller flytte dem til din iCloud eller hvor som helst. Nogle gange er det på grund af menneskelige fejl, som at trykke på de forkerte taster eller knapper. I dette tilfælde kan du gentage processen.
FoneLab Screen Recorder giver dig mulighed for at optage video, lyd, online tutorial osv. På Windows / Mac, og du kan nemt tilpasse størrelse, redigere videoen eller lyden med mere.
- Optag video, lyd, webcam og tag skærmbilleder på Windows / Mac.
- Forhåndsvis data, før du gemmer.
- Det er sikkert og nemt at bruge.
Udførelse af disse metoder kræver ingen faglige færdigheder. Overvej disse fremragende og nemme måder at opnå det bedste resultat ved at tage screenshot af din Mac. Denne artikel indeholder den pålidelige software til at tage snapshots, den FoneLab Snapshot Tool. Oplev disse ultimative metoder med de bedste resultater til at tage skærmbilleder af MacBook pro og andre enheder.
