Guide til bedste 3 webcam-optagere på forskellige platforme
 Skrevet af Lisa Ou / 10. nov. 2022 16:00
Skrevet af Lisa Ou / 10. nov. 2022 16:00Bruger du webcams til at lave vlogs, livestreams, spil, reaktionsvideoer og mere? Du vil helt sikkert have den bedste kvalitet, når du optager dine videoer. Men uanset hvor godt dit webcam er, hvis den webcam-optager, du bruger, ikke giver retfærdighed til dens kvalitet, er det meningsløst. Derfor skal du finde et optageværktøj, der får det bedste frem i dit webcam.
For nogle mennesker bruges webcams kun til videoopkald online. Det er lige meget, om videoen er klar eller lidt sløret. Men det er anderledes for folk, der optager deres webcams, at dele på sociale medier. For at behage seerne har du brug for både et webkamera i høj kvalitet og en optager. Nå, du kan også anvende det ved optagelse af videoopkald. Det er også godt at se din elskede på en klar videoopkaldsskærm. Og du kan optage dine samtaler ved hjælp af en lige så tydelig optager.
I dette indlæg har vi samlet de bedste typer softwareapplikationer på forskellige platforme, og de er listet nedenfor. Uanset om du leder efter et optagelsesprogram til installation på din computer, et onlineværktøj eller en udvidelse, er denne artikel for dig. Fortsæt med at læse for at vide mere.


Guide liste
Del 1. Bedste Webcam Recorder - FoneLab Screen Recorder
Når man taler om webcam-optagelsesværktøjer, som du kan installere på dit skrivebord, er det ingen tvivl om det FoneLab Screen Recorder tager let føringen. Denne software giver dig mulighed for at optage hvad som helst på din computers skærm, inklusive webcam. Du kan også tag et øjebliksbillede hvis du vil under optagelsen. Det vil ikke påvirke kvaliteten eller processen af videooutputtet. Derudover har den en støjreduktion og mikrofonforbedringsfunktion, der eliminerer unødvendig støj fra baggrunden. Den er tilgængelig på både Mac og Windows, plus den er også meget nem at bruge på grund af dens brugervenlige interface.
FoneLab Screen Recorder giver dig mulighed for at optage video, lyd, online tutorial osv. På Windows / Mac, og du kan nemt tilpasse størrelse, redigere videoen eller lyden med mere.
- Optag video, lyd, webcam og tag skærmbilleder på Windows / Mac.
- Forhåndsvis data, før du gemmer.
- Det er sikkert og nemt at bruge.
Vær opmærksom på instruktionerne nedenfor for at lære, hvordan du bruger Windows og Mac webcam-optageren, FoneLab Screen Recorder:
Trin 1Download FoneLab Screen Recorder gratis på dets officielle hjemmeside. Når du er færdig, skal du klikke på den downloadede fil for at installere softwaren. Sørg for at tillade den at foretage ændringer på din enhed for at lade installationsprocessen begynde. Vent på, at konfigurationsinstallationen er fuldført, og start den derefter for at køre programmet på din computer.
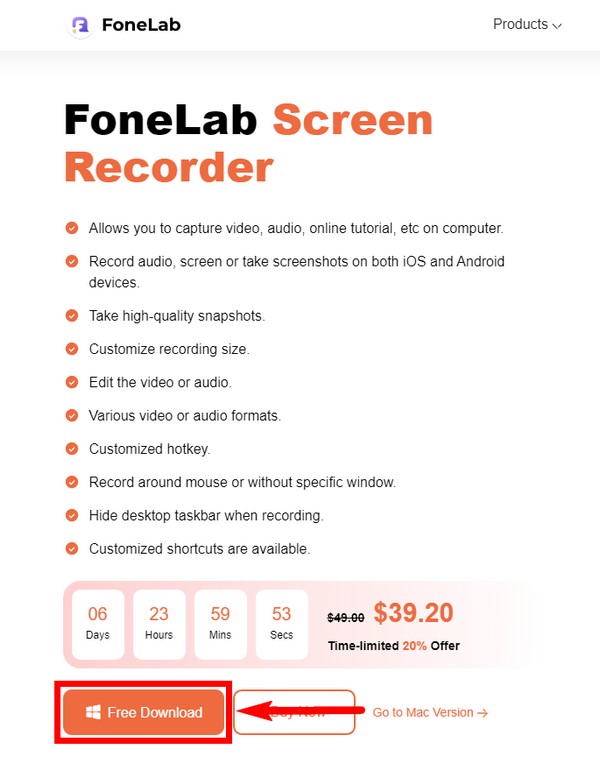
Trin 2Senere vil du se den primære grænseflade for FoneLab Screen Recorder. Nøglefunktionerne inkluderer videooptager, lydoptager, spiloptager, telefon, vindue, webkamera og mere. Hvis du vender tilbage til hovedgrænsefladen efter at have brugt en af dens optagere, vil du se dine udgange i optagelseshistorikken nederst til venstre. Du kan også finde andre muligheder ved siden af, som du kan konfigurere afhængigt af dine ønskede optagelser. Klik derefter på webcam ikonet på en af de små bokse i højre side af grænsefladen.
Trin 3Konfigurer webkameraet på din pc, og sørg for, at det er korrekt tilsluttet. Slå derefter til webcam mulighed på programmet for at aktivere det. Du kan derefter tilpasse størrelsen på din optagelse. Du kan også ændre lydstyrken på dit systemlyd og mikrofon. Når du vælger pilen ved siden af ikonerne, vil du se flere muligheder, og du kan aktivere mikrofonstøjreduktion og forbedringsfunktioner.
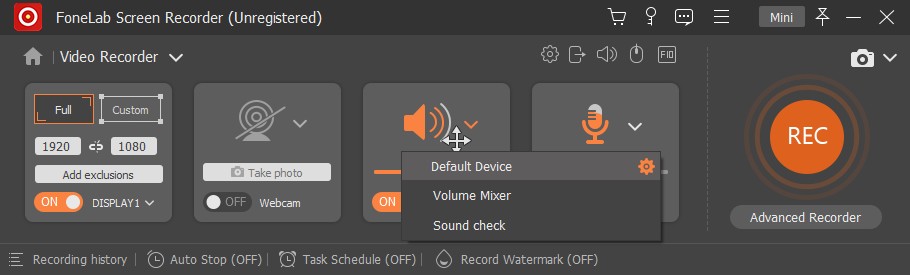
Trin 4Når du er klar til at optage, skal du klikke på REC knappen til højre. Du kan også klikke på indstillingen Avanceret optager, hvis du vil optage omkring musen osv. Der er flere muligheder for at tilpasse optagelsesstørrelsen. Vælg den bedste for dig.
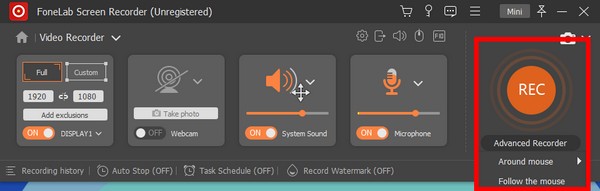
Trin 5Du kan pause, genoptage, indstille en timer eller tage et snapshot, mens optagelsen er i gang. Klik på stoppe knappen, når du er færdig. FoneLab Screen Recorder giver redigeringsfunktioner, du kan bruge til at forbedre din video, såsom klipning, trimning osv. Gem endelig optagelsen i din valgte destinationsmappe.
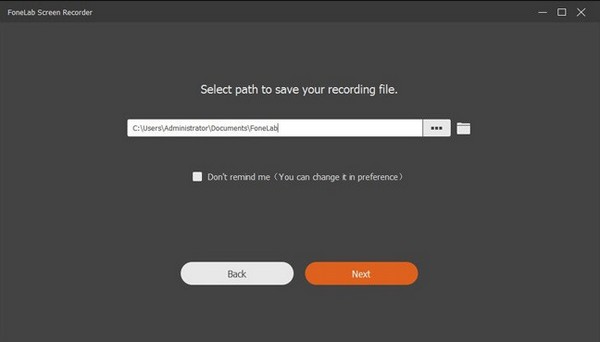
FoneLab Screen Recorder giver dig mulighed for at optage video, lyd, online tutorial osv. På Windows / Mac, og du kan nemt tilpasse størrelse, redigere videoen eller lyden med mere.
- Optag video, lyd, webcam og tag skærmbilleder på Windows / Mac.
- Forhåndsvis data, før du gemmer.
- Det er sikkert og nemt at bruge.
Del 2. Bedste Webcam Recorder Extension
Hvis du bruger en Chrome-browser, kan du gå til Chrome Webshop for at tilføje nye funktioner ved at installere softwareudvidelser. En af de webcam-optagere, du kan finde derfra, er Movavi Skærmoptager til Chrome. Det giver dig mulighed for sikkert at optage enhver skærm, inklusive webcam, webside eller fane. Den scanner ikke dine browserdata, så du behøver ikke bekymre dig om databeskyttelse. En fordel ved denne software er, at den ikke har nogen kompliceret installationsproces. Du behøver kun at tilføje udvidelsen til Chrome for at bruge den. Men mange anmeldelser siger, at det pludselig går ned, halter eller fryser, så de har svært ved at gemme deres videooptagelser. Hvis du har en meget vigtig ting at registrere, foreslår vi, at du går tilbage til metoden ovenfor for en mere pålidelig proces.
Vær opmærksom på instruktionerne nedenfor for at lære, hvordan du bruger webcam-optagerudvidelsen Movavi Screen Recorder til Chrome:
Trin 1Naviger til Chrome Webshop , Tilføj til Chrome Movavi Screen Recorder. Klik derefter på udvidelse ikonet øverst til højre på siden, og vælg derefter den software, der skal bruges.
Trin 2Gå til den skærm, du skal optage. Giv adgang til at integrere webcam og optage stemme under optagelsen.
Trin 3Endelig skal du klikke Start Recording. Du kan stoppe det når som helst og downloade optagelsen for at blive gemt på din enhed.
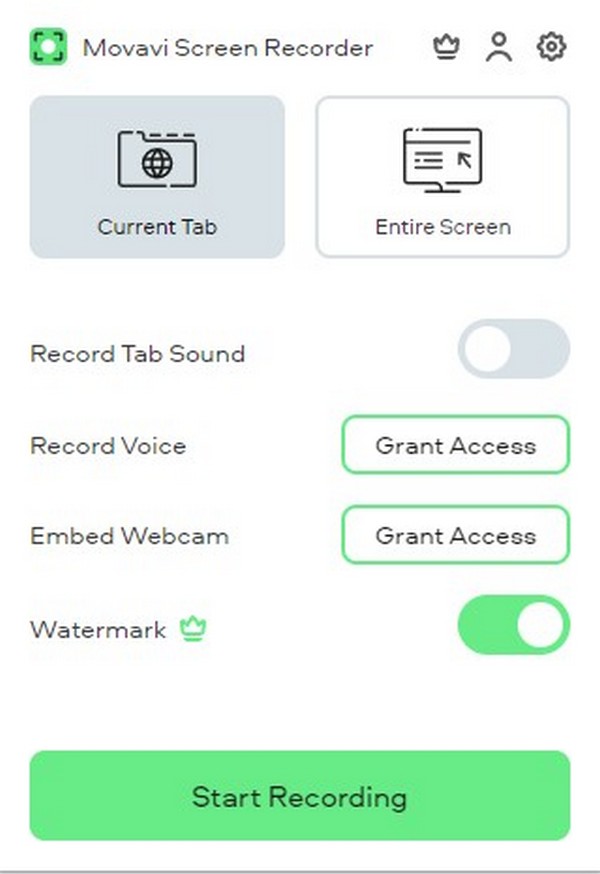
Del 3. Bedste Webcam Recorder Online
Den bedste online-optager, vi fandt, er RecordCast. Softwaren lader dig optage dit webcam og din skærm sammen eller individuelt. Du behøver ikke installere det, da det fungerer fra webbrowseren. Men denne optagemetode begrænser sig til kun 5 minutter. Så hvis du planlægger at tage længere optagelser, er den første skærmoptager ovenfor måske den bedste for dig.
Vær opmærksom på instruktionerne nedenfor for at lære, hvordan du bruger online webcam-optageren, RecordCast:
Trin 1Få adgang til RecordCasts officielle hjemmeside, og gå til dens skærmoptagerside.
Trin 2Vælg Skærm + Webcam or Webcam Kun fra de tre optagetilstande, alt efter hvad du har brug for. Klik derefter Næste trin.
Trin 3Klik på knappen Start Recording fanen på højre side af nettet for at starte optagelsesprocessen. Sørg for at give programmet adgang til din mikrofon og webcam for en vellykket proces.
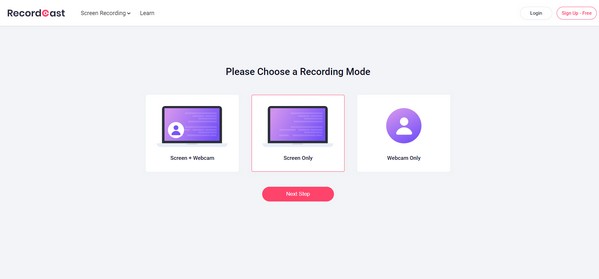
FoneLab Screen Recorder giver dig mulighed for at optage video, lyd, online tutorial osv. På Windows / Mac, og du kan nemt tilpasse størrelse, redigere videoen eller lyden med mere.
- Optag video, lyd, webcam og tag skærmbilleder på Windows / Mac.
- Forhåndsvis data, før du gemmer.
- Det er sikkert og nemt at bruge.
Del 4. Ofte stillede spørgsmål om Best Webcam Recorder
1. Har Movavi Screen Recorder et vandmærke?
Ja, det har den. Enhver skærm, du optager med den gratis version, vil have Movavi Screen Recorders vandmærke. Du kan kun optage uden vandmærke ved at købe et abonnement på softwaren.
2. Er RecordCasts lyd god?
Sammenlignet med FoneLab Screen Recorder, kan RecordCasts lyd virke almindelig. Det er fint, hvis du er okay med gennemsnitlig lyd med webcam-optagelsen. Men hvis du ønsker en højere kvalitet til både video og lyd, FoneLab Screen Recorder er det bedre valg.
3. Kan du skærmoptage en telefons skærm ved hjælp af FoneLab Screen Recorder?
Ja du kan. Bortset fra webcam-optageren, FoneLab Screen Recorder optager også telefonskærme. Uanset om din enhed er Android eller iPhone, er denne app i stand til at fange alt på din telefon.
Det er alt for de bedste optagere. Tak, og vi sætter pris på din indsats for at nå så langt. Vend tilbage når som helst for flere utrolige værktøjer og løsninger.
FoneLab Screen Recorder giver dig mulighed for at optage video, lyd, online tutorial osv. På Windows / Mac, og du kan nemt tilpasse størrelse, redigere videoen eller lyden med mere.
- Optag video, lyd, webcam og tag skærmbilleder på Windows / Mac.
- Forhåndsvis data, før du gemmer.
- Det er sikkert og nemt at bruge.
