Skærmoptag Firefox på computer ved hjælp af fascinerende metoder
 Skrevet af Lisa Ou / 07. nov. 2022 16:00
Skrevet af Lisa Ou / 07. nov. 2022 16:00Firefox er den tredje mest brugte webbrowser i verden. Denne webbrowser har mange fordele, som folk kan drage fordel af. Brugere kan lytte til musik, se film med deres venner og familie, søge efter information og meget mere. Hvad hvis du vil optage Firefox, men ikke ved, hvordan man gør det? Firefox webbrowser understøtter indbyggede skærmoptagere. Det gode ved dette er, at brugere kan optage alt vigtigt på denne platform.
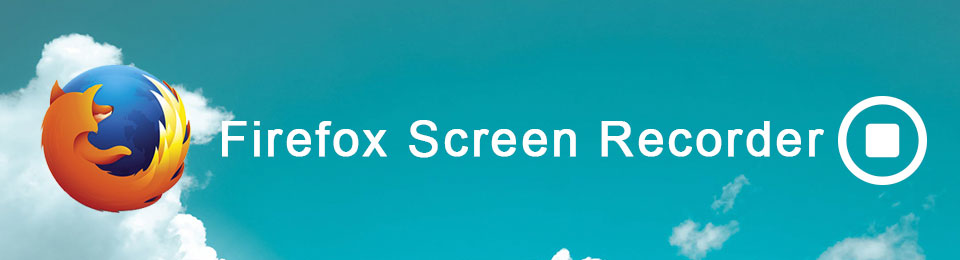
Denne artikel hjælper dig med at løse dette problem. Det vil give dig forslag om skærmoptager Firefox. Bortset fra dem vil du hurtigt lære mange procedurer og trin. Endelig vil det introducere et effektivt værktøj, der kan hjælpe dig hurtigt, FoneLab Screen Recorder. Vil du vide mere? Tøv ikke med at scrolle ned nedenfor.

Guide liste
Del 1. Optag skærm på Firefox med FoneLab Screen Recorder
Firefox browser er et af Mozilla Foundations produkter. Det er en tilpasset browser, der understøtter mange udvidelser: Firefox-tilføjelserne. Disse browserudvidelser kan forbedre din oplevelse. Eksempler inkluderer optagelse, ændring af adgangskoder, annonceblokering, håndtering af opgaver osv. En anden god ting ved denne webbrowser, Firefox er meget sikker. Det scanner vira med det samme, når du bruger dem, såsom ondsindede websteder og spyware. I så fald er alle de oplysninger og dokumenter, du lægger ind, sikre. Ved du, hvordan du optager din Firefox-browser ved hjælp af udvidelser? Du er på den rigtige side! Denne del af artiklen viser dig, hvordan du skærmoptager Firefox ved hjælp af Firefox-tilføjelser.
FoneLab Screen Recorder giver dig mulighed for at optage video, lyd, online tutorial osv. På Windows / Mac, og du kan nemt tilpasse størrelse, redigere videoen eller lyden med mere.
- Optag video, lyd, webcam og tag skærmbilleder på Windows / Mac.
- Forhåndsvis data, før du gemmer.
- Det er sikkert og nemt at bruge.
Trin 1På søgelinjen skal du skrive Firefox Tilføjelser. Derefter, øverst til højre i hovedgrænsefladen, søg efter Screen Recorder. Til sidst skal du klikke på app til skærmoptagelse.
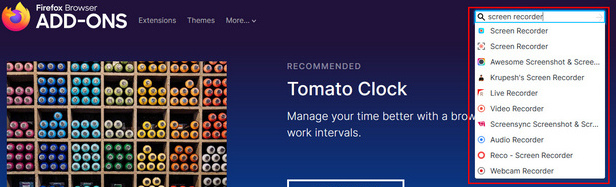
Trin 2Når du har fundet optagelsesappen, vises udvidelsens bedømmelser. Klik på Føj til Firefox knappen for at tilføje udvidelsen til browseren. Derefter skal du downloade, installere og starte softwaren.
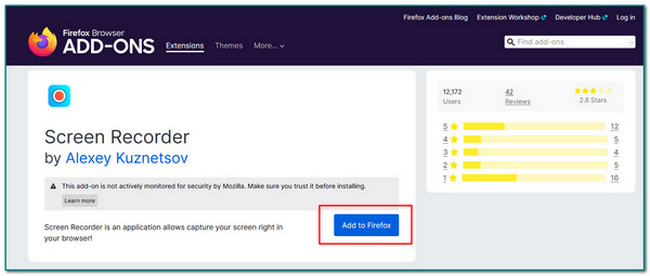
Trin 3Når du har startet softwaren, skal du klikke på Capture Screen knappen for at indstille værktøjet. Derefter vil der være en pop-up på toppen af softwaren. Sæt kryds ved Vælg Vindue eller Skærm knappen for at vælge det vindue, du vil optage. Og til sidst, klik på Tillad for at starte optagelsen.
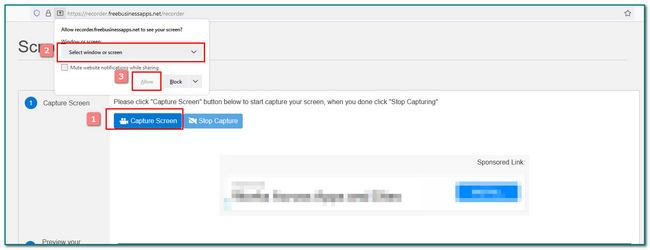
Trin 4Hvis du allerede optager skærmen, skal du klikke på Stop deling for at stoppe optagelsen.
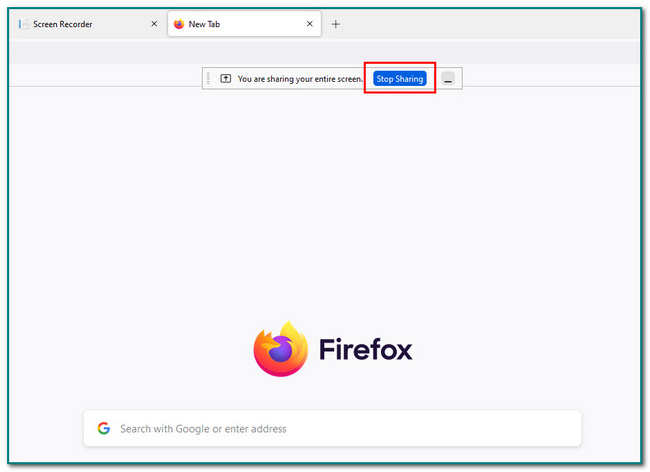
Trin 5Når du har stoppet optagelsen, skal du klikke på Download til din computer knappen for at gemme din optagelse på computeren. Hvis du vil gemme videoen på Google Drev, skal du markere Gem på Google Drev .
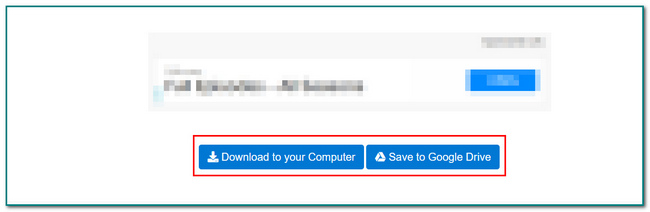
Del 2. Optag skærm på Firefox med udvidelse
Game Bar på computeren har en tendens til at optagelsespil og tag skærmbilleder. Den kan også sende ud, mens du spiller videospil. Er det kun til spil? Svaret er nej. Dette værktøj kan også optage din Firefox-browser. Brugere kan lære, hvordan de optager nogle af deres vigtige møder og andre ting. En anden god ting ved dette, der er ingen forsinkelser, når du starter optagelser. Denne funktion er en af dens styrker, fordi der ikke er nogen afbrydelse i videoen, som brugerne optager. Bortset fra det kan brugere bruge dette værktøj i en browser som Firefox. Læs nedenstående trin for at lære om Firefox-skærmregistreringen.
Trin 1På hovedgrænsefladen skal du klikke på Starten knappen på computeren. Derefter skal du klikke på Indstillinger for spiltilstand og start den.
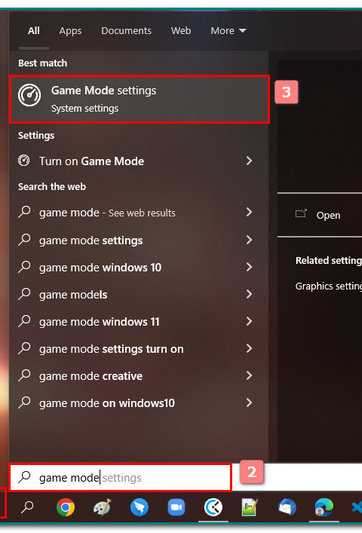
Trin 2Når du har startet softwaren, skal du klikke på Spilletilstand afsnit. Derefter skal du klikke på On knappen for at bruge optageværktøjet.
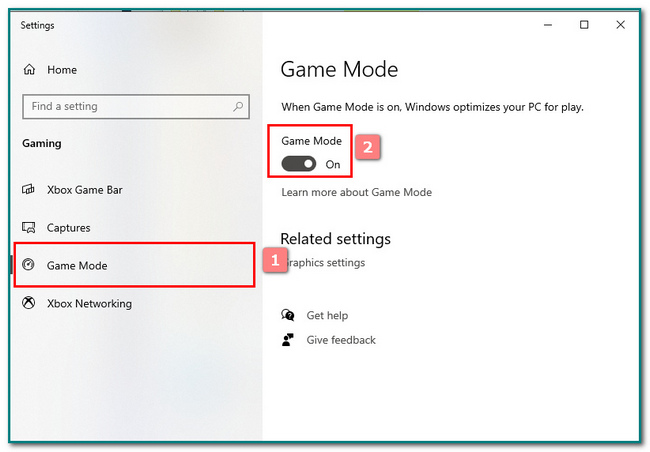
Trin 3Tryk på for at starte værktøjet hurtigt Windows + G knappen på tastaturet. Derefter vil der være en pop-up på skærmen.
Bemærk: Du kan også klikke på Starten knappen og skriv i spillinjen. Klik derefter på softwaren og start den.
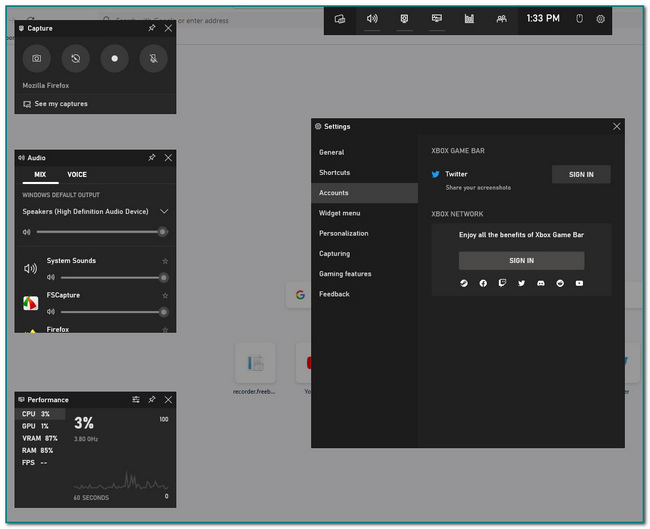
Trin 4Start Firefox-browsersiden, som du vil optage. Klik på Punktum knappen øverst til venstre i softwaren for at starte optagelsen.
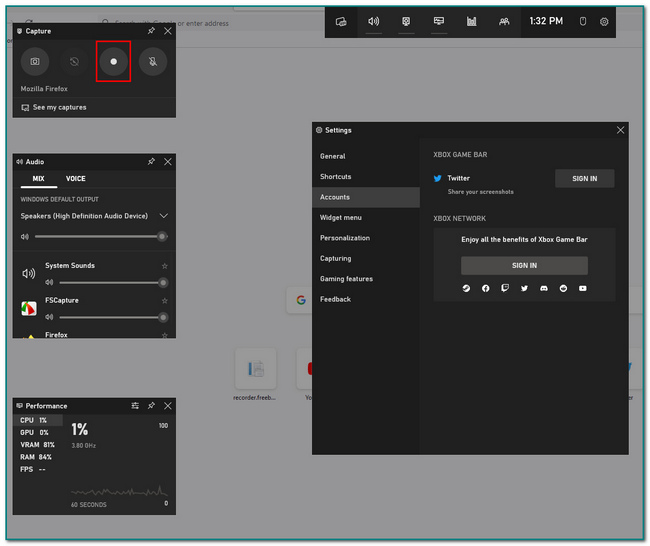
Trin 5Mens værktøjet optager, vil du se softwarens banner. Det inkluderer tidspunktet for optagelsen. Klik på Boks knappen for at stoppe optagelsen. Derefter gemmer den automatisk skærmoptagelsen.
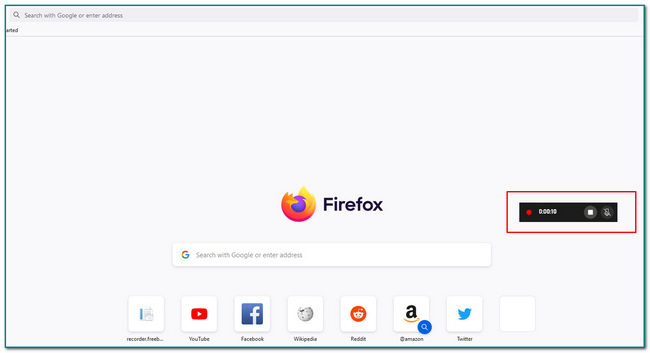
FoneLab Screen Recorder giver dig mulighed for at optage video, lyd, online tutorial osv. På Windows / Mac, og du kan nemt tilpasse størrelse, redigere videoen eller lyden med mere.
- Optag video, lyd, webcam og tag skærmbilleder på Windows / Mac.
- Forhåndsvis data, før du gemmer.
- Det er sikkert og nemt at bruge.
Del 3. Optag skærm på Firefox med Game Bar på Windows
QuickTime er et Apple Inc-produkt. Det har mange videoer, billeder, lyde og andre formater. I tråd med dette kan du optage mange af dine yndlingsvideoer. Udover at optage kan brugere også redigere videoer, såsom trimning, omarrangering og rotation af dem. Andre eksempler er at lave diasshows, konvertere billeder til forskellige formater og mere. Hvad hvis du optager i Firefox, men har problemer? Bekymre dig ikke mere. Denne del af artiklen hjælper dig med at lære, hvordan du optager Firefox ved hjælp af QuickTime på Mac. Du vil ikke bruge meget af din tid. Disse trin er let tilgængelige for en begynder. Rul ned nedenfor for at vide mere.
Trin 1Søg på hovedgrænsefladen Hurtig tid på søgelinjen, og start den derefter.
Trin 2Klik på knappen File (Felt) knappen øverst på hovedgrænsefladen. Derefter skal du klikke på Ny skærmoptagelse .
Trin 3Du vil se mange muligheder for, hvordan du vil optage. Efter tilpasning skal du klikke på Optage knappen for at starte optagelsen af skærmen.
Trin 4Klik på knappen lille cirkel knap. Derefter stopper din optagelse.

Trin 5Klik på pil op-knappen for at gemme optagelsen.
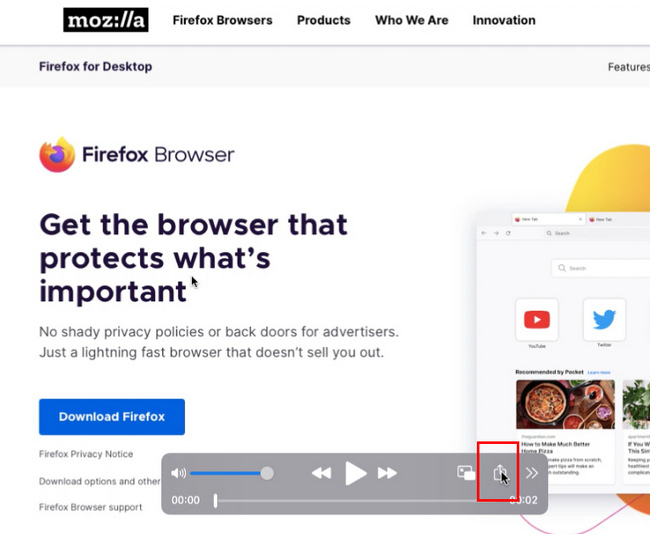
Del 4. Optag skærm på Firefox med QuickTime på Mac
Der er adskillige måder at optage Firefox-skærme på. Hvad hvis ovenstående metoder ikke virkede? Du behøver ikke at bekymre dig. Det har en alternativ måde at gøre dette på. Brug af software kan også hjælpe dig med dit problem. FoneLab Screen Recorder er den bedste software til dette. Denne software kan optage video, lyd og billeder i høj kvalitet. I så fald behøver du ikke bekymre dig om kvaliteten af videoen. En anden god ting ved det, du kan optage offline. Du behøver ikke en data- eller wifi-forbindelse til dette. Det har mange funktioner, som brugerne helt sikkert vil nyde. Er du interesseret i at bruge denne software? Rul venligst ned for at lære, hvordan du bruger det.
FoneLab Screen Recorder giver dig mulighed for at optage video, lyd, online tutorial osv. På Windows / Mac, og du kan nemt tilpasse størrelse, redigere videoen eller lyden med mere.
- Optag video, lyd, webcam og tag skærmbilleder på Windows / Mac.
- Forhåndsvis data, før du gemmer.
- Det er sikkert og nemt at bruge.
Trin 1På hovedgrænsefladen skal du klikke på Gratis download knappen, efter du har åbnet computeren. Når downloadprocessen er færdig, skal du udføre WinRar-opsætningen, installere og starte værktøjet på din computer.
Bemærk: Hvis du er Apple-bruger, skal du klikke på knappen Gå til Mac-version.
Trin 2Når downloadprocessen lykkes, skal du markere Video-optager knappen på værktøjet for at ændre det.
Bemærk: Du kan også tilføje dit vandmærke til dette værktøj. Det kan være i form af billeder eller tekst.
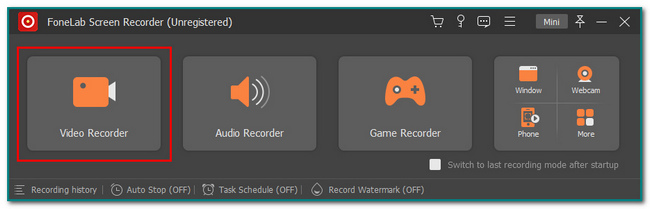
Trin 3Åbn Firefox-browseren. Du vil se værktøjets forskellige funktioner. Klik på deres On knappen for at bruge dem. For at starte optagelsen skal du klikke på REC .
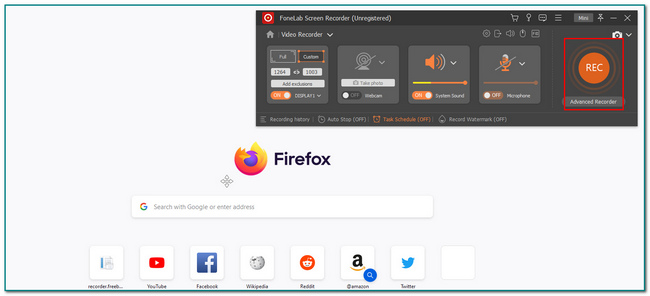
Trin 4Klik på knappen Punktum knappen for at stoppe optagelsessessionen. Derefter kan du redigere videoen, før du gemmer den. Hvis redigeringen tilfredsstiller dig, skal du klikke på Udført for at gemme optagelsen.
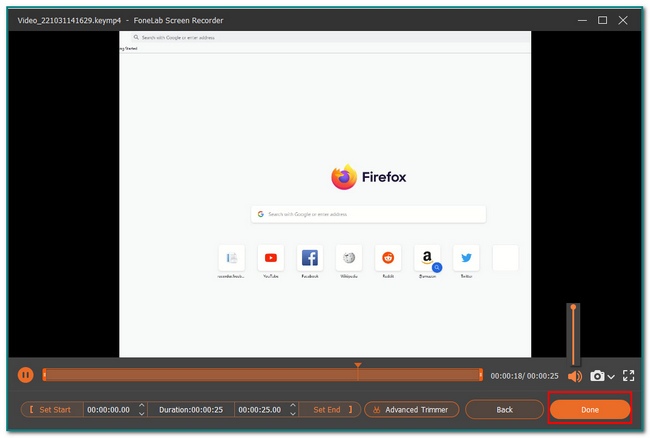
FoneLab Screen Recorder giver dig mulighed for at optage video, lyd, online tutorial osv. På Windows / Mac, og du kan nemt tilpasse størrelse, redigere videoen eller lyden med mere.
- Optag video, lyd, webcam og tag skærmbilleder på Windows / Mac.
- Forhåndsvis data, før du gemmer.
- Det er sikkert og nemt at bruge.
Del 5. Ofte stillede spørgsmål om, hvordan man optager skærm på Firefox
1. Hvad er skærmoptagelse?
Skærmoptagelse fanger alt på din skærm. Det kan optage film, tutorials, spil og meget mere.
2. Virker Firefox på Linux?
Ja, Firefox fungerer på Linux. Firefox er kompatibel med Mac, Windows og Linux. For en bedre oplevelse skal du altid sikre dig, at din enhed eller computersystem er opdateret.
3. Virker Firefox på Linux?
Ja, Firefox fungerer på Linux. Firefox er kompatibel med Mac, Windows og Linux. For en bedre oplevelse skal du altid sikre dig, at din enhed eller computersystem er opdateret.
4. Virker Firefox på Linux?
Ja, Firefox fungerer på Linux. Firefox er kompatibel med Mac, Windows og Linux. For en bedre oplevelse skal du altid sikre dig, at din enhed eller computersystem er opdateret.
5. Virker Firefox på Linux?
Ja, Firefox fungerer på Linux. Firefox er kompatibel med Mac, Windows og Linux. For en bedre oplevelse skal du altid sikre dig, at din enhed eller computersystem er opdateret.
FoneLab Screen Recorder giver dig mulighed for at optage video, lyd, online tutorial osv. På Windows / Mac, og du kan nemt tilpasse størrelse, redigere videoen eller lyden med mere.
- Optag video, lyd, webcam og tag skærmbilleder på Windows / Mac.
- Forhåndsvis data, før du gemmer.
- Det er sikkert og nemt at bruge.
Der er forskellige metoder til at optage browsere. Brugere kan bruge Game Bar, QuickTime og det effektive værktøj, FoneLab Screen Recorder. Brugere behøver ikke at bruge en internetforbindelse for at optage, når de bruger denne software. Brugere kan bruge denne software offline. Denne software er et af de sikre værktøjer til skærmoptagelse. Hvis du vil udforske værktøjet, skal du downloade det og nyde det!
