Sådan optager du Messenger-videoopkald på nemme forskellige måder
 Skrevet af Lisa Ou / 06. juli 2023 16:00
Skrevet af Lisa Ou / 06. juli 2023 16:00Messenger er en af de mest berømte apps, der eksisterer på nuværende tidspunkt. Du kan bruge den til at holde forbindelsen til dine slægtninge og venner via chats og videoopkald, selvom de er langt fra dig.
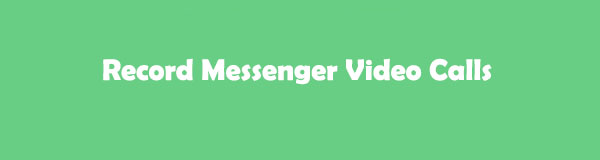
Mange mennesker spekulerer på, om du kan optage Messenger-appens videoopkald. Helt sikkert, ja. Messenger forbyder dig ikke at gøre det, i modsætning til andre apps. Du skal dog fortælle personen på den anden linje, at du optager, og at du ikke må foretage ulovlige handlinger. Samtykke er et must.
Vi har i hvert fald forberedt forskellige måder at optage dine Messenger-videoopkald på. Vælg venligst den mest passende metode for dig nedenfor.
FoneLab Screen Recorder giver dig mulighed for at optage video, lyd, online tutorial osv. På Windows / Mac, og du kan nemt tilpasse størrelse, redigere videoen eller lyden med mere.
- Optag video, lyd, webcam og tag skærmbilleder på Windows / Mac.
- Forhåndsvis data, før du gemmer.
- Det er sikkert og nemt at bruge.

Guide liste
Del 1. Sådan optager du Messenger-videoopkald på iPhone eller iPad
Du kan have og bruge Messenger-appen på din iPad og iPhone. Denne metode er for dig, hvis du bruger disse enheder til at optage dine Messenger-videoopkald! Du vil ikke have problemer med at optage, hvis du bruger en iPhone eller iPad. De har en indbygget skærmoptager, der kan bruges som din Messenger-videoopkaldsoptager. I dette tilfælde behøver du ikke en alternativ eller understøttende tredjepartsapps. Desuden er optagelsen ubegrænset, og den afhænger kun af lagerpladsen på din iPhone eller iPad. De nævnte 2 enheder har samme proces og knap til iOS-optagelse. Se venligst de detaljerede trin nedenfor.
Trin 1Se venligst efter Indstillinger app på din iPhone og start den ved at trykke på dens ikon. Rul derefter ned og find kontrol center knap. Tryk på den, og du vil se de tilpasninger, du kan redigere.
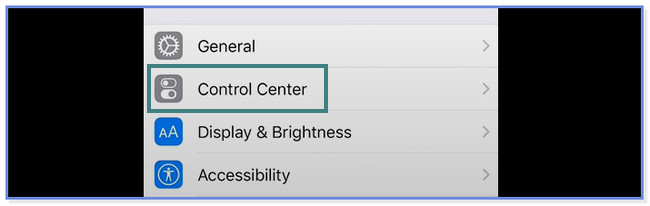
Trin 2Tryk på ikonet Tilpas kontroller knappen i bunden af hovedgrænsefladen. Senere skal du stryge ned på skærmen og finde Screen Recording ikon. Når du har fundet det, skal du trykke på Plus ikonet til højre. Senere vil du se den indbyggede funktion øverst på din skærm.
Trin 3Start venligst videoopkaldssessionen på din budbringer app. Stryg derefter nedad kontrol center øverst og find Screen Recording ikon. Tryk på ikonet, og skærmoptagelsen starter automatisk.
Del 2. Sådan optager du Messenger-videoopkald på Android
Hvis du bruger en Android-telefon, skal du se metoderne i dette indlæg. Du skal kun vælge den måde, der passer bedst til dine behov. Rul venligst ned for at få flere oplysninger og kende den app og det indbyggede værktøj, du kan bruge.
Mulighed 1. Brug den indbyggede spejlingsfunktion
Ikke alle Android-telefoner har indbygget skærmoptagelse, i modsætning til iPhones og iPads. Hvis din ikke har en, skal du fortsætte med mulighed 2.
Du er dog heldig, hvis din Android-telefon har en indbygget skærmoptager, især hvis din telefon løber tør for lagerplads. Årsagen er, at du ikke behøver at downloade nogen optagelsesapp. Efterlign trinene nedenfor for at finde ud af, hvordan du optager Messenger-videoopkald på en indbygget Android-optager.
Trin 1Stryg ned ad notifikationslinjen på din Android-telefon. Senere vil du se de aktive fliser opført på hovedgrænsefladen. Hvis du ikke kan se skærmoptagelsesfunktionen, skal du trykke på Tre prikker ikonet i øverste højre hjørne.
Trin 2En ny listemulighed vises på din skærm. Tryk venligst på Rediger fliser knap. Derefter skal du finde Screen Recording ikonet på de inaktive fliser.
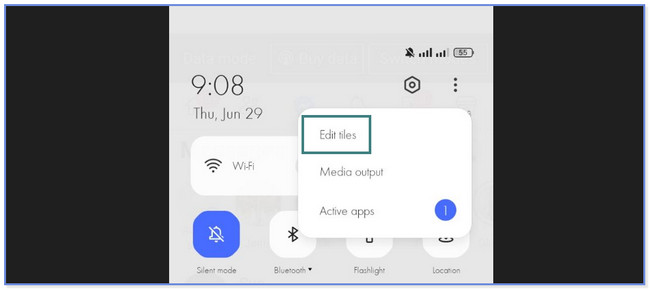
Trin 3Tryk på ikonet Plus knap eller ikon for at tilføje skærmoptagelsesfunktionen til toppen, de aktive fliser. Start budbringer app og videoopkald til den person, du vil optage sessionen. Derefter skal du stryge meddelelseslinjen og trykke på Screen Recording ikon. Optagelsen starter automatisk.
FoneLab Screen Recorder giver dig mulighed for at optage video, lyd, online tutorial osv. På Windows / Mac, og du kan nemt tilpasse størrelse, redigere videoen eller lyden med mere.
- Optag video, lyd, webcam og tag skærmbilleder på Windows / Mac.
- Forhåndsvis data, før du gemmer.
- Det er sikkert og nemt at bruge.
Mulighed 2. Brug en tredjepartsapp
Screen Recorder - XRecorder er den anbefalede app til at optage Messenger-videoopkald i dette indlæg. Det har de højeste vurderinger i Google Play Butik baseret på erfaringerne fra de mennesker, der downloadede og brugte det. Denne app tillader og tillader dig at tegne på skærmen ved hjælp af forskellige farver, mens du optager skærmen. Du kan også justere opløsningen, kvaliteten og destinationsmappen, før du optager din skærm.
Men dette værktøj er langt fra perfekt. Du kan støde på dens ulemper, mens du bruger den. Appen forårsager forsinkelse på din skærm, når du starter optagelsen. Det kræver også, at du bedømmer appen hver gang. Derudover vil annoncer blive ved med at dukke op på din skærm.
Se venligst trinene nedenfor for at lære, hvordan du bruger Facebook Messenger-optageren.
Trin 1Gå til Google Play Butik for at downloade Skærmoptagelse - XRecorder på din telefon. Derefter skal du søge efter navnet på appen. Vælg det fra mulighederne. Hvis du ikke kan se dets ikon, se skærmbilledet nedenfor. Klik senere på Installer knappen og vent, indtil downloadprocessen slutter. For at starte appen skal du trykke på Åbne knappen til højre.
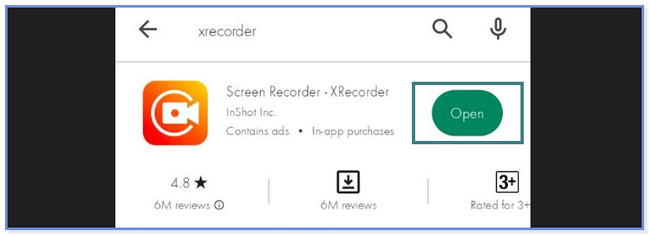
Trin 2Tryk på ikonet Forstået ikon efter lancering af appen. Vælg derefter Aktiver flydende vindue knap. Find budbringer app på den næste skærm, og tryk på Tilladt .
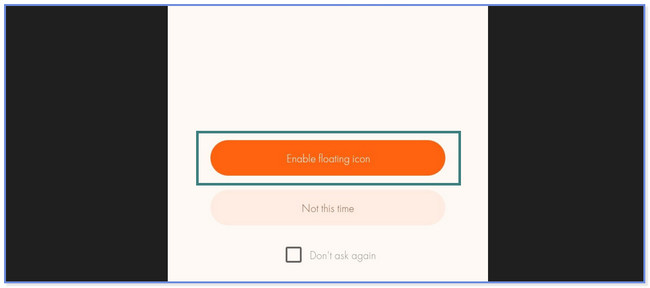
Trin 3Start videoopkaldssessionen, og skub ned ad meddelelseslinjen øverst. Tryk på Red Record knappen, og skærmoptagelsen starter automatisk.
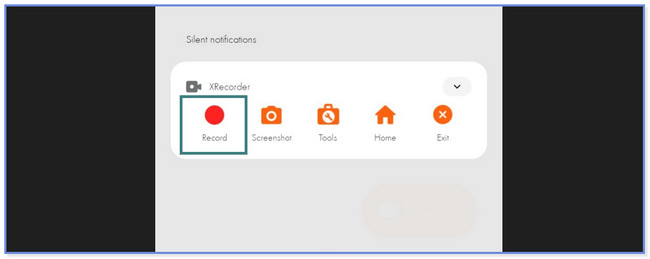
Del 3. Sådan optager du Messenger-videoopkald på computer med FoneLab Screen Recorder
Hvad hvis du bruger din computer, mens du videoopkald på Messenger? FoneLab Screen Recorder er det mest effektive optageværktøj på Mac eller Windows. Denne software kan også optage i høj kvalitet. I dette tilfælde behøver du ikke redigeringsværktøjer for at forbedre videoen. Derudover giver det dig mulighed for at tilpasse optagelsesstørrelsen på den optagelse, du vil lave. Denne funktion er fordelagtig, hvis din computer løber tør for lagerplads.
FoneLab Screen Recorder giver dig mulighed for at optage video, lyd, online tutorial osv. På Windows / Mac, og du kan nemt tilpasse størrelse, redigere videoen eller lyden med mere.
- Optag video, lyd, webcam og tag skærmbilleder på Windows / Mac.
- Forhåndsvis data, før du gemmer.
- Det er sikkert og nemt at bruge.
Desuden kan du bruge dette værktøj til at lære, hvordan du optager Facebook-videoer. Værktøjet lader dig tage skærmbilleder, mens du i øjeblikket optager. Du kan også redigere videoen, efter du har optaget den. Du behøver kun at bruge værktøjets redigeringsfunktioner. Der er meget mere, du kan opdage om dette værktøj. Se venligst dens trin nedenfor som din guide.
Trin 1Få FoneLab Screen Recorder på din computer ved at klikke på Gratis download knap. Hvis du bruger Windows, skal du klikke på Download fil i bunden af hovedgrænsefladen. Men hvis du bruger Mac, skal du klikke på den downloadede fil øverst og trække den til applikationsmappen. Senere skal du konfigurere det og installere det bagefter for at starte softwaren.
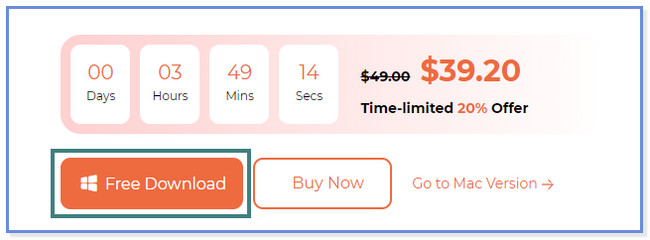
Trin 2Du vil se softwarens forskellige optagetilstande. Derefter skal du vælge Video-optager ikonet i venstre side af værktøjet.
Bemærk: Hvis du vil optage din iPhone eller Android, skal du klikke på Telefon ikonet til højre. Følg instruktionerne på skærmen for at fange din telefon bagefter.
Trin 3Hvis du vil fange hele skærmen, skal du klikke på Fuld knappen på venstre side af værktøjet. Men hvis du foretrækker kun at optage en del af skærmen, skal du klikke på knappen Brugerdefineret til venstre. Spor senere den skærm, du vil fange, ved hjælp af softwarens justerbare ramme. Derudover kan du også bruge funktionerne Webcam, System Sound og Microphone i værktøjet. Du behøver kun at tænde dem ved at skubbe deres skydere. Derefter skal du klikke på REC knappen til højre for at starte optagelsesprocessen.
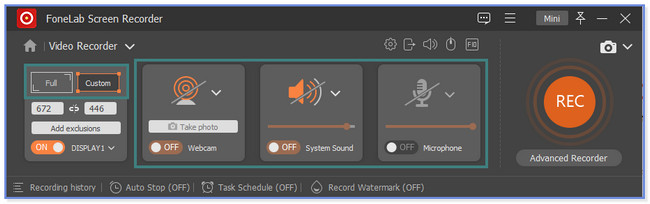
Trin 4For at afslutte optagelsessessionen skal du klikke på det røde felt. Derefter vises videoen på skærmen. Klik på Udført ikon eller knap for at gemme videoen på din computer.
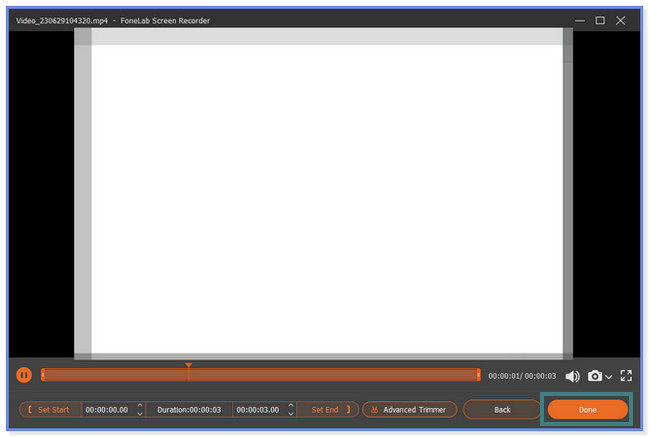
Del 4. Ofte stillede spørgsmål om, hvordan man optager Messenger-videoopkald
1. Hvordan gemmer man talebeskeder på Messenger?
Desværre er der ingen måde, du kan gemme talebeskeder på Messenger på din telefon eller computer. Messenger giver dig kun mulighed for at bumpe, fastgøre, slette, videresende og rapportere talebeskeden. Du behøver kun at trykke længe på talebeskeden og trykke på talebeskeden for at udføre det. Hvis du vil have en kopi af beskeden, kan du optage den i stedet for at gemme den. I så fald kan du bruge metoderne i dette indlæg.
2. Hvor længe kan du stemmeoptage på Messenger?
Før kunne du kun stemmeoptage på Messenger med dens indbyggede funktion i kun 1 minut eller 60 sekunder. Men takket være Facebook forlængede det tidsrummet til 30 minutter.
FoneLab Screen Recorder giver dig mulighed for at optage video, lyd, online tutorial osv. På Windows / Mac, og du kan nemt tilpasse størrelse, redigere videoen eller lyden med mere.
- Optag video, lyd, webcam og tag skærmbilleder på Windows / Mac.
- Forhåndsvis data, før du gemmer.
- Det er sikkert og nemt at bruge.
Det handler om, hvordan du optager Messenger-videoopkald. Vi håber, at disse forskellige metoder til at optage Messenger-videoopkald på telefoner og computere hjalp dig meget.
