Sådan tager du et skærmbillede på din Mac effektivt
 Skrevet af Lisa Ou / 04. marts 2021 16:00
Skrevet af Lisa Ou / 04. marts 2021 16:00Apple frigav netop macOS Mojave i september 2018, der inkluderede nye funktioner til at fange et skærmbillede på Mac. Tryk bare på Skift – Kommando – 5 på dit Mac-tastatur, du kan optage stillbilleder og optage video af din skærm.
Uanset om du har brug for at fange en hel skærm, et vindue eller en valgt del af din skærm, kan du finde flere metoder med skærmkontroller på Mac fra artiklen.
Desuden kan du også få de bedste alternative metoder til at tage et screenshot på en Mac.


Guide liste
1. Nye funktioner til at tage et skærmbillede på en Mac med macOS Mojave
Hvad er nyt ved at optage skærmbilleder på en Mac med macOS Mojave? Du kan blot trykke på Skift-Kommando-5 at starte skærmtastaturet på Mac for at tage et skærmbillede. Du kan fange en hel skærm, et vindue eller et udvalg af din Mac-skærm med skærmtastaturet.
1) Sådan tager du et skærmbillede på en Mac
- Optag hele skærmen: Klik på knappen på fuld skærm, og markøren skifter til et kamera. Klik derefter på en hvilken som helst del for at fange et skærmbillede på Mac på hele skærmen.
- Tag et skærmbillede til et vindue: Klik på vindusknappen, og markøren skifter til et kamera. Og så kan du klikke på et ønsket vindue for at fange det ønskede vindue.
- Vælg en valgt del af skærmen: Klik på knappen for at fange en valgt del af skærmen. Derefter kan du vælge det område, der skal optages et skærmbillede i, på skærmkontrollerne.
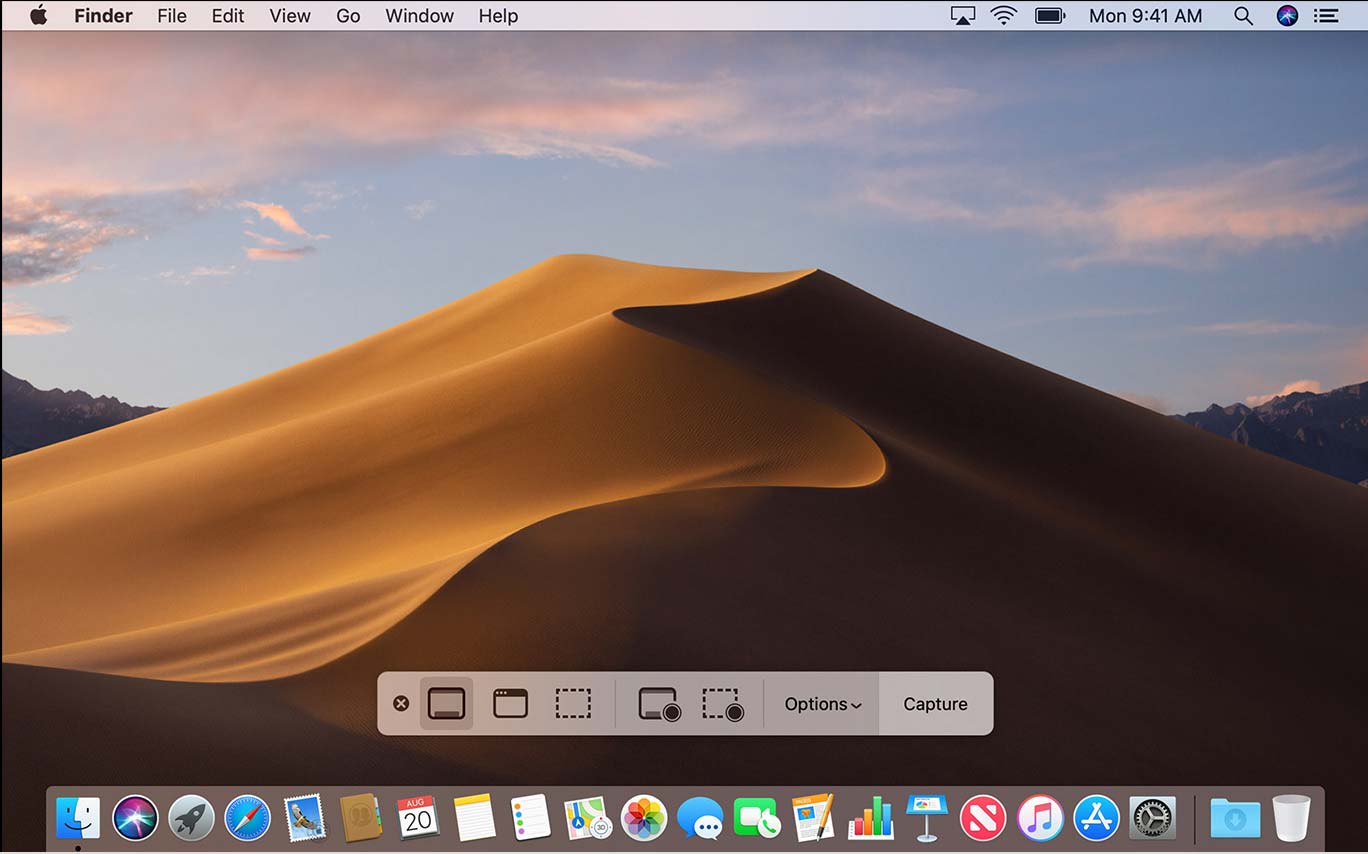
2) Nye funktioner til at tage et screenshot på en Mac
Del funktioner: Når du optager et skærmbillede på Mac, kan du gemme det på skrivebordet, dokumenter, udklipsholder, mail, meddelelser eller eksempelvisning.
Forsinket optagelse: Indstil en 5-sekund eller 10-sekunders forsinkelse til at arrangere elementer for at sikre dig, at du har tid nok til at fange et skærmbillede.
Annotationsfunktioner: Der er flere Markup værktøjer til at kommentere det skærmbillede, der er taget på Mac, såsom tekst, linje, pil osv.
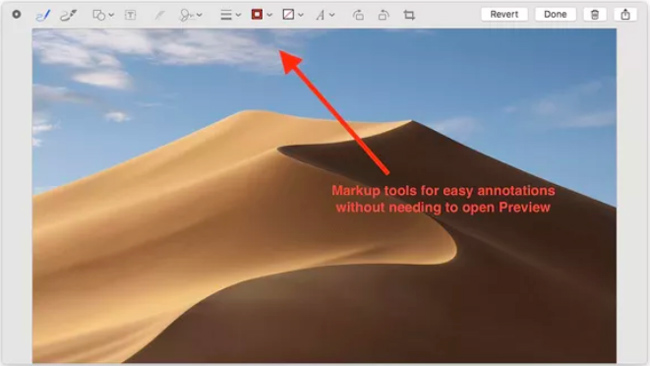
FoneLab Screen Recorder er en af de bedste skærmoptagere til Roblox-spil, film, opkald, videotutorials, tv-shows, tag snapshot osv.
Læs om, hvordan du skal screenshot Facetime.
2. Sådan skærmbilleder du på Mac i forskellige metoder
Hvad skal du gøre, hvis du ikke kan opdatere til macOS Mojave? Faktisk kan du stadig bruge tastaturkommandoen til at fange et skærmbillede på en Mac til tidligere macOS.
Her er de metoder, du bør vide.
1) Tag skærmbillede på Mac med tastaturkommandoer
Her er et nyttigt diagram til at bruge tastaturgenveje til at fange et skærmbillede med macOS Mavericks og Yosemite.
| Tag screenshot | Resultat | Tastatur kommando |
|---|---|---|
| Hele skærmen | Gem som en PNG-fil | Kommando-Skift-3 |
| Hele skærmen | Gemt på udklipsholder | Kommando-Control-Shift-3 |
| Dele af skærmen | Vælg området og gem som en PNG-fil | Kommando-Skift-4 |
| Dele af skærmen | Vælg området, og indsæt filen til et andet program | Kommando-Control-Shift-4 |
| Specifikt vindue | Gem som en PNG-fil | Command-Shift-4 og tryk derefter på mellemrumstasten |
| Specifikt vindue | Gemt på udklipsholder | Command-Control-Shift-4, tryk derefter på mellemrumstasten |
For at fange et skærmbillede af en berøringslinje på din Mac kan du bruge kommandoen Shift-6 tastaturkommando.
2) Tag skærmbillede på Mac med Preview
Hvis du ikke vil bruge tastaturkommandoen, er der en anden metode til at tage et skærmbillede på Mac med Preview. Det er standardfotovisning med nogle redigeringsfunktioner. Her er den metode, du kan tage skærmbilleder på Mac med Preview.
Trin 1Start programmet Preview på din Mac.
Trin 2Klik på knappen File (Felt) i menulinjen for at vælge optagefunktion.
Trin 3Tilpass rammen for tag-skærmbillede på Mac.
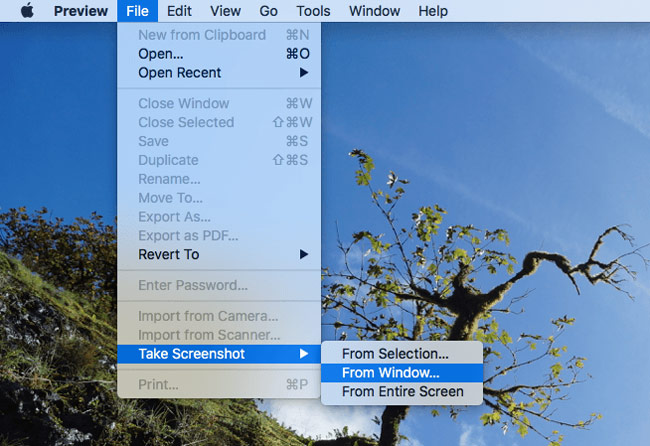
3. Bedste alternativ til at tage et skærmbillede på din Mac
Er der en alternativ metode til at tage et screenshot på Mac i forskellige macOS? FoneLab Screen Recorder til Mac er mere end et skæringsværktøj, det er i stand til at optage videoer og indspille lydfiler på Mac.
- Indtast parameteren for skærmstørrelse for at tage et ønsket skærmbillede på Mac.
- Hurtig adgang til alle indfangningsfiler, del og rediger alle skærmbilleder.
- Følg musen og tag et specifikt område omkring musen.
- Indstil hottaster til at tage snapshots, start / luk post osv.
Trin 1Download og installer FoneLab Screen Record til Mac, start programmet og vælg den størrelse, der skal tages et skærmbillede på Mac. Du kan indstille destinationsmappen, hurtigtaster og andre indstillinger på forhånd.
FoneLab Screen Recorder giver dig mulighed for at optage video, lyd, online tutorial osv. På Windows / Mac, og du kan nemt tilpasse størrelse, redigere videoen eller lyden med mere.
- Optag video, lyd, webcam og tag skærmbilleder på Windows / Mac.
- Forhåndsvis data, før du gemmer.
- Det er sikkert og nemt at bruge.

Trin 2Vælg Brugerdefineret region indstilling eller juster rammen for at fange det ønskede skærmbillede. Klik på knappen "Optag skærm" for at tage en række skærmbilleder på Mac.

Trin 3Klik på knappen Media Manager adgang til skærmbilledet. Naturligvis kan du også dele skærmbilleder til sociale medier, åbne dem med fotovisning, slette filerne eller få adgang til destinationsmappen.
Konklusion
For at tage nogle vigtige skærmbilleder på Mac kan du nemt bruge standardtastaturkommandoen let. Især når du opdaterer til macOS Mojave, kan du finde kontrol på skærmen for at tilpasse størrelsen.
Selv hvis du ikke kan opdatere til den nyeste macOS, skal du bare finde tastaturkommandoen til at fange et skærmbillede til forskellige formål fra diagrammet ovenfor.
FoneLab Screen Recorder er et andet praktisk værktøj til at tage snapshots, optage videoer og fange lydfiler på Mac. Hvis du har andre spørgsmål om, hvordan du tager skærmbillede på Mac, kan du dele flere oplysninger i artiklen.
Du kan tjekke, hvordan du skal tage screenshot på windows med FoneLab, hvis du bruger forskellige operativsystemer.
FoneLab Screen Recorder giver dig mulighed for at optage video, lyd, online tutorial osv. På Windows / Mac, og du kan nemt tilpasse størrelse, redigere videoen eller lyden med mere.
- Optag video, lyd, webcam og tag skærmbilleder på Windows / Mac.
- Forhåndsvis data, før du gemmer.
- Det er sikkert og nemt at bruge.
