3 metoder til at optage onlinemøder hurtigt og sikkert
 Skrevet af Lisa Ou / 08. nov. 2022 16:00
Skrevet af Lisa Ou / 08. nov. 2022 16:00Et møde består af, at mennesker ét sted har diskussioner og interaktioner. Det meste af tiden deler de tanker, problemer, planer om deres mål og meget mere. Møder foregår ikke kun på arbejde og i skole. Selv med familie og venner er der også møder for at få stærke bånd, eller de planlægger en overraskelsesfest. Der er også tidspunkter, hvor møder foregår online. Folk bruger kun forskellige applikationer og software til sessioner, der er tilgængelige online. For eksempel har du din aftale og ønsker en kopi af samtalen. Ved du, hvordan man optager mødesessionerne?
Denne artikel har en tendens til at hjælpe dig med at optage onlinemøder ved hjælp af forskellige effektive metoder. Derudover vil det introducere et fantastisk værktøj til skærmoptagelse: FoneLab Screen Recorder. Hvis du vil lære mere om disse pålidelige metoder og software, skal du rulle nedenfor.


Guide liste
FoneLab Screen Recorder giver dig mulighed for at optage video, lyd, online tutorial osv. På Windows / Mac, og du kan nemt tilpasse størrelse, redigere videoen eller lyden med mere.
- Optag video, lyd, webcam og tag skærmbilleder på Windows / Mac.
- Forhåndsvis data, før du gemmer.
- Det er sikkert og nemt at bruge.
Del 1. Optag onlinemøder på Android
Onlinemøder er bedre end møder ansigt til ansigt. Det vil ikke spilde meget af din tid på at gå til et bestemt sted eller sted. Alt du skal gøre er at oprette forbindelse til en internetforbindelse, uanset hvor du er, og downloade en applikation på din Android-telefon. Bortset fra det vil det ikke koste for mange penge. Der er mange applikationer og software til dette. Eksempler er Google Hangouts, Zoom Meeting, Google Meet og meget mere! Leder du efter en metode til at screene optagelser af onlinemøder på Android? Du er på den rigtige side! Denne del af artiklen vil hjælpe dig med dette problem. Rul ned nedenfor for at lære om dette ved hjælp af din Android skærmoptager uden applikationer
Trin 1På hovedgrænsefladen skal du glide ned ad notifikationsbanneret to gange. Tryk derefter på Blyant ikonet i nederste venstre hjørne for at tilføje skærmoptagelsen til den aktive flisesektion. I dette tilfælde vil det aktivere værktøjet.
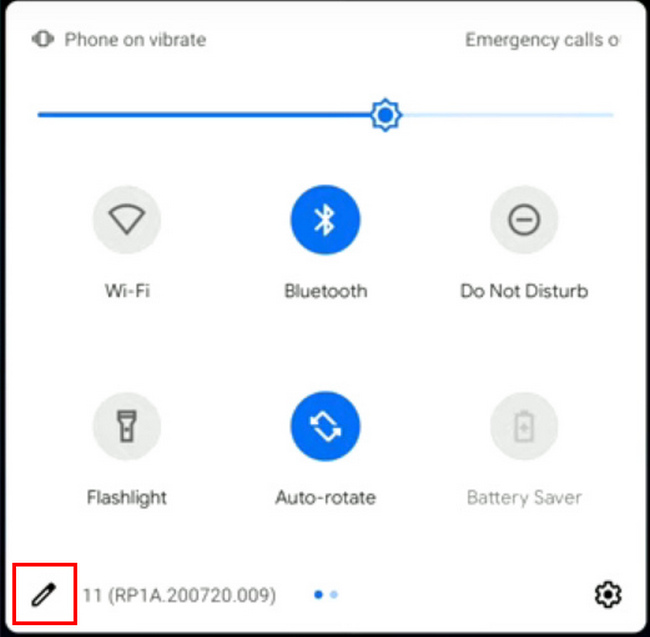
Trin 2Tryk og hold knappen Skærmoptagelse nede. Træk den derefter til Aktive fliser og tryk på enhedens Tilbage knappen for at gå tilbage til hovedskærmen.
Trin 3Når du har aktiveret optageren, skal du skubbe ned Meddelelsesbanner. Tryk derefter på Screen Recording knappen for at tilpasse skærmoptageren, før du bruger den.
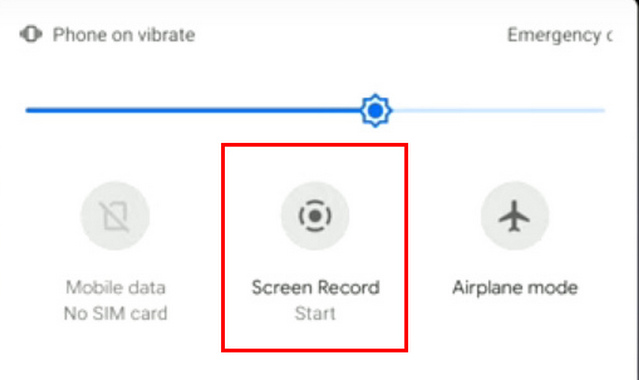
Trin 4Start mødesessionen. Derefter vil der være en pop-up på din skærm. Tryk på Skub knapper af Optag lyd , Vis berøringer på skærmen funktioner, hvis du vil bruge dem, mens du optager mødet på skærmen. Tryk derefter på Starten knappen for at starte skærmoptagelsen.
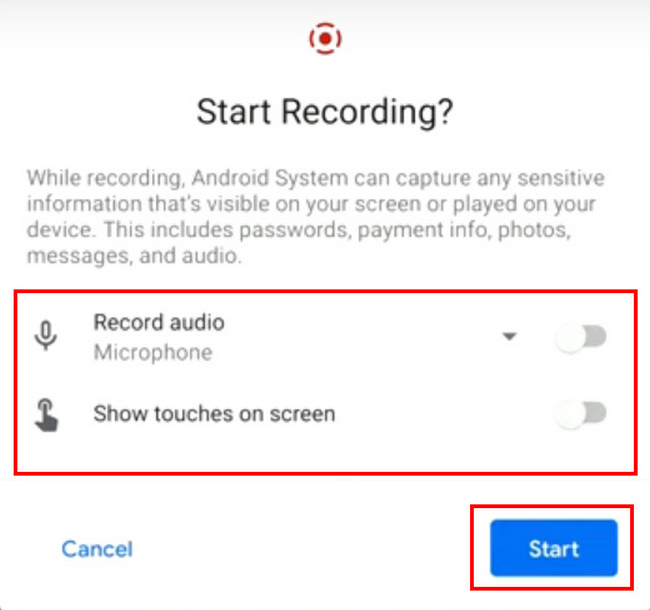
Trin 5Hvis du vil stoppe og gemme videoen, skal du glide ned Meddelelsesbanner. Tryk derefter på Tryk for at stoppe knappen for at stoppe optagelsen, og enheden gemmer videoen.
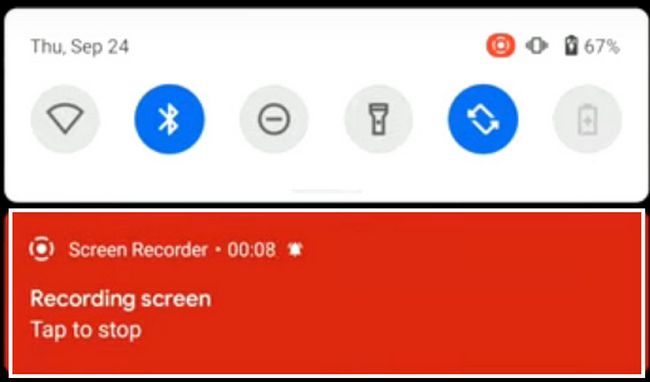
FoneLab Screen Recorder giver dig mulighed for at optage video, lyd, online tutorial osv. På Windows / Mac, og du kan nemt tilpasse størrelse, redigere videoen eller lyden med mere.
- Optag video, lyd, webcam og tag skærmbilleder på Windows / Mac.
- Forhåndsvis data, før du gemmer.
- Det er sikkert og nemt at bruge.
Del 2. Optag onlinemøder på iPhone
iPhone har mange funktioner, som brugerne vil nyde at bruge. En af disse, den understøtter skærmoptagelse selv uden tredjepartsværktøjer. Brugere behøver ikke at downloade applikationer eller software for at skærmoptage deres skærme. Selve enheden har en skærmoptager. Skærmoptagelse kan hjælpe brugere med at få kopier af sessioner, tutorials, gameplay og mere! For eksempel holder du en mødesession til dit arbejde eller din skole. Der er en masse information, der skal huskes. Hvis du vil have en kopi af sessionen, men ikke ved hvordan skærmoptag din iPhone, vil denne artikel hjælpe dig med det problem. Rul ned nedenfor for at lære, hvordan du optager skærme med en iPhone.
Trin 1Åbn enheden, og find gearikonet for indstillingerne. Tryk derefter på kontrol center på hovedgrænsefladen for at tjekke efter skærmoptageren.
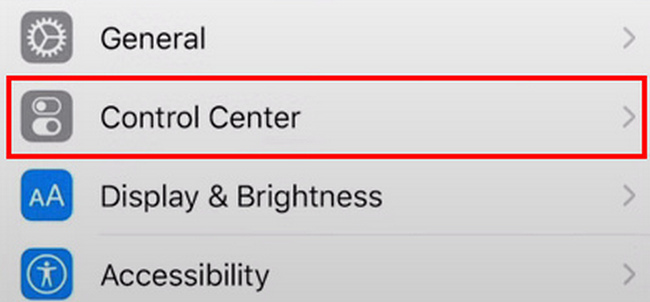
Trin 2Hvis du ser kontrol center, tryk venligst på Tilpas kontroller knap. Som et resultat kan du tilpasse skærmoptageren afhængigt af, hvad du ønsker.
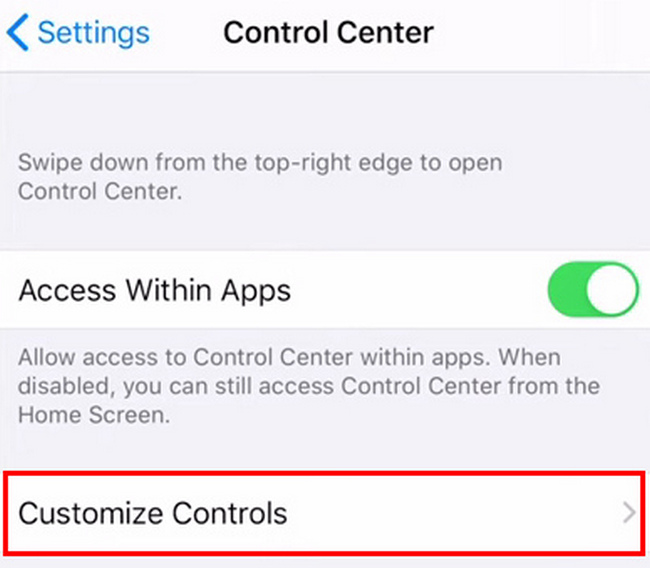
Trin 3Når du har tilpasset værktøjet, skal du trykke på Plus-tegn knappen for at tilføje skærmoptagelsen til meddelelsesbanneret. Dette meddelelsesbanner hjælper dig med at finde de aktive fliser lettere.
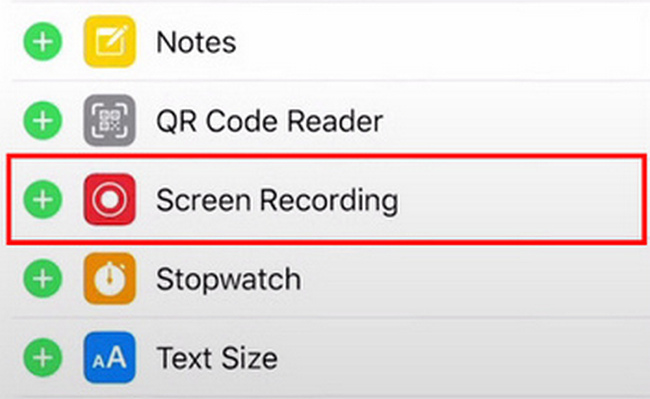
Trin 4Start de mødesessioner, du vil optage. Skub ned Meddelelsesbanner på toppen af din iPhone. Tryk derefter på Screen Recording ikon for at begynde at optage dine møder.
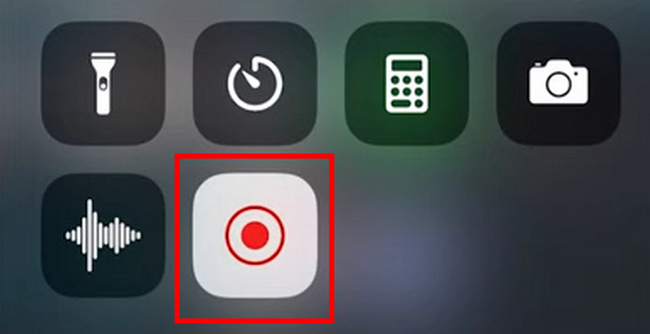
Hvad hvis du vil have mere tilpassede eller redigeringsfunktioner til at optage onlinemøder på en computer? Gå til næste del for at få et ultimativt værktøj.
Del 3. Optag onlinemøder på en computer med FoneLab Screen Recorder
Du skal bruge softwaren eller programmerne, hvis ovenstående metoder ikke løser problemet. Tredjepartsapps på mobiltelefoner tilfredsstiller dig muligvis ikke gennem deres begrænsede funktioner. Alt du skal gøre er at bruge softwaren, hvis du bruger en computer. FoneLab Screen Recorder er det bedste værktøj til skærmoptagelse. Den er tilgængelig på både Windows og Mac. En anden god ting ved denne software, den er tilgængelig online og offline. Hvis du ikke har en internetforbindelse, vil der ikke være noget problem at bruge den. Det optager video, lyd og billeder i høj kvalitet. I så fald, hvis brugere optager tutorials, vil de forstå videoen bedre. Denne del af artiklen vil guide dig til, hvordan du skærmoptager dine onlinemøder på computeren, selv fra iPhone- eller Android-skærmen.
FoneLab Screen Recorder giver dig mulighed for at optage video, lyd, online tutorial osv. På Windows / Mac, og du kan nemt tilpasse størrelse, redigere videoen eller lyden med mere.
- Optag video, lyd, webcam og tag skærmbilleder på Windows / Mac.
- Forhåndsvis data, før du gemmer.
- Det er sikkert og nemt at bruge.
Trin 1Klik på knappen Gratis download på hovedgrænsefladen for at downloade softwaren. Efter download skal du konfigurere værktøjet med det samme, installere det og starte det på din enhed.
Bemærk: Hvis du bruger Mac, skal du klikke på Skift til Mac Version knap. Brugere behøver ikke at bekymre sig, fordi Mac og Windows har de samme trin og procedurer.
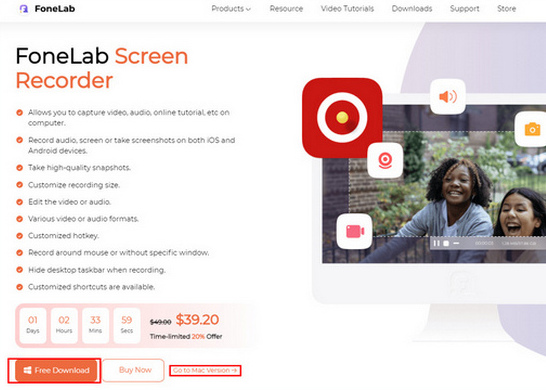
Trin 2For at ændre skærmoptagerværktøjet skal du klikke på Video-optager knap. I dette tilfælde kan du tilføje flere funktioner, når du begynder at optage dine onlinemøder, såsom at tilføje et vandmærke.
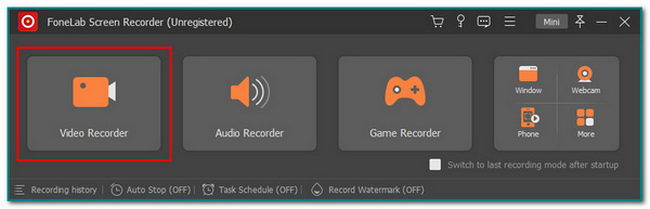
Du kan vælge Telefon ikon, hvis du foretrækker at spejle skærmen fra iPhone eller Android, og optag derefter møderne. Følg derefter instruktionerne på skærmen for nemt at caste din mobiltelefons skærm på computeren.
Trin 3Start mødesessionen på computeren. Klik på REC knappen øverst for at starte optagelsesprocessen af din mødesession.
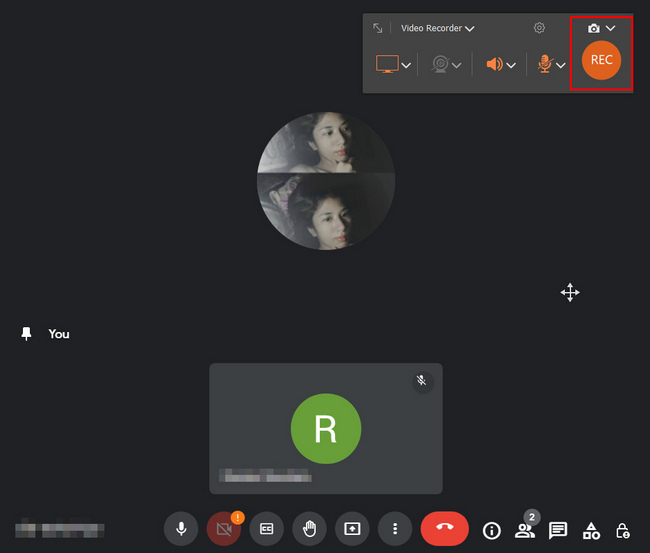
Trin 4For at gemme videoen skal du klikke på Udført knappen efter optagelse af mødesessionen. Derefter kan du finde videoen, uanset hvor mappen du gemmer den.
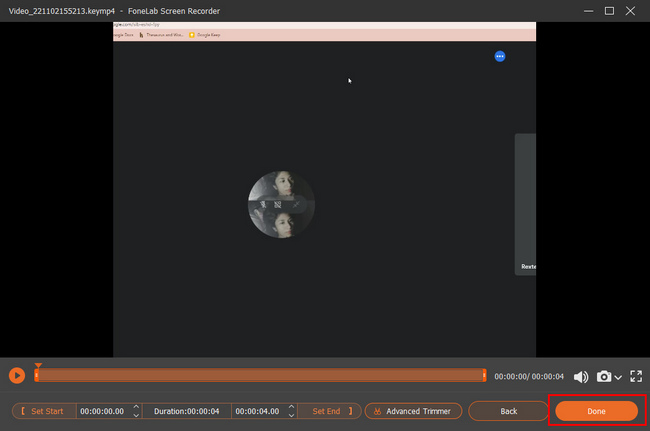
FoneLab Screen Recorder giver dig mulighed for at optage video, lyd, online tutorial osv. På Windows / Mac, og du kan nemt tilpasse størrelse, redigere videoen eller lyden med mere.
- Optag video, lyd, webcam og tag skærmbilleder på Windows / Mac.
- Forhåndsvis data, før du gemmer.
- Det er sikkert og nemt at bruge.
Del 4. Ofte stillede spørgsmål om optagelse af møder online
1. Er det lovligt at optage et videomøde?
Folk skal være forsigtige med at optage mødesessioner. Før de optager mødet, skal de have samtykke fra deltagerne. Bortset fra det skal de informere om, at de optager personerne i onlinediskussionen.
Vigtigst af alt, fortæl folk formålet med at dokumentere mødesessionen.
2. Hvad er den bedste app til at optage møder?
Der er mange værktøjer til skærmoptagelse online. Hvis brugere leder efter et værktøj, som de kan få adgang til offline, FoneLab Screen Recorder er det bedste værktøj. Bortset fra det kan brugere nemt få adgang til registreringshistorik fra dette værktøj. Hvis du vil udforske softwaren, skal du downloade den og opleve dens unikke funktioner.
FoneLab Screen Recorder giver dig mulighed for at optage video, lyd, online tutorial osv. På Windows / Mac, og du kan nemt tilpasse størrelse, redigere videoen eller lyden med mere.
- Optag video, lyd, webcam og tag skærmbilleder på Windows / Mac.
- Forhåndsvis data, før du gemmer.
- Det er sikkert og nemt at bruge.
Ethvert møde er essentielt; nogle gange er vi nødt til at optage dem. Denne artikel har en tendens til at hjælpe brugere med at screene optage deres virtuelle møder. Den fokuserer på Android, iPhone og computere og giver forskellige pålidelige metoder og trin for hver. Bortset fra det introducerer det det bedste værktøj til skærmoptagelse kaldet FoneLab Screen Recorder. Det understøtter skærmoptagelse. Du kan skærmoptage selvstudier, gameplay og onlinemøder. Hvis du vil opleve dette fantastiske værktøj, så download det og nyd det!
