Skærmoptagelse på iPhone ved hjælp af funktionelle strategier
 Skrevet af Valyn Hua / 20. december 2023 16:00
Skrevet af Valyn Hua / 20. december 2023 16:00Hvordan optager du skærmen på iPhone? Min yndlingskunstner kommer senere på de sociale medier, og jeg vil gerne dokumentere det fra start til slut. På denne måde kan jeg afspille de dele, jeg kan lide, når som helst og poste nogle klip på mine konti på sociale medier. Mit eneste problem er, at jeg ikke kender de passende optagelsesmetoder på min iPhone. Så jeg håber nogen kan hjælpe mig.
Der er flere formål med at optage en iPhone-skærm. Ovenstående scenarie er kun et af dem, og det er ubestrideligt, at det er en stor hjælp at lære optagefunktionen. Bortset fra det, kan du også bruge det til at lave en tutorial, når nogen tæt på dig har brug for hjælp til, hvordan en funktion fungerer på en enhed. Eller optag en video, du ønsker at gemme på din iPhone offline.
Gå derfor over detaljerne i denne artikel nedenfor. Du vil lære forskellige skærmoptagelsesteknikker på iPhone, uanset om det er standard- eller tredjepartsapps og -programmer. Hver del indeholder nok information til at forstå metoderne bedre, og følgende er de detaljerede retningslinjer for at hjælpe dig med at udføre skærmoptagelsesprocessen med succes.


Guide liste
Del 1. Sådan skærmoptages på iPhone via indbygget optager
Som andre enheder tilbyder Apple en indbygget skærmoptager på iPhone. Det er ikke et skjult sted, så du har muligvis allerede set det, mens du brugte de grundlæggende funktioner på enheden. Men det er fint, hvis du ikke har bemærket det, især hvis du ikke ofte vandrer gennem din iPhone. Den er meget tilgængelig og kan aktiveres inden for få sekunder. Den eneste ulempe, du kan finde, er den dårlige kvalitet, som nogle iPhone-brugere klager over, men generelt er det godt til grundlæggende brug.
FoneLab Screen Recorder giver dig mulighed for at optage video, lyd, online tutorial osv. På Windows / Mac, og du kan nemt tilpasse størrelse, redigere videoen eller lyden med mere.
- Optag video, lyd, webcam og tag skærmbilleder på Windows / Mac.
- Forhåndsvis data, før du gemmer.
- Det er sikkert og nemt at bruge.
Tag hensyn til den sikre proces nedenfor for at skærmoptagelse på iPhone via indbygget optager:
Trin 1Først skal du sikre dig, at den skærm, du ønsker at fange, er forberedt. Vis derefter kontrolcenteret på din iPhone ved at stryge fra top til bund eller omvendt på skærmen. Skærmoptagelsesikonet vil være på den nederste del. Hvis du ikke kan se det, fortsæt til Indstillinger > Control Centre > Screen Recording for at tilføje funktionen på skærmen Kontrolcenter.
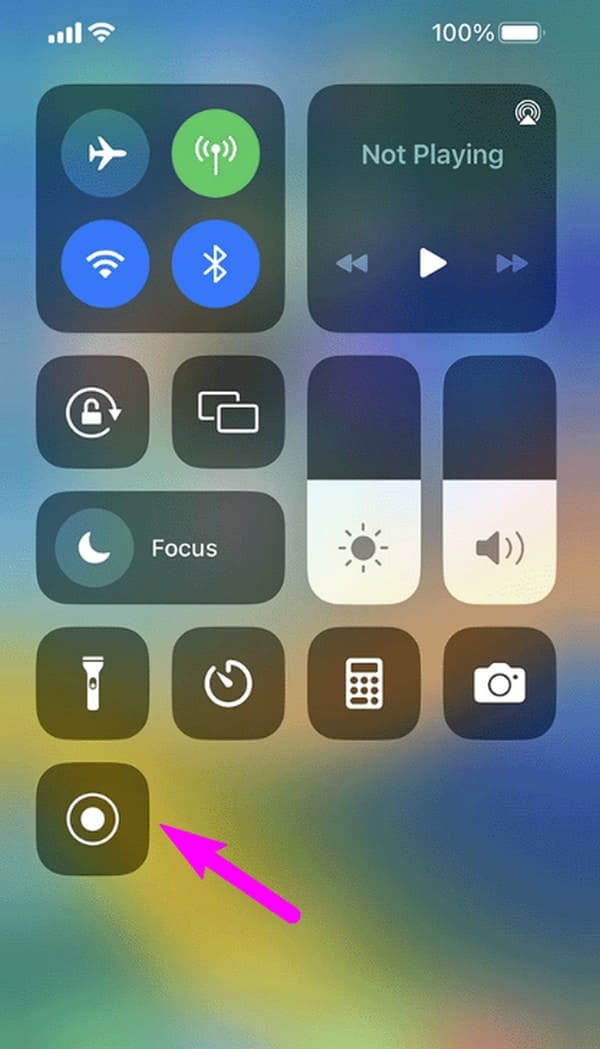
Trin 2Tryk på ikonet, og en tre-sekunders nedtælling vil ske, før skærmoptagelsen officielt starter. Optag alt, hvad du har brug for på skærmen, og tryk på, når du er færdig den røde bjælke øverst og vælg Stands for at afslutte optagelsen.
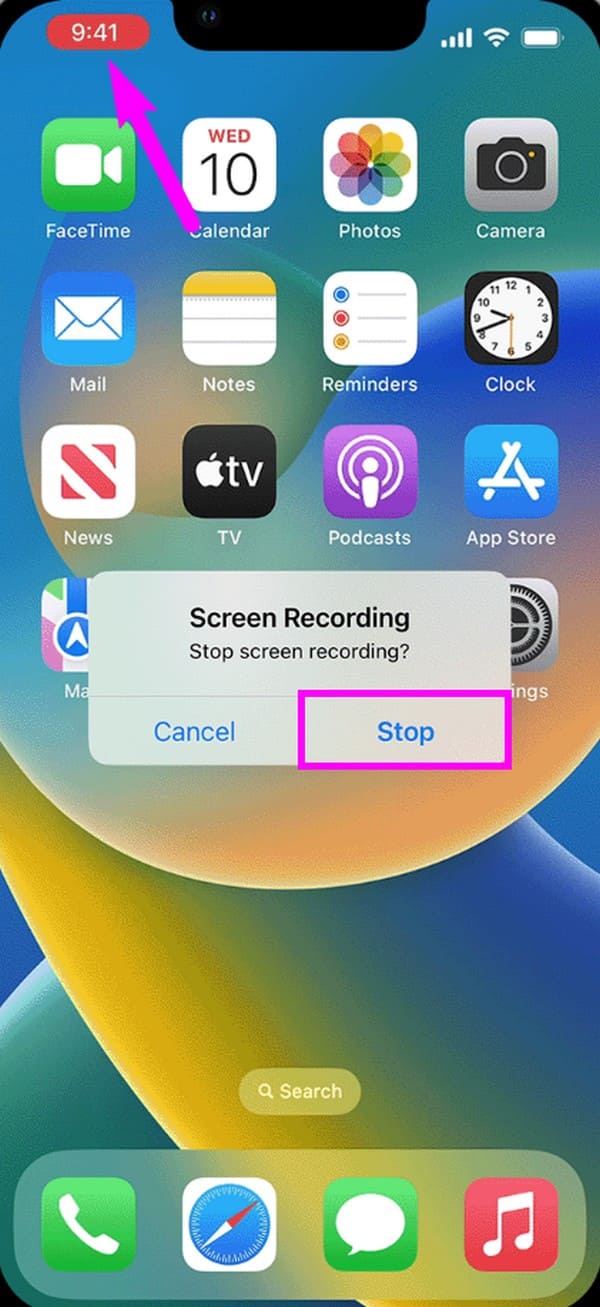
Den indbyggede skærmoptager er god til grundlæggende optagelse, men tilbyder kun enkle funktioner. Derfor, hvis du søger efter en iPhone-skærmoptager med avancerede funktioner, kan du se, om følgende dele kan give de funktioner, der kræves til din optagelsesproces.
Del 2. Sådan Screen Recorder på iPhone med FoneLab Screen Recorder
FoneLab Screen Recorder er en funktionel optager, der bruges til forskellige formål. Det inkluderer optagelse af aktiviteterne på din iPhone-skærm, så dette program vil være behjælpelig med, hvad du vil. Du har måske bemærket, at dette program primært er til optagelse af en computerskærm, men bare rolig. Den tilbyder en telefonoptager, der giver dig mulighed for at vise dens skærm på computeren, hvilket gør optagelsen klarere og lettere at navigere. Det understøtter også system- og mikrofonlyde, som du ikke vil se i nogle iPhone-skærmoptagere.
Desuden lader FoneLab Screen Recorder dig tage snapshots, selvom scr
FoneLab Screen Recorder giver dig mulighed for at optage video, lyd, online tutorial osv. På Windows / Mac, og du kan nemt tilpasse størrelse, redigere videoen eller lyden med mere.
- Optag video, lyd, webcam og tag skærmbilleder på Windows / Mac.
- Forhåndsvis data, før du gemmer.
- Det er sikkert og nemt at bruge.
en optagelse er stadig i gang. Du kan garantere, at de er af høj kvalitet, og du kan tage skærmbilleder når som helst. I mellemtiden kan de videoer, du optager, gemmes i forskellige formater. Du vil således ikke have problemer med kompatibilitet, når du spiller dem på dine enheder. Dette værktøj har mere at tilbyde, og du kan frit udforske det, når du har det installeret på din computer.
Forstå de ubesværede trin nedenunder som en model for, hvordan du optager iPhone-skærm med FoneLab Screen Recorder:
Trin 1Brug din browser til at få FoneLab Screen Recorder-installationsprogrammet gennem dets Gratis download fanen på den officielle side. Når den er gemt, skal du administrere installationen, indtil de væsentlige komponenter er færdige med at downloade. Start derefter optageværktøjet på din computer for at se nøglefunktionerne på den indledende grænseflade. Installer også FoneLab Mirror på iPhone.
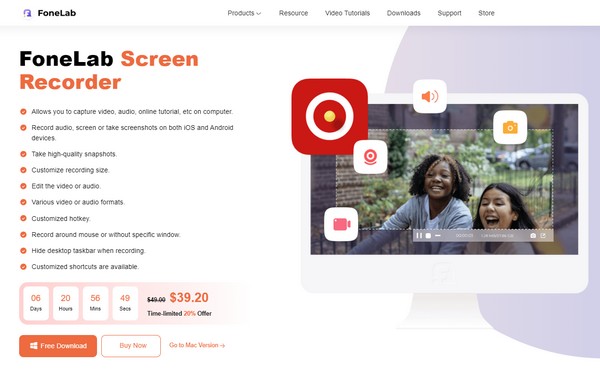
Trin 2Du vil bemærke videooptageren, lydoptageren og spiloptageren på de første tre store kasser. Ignorer dem, og fortsæt til den lille telefonoptagerboks til højre. På den næste grænseflade skal du vælge iOS -optager mulighed som din enhedstype for at flytte til skærmen, hvilket giver dig instruktioner til at tilslutte en iPhone til computeren.
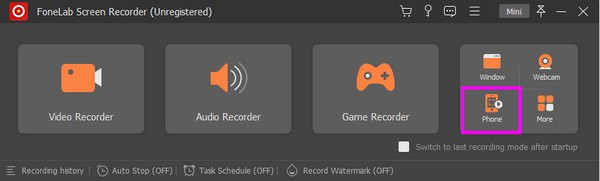
Trin 3For at oprette forbindelse skal du sørge for, at din enhed er forbundet til det samme WLAN som din computer. Vælg derefter Skærmspejling-flisen på din iPhone Kontrolcenter. Når de aktive enheder vises, skal du vælge FoneLab Screen Recorder for at vise din skærm på programgrænsefladen. Til sidst skal du vælge fanen Optag i det nederste område for at optage iPhone.
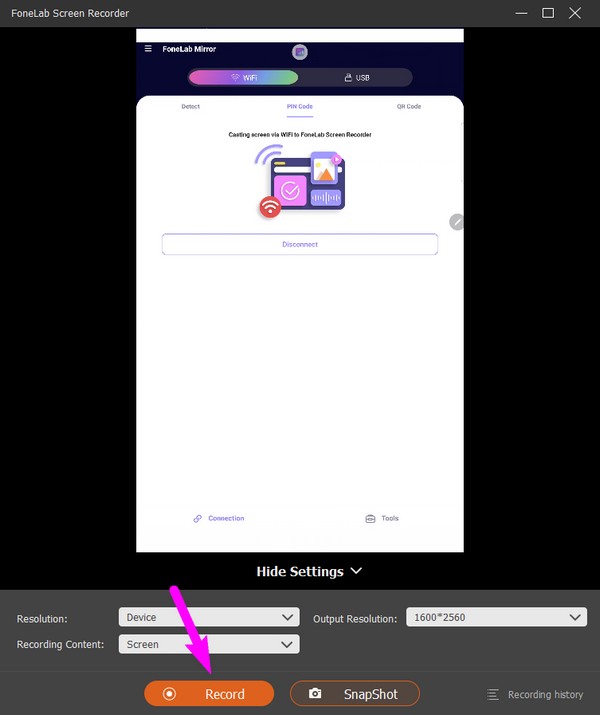
FoneLab Screen Recorder giver dig mulighed for at optage video, lyd, online tutorial osv. På Windows / Mac, og du kan nemt tilpasse størrelse, redigere videoen eller lyden med mere.
- Optag video, lyd, webcam og tag skærmbilleder på Windows / Mac.
- Forhåndsvis data, før du gemmer.
- Det er sikkert og nemt at bruge.
Del 3. Sådan skærmoptages på iPhone gennem en tredjepartsapp
Brug af en tredjepartsapp er også effektiv til at optage din skærm på iPhone. Du kan installere apps som Record it! :: Skærmoptager og naviger den gratis på din enhed. Denne app er en effektiv optager, der giver dig mulighed for at dokumentere næsten alt på skærmen, såsom videoer, gameplay, tutorials og mere. Du kan også få adgang til den i App Store, så du burde ikke have problemer med at installere den på din enhed, især da den er hurtig at konfigurere.
Efterlign de sikre instruktioner nedenfor for at optage iPhone-skærmen via tredjepartsappen Optag den! :: Skærmoptager:
Trin 1Gå til App Store for at søge efter Optag det! :: Skærmoptager app. Når det materialiseres på din skærm, skal du installere det og konfigurere tilladelserne på din iPhone.
Trin 2Tryk derefter på rød og hvid Optage knappen i midten, og vælg derefter Start udsendelse fanen. Alt på din skærm vil derefter blive optaget. Du skal kun trykke på Stands knappen bagefter, når du er færdig.
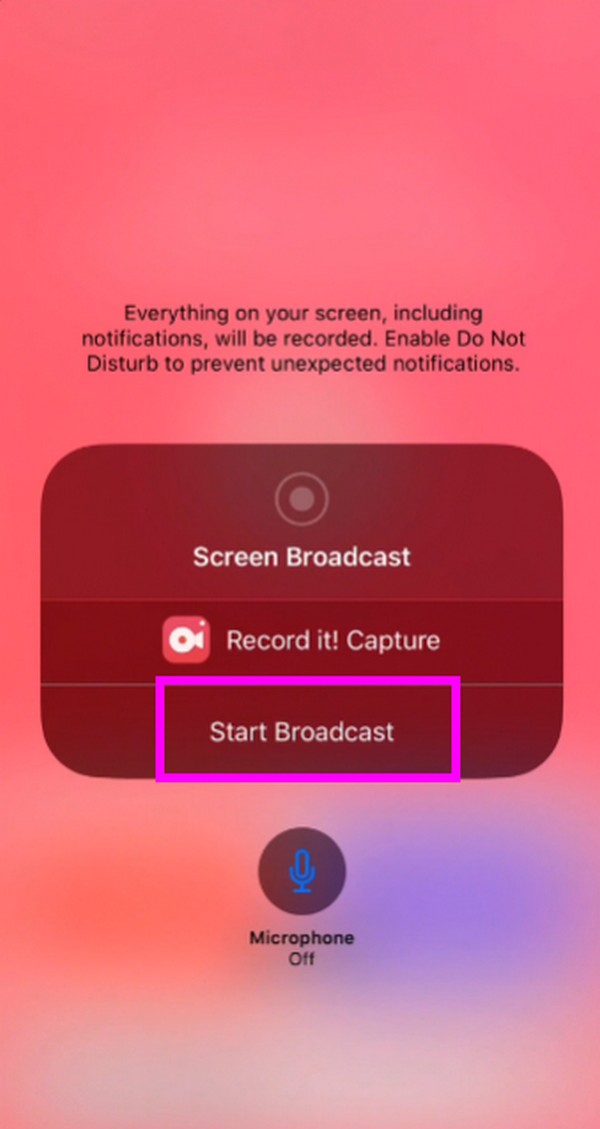
Som du måske har set, har denne optage-app fordelagtige funktioner, men du kan også finde ulemper. For eksempel registrerer mange populære streamingplatforme nemt skærmoptagelser, hvilket forhindrer dig i at bruge appen. I dette tilfælde skal du prøve den tidligere teknik, da den fungerer på computeren, hvilket forhindrer nogle platforme i at opdage den på iPhone.
FoneLab Screen Recorder giver dig mulighed for at optage video, lyd, online tutorial osv. På Windows / Mac, og du kan nemt tilpasse størrelse, redigere videoen eller lyden med mere.
- Optag video, lyd, webcam og tag skærmbilleder på Windows / Mac.
- Forhåndsvis data, før du gemmer.
- Det er sikkert og nemt at bruge.
Del 4. Ofte stillede spørgsmål om, hvordan man skærmoptager på en iPhone
1. Hvorfor kan jeg ikke se skærmoptagelsesknappen på min iPhone?
Det er muligvis ikke på kontrolcenteret. Du skal tilføje det til kontrolcenteret ved at navigere i Indstillinger app for at gøre det synligt. Find og vælg Control Centre på den Indstillinger interface, og naviger derefter til Controls afsnit. Derfra skal du trykke på plus-ikonet ved siden af Screen Recording mulighed. Gå derefter til kontrolcenteret igen, og du vil se flisen til skærmoptagelse.
2. Hvordan optager man intern lyd på iPhone?
Brug programmet FoneLab Screen Recorder i del 2 eller den indbyggede funktion i del 1. Desværre understøtter de fleste optage-apps kun enhedens mikrofon, men ikke intern lyd ved skærmoptagelse. Men bare rolig. Du kan navigere i instruktionerne ovenfor for at optage intern lyd eller systemlyd med din iPhone-skærmoptagelse.
Det er en fornøjelse at hjælpe dig med at opdage teknikkerne til skærmoptagelse på en iPhone. Du er altid velkommen til at vende tilbage, når du støder på enhedsproblemer.
FoneLab Screen Recorder giver dig mulighed for at optage video, lyd, online tutorial osv. På Windows / Mac, og du kan nemt tilpasse størrelse, redigere videoen eller lyden med mere.
- Optag video, lyd, webcam og tag skærmbilleder på Windows / Mac.
- Forhåndsvis data, før du gemmer.
- Det er sikkert og nemt at bruge.
