- Del 1. Sådan optager du video af dig selv på Mac med Photo Booth-appen
- Del 2. Sådan optager du video på Mac via Screenshot Toolbar
- Del 3. Sådan optager du video på Mac med FoneLab Screen Recorder
- Del 4. Sådan optager du video på Mac med QuickTime
- Del 5. Ofte stillede spørgsmål om videooptagere på Mac
Gendan de mistede / slettede data fra computeren, harddisken, flashdrevet, hukommelseskort, digitalkamera med mere.
Effektive metoder til, hvordan man nemt optager en video på Mac
 Opdateret af Lisa Ou / 03. nov. 2022 09:20
Opdateret af Lisa Ou / 03. nov. 2022 09:20Hvordan skærm optage video på Mac med lyd? Hvad er den bedste videooptager?
Den bedste videooptager giver dig mulighed for at optage video med eller uden lyd. Og hvilket værktøj er det bedste? Du vil finde ud af det senere, men først er der så meget, du kan gøre, hvis du ved, hvordan du screen-optager. Hvis du er ny til Mac, kan du muligvis ikke nemt finde optagere. Så vi er her for at guide dig igennem det.

Du kan bruge videoskærmoptagere til at udføre mange ting. For eksempel har du deltaget i et webinar, men kan af forskellige årsager ikke fokusere helt. Du kan videooptage diskussionen for at tjekke den ud senere, hvis du går glip af en vigtig information. Hvis du er en YouTube-vlogger, er skærmoptagelse en meget effektiv måde at lave en reaktionsvideo på. Eller en vlog, der bare handler om at browse gennem din computers skærm. Mest af alt kan du bruge skærmoptagelse til at lave en videotutorial.
Når det er sagt, har vi listet de førende metoder nedenfor for at guide dig gennem videooptagelsesprocessen. Prøv de stærkt foreslåede værktøjer og vælg de mest effektive værktøjer og metoder til dig.

Guide liste
- Del 1. Sådan optager du video af dig selv på Mac med Photo Booth-appen
- Del 2. Sådan optager du video på Mac via Screenshot Toolbar
- Del 3. Sådan optager du video på Mac med FoneLab Screen Recorder
- Del 4. Sådan optager du video på Mac med QuickTime
- Del 5. Ofte stillede spørgsmål om videooptagere på Mac
Del 1. Sådan optager du video af dig selv på Mac med Photo Booth-appen
Photo Booth er et softwareprogram fra Apple på macOS og iPadOS. Det giver dig mulighed for at tage billeder og videoer med det indbyggede Mac-kamera, iSight eller et eksternt kamera tilsluttet din computer. Du kan også tage videooptagelser med effektfunktionen for sjov. Men nogle anmeldelser siger, at kvaliteten ikke er så god som de andre optageværktøjer.
Bliv guidet af instruktionerne nedenfor for at finde ud af, hvordan du optager en video på Mac med Photo Booth-appen:
Trin 1Klik på Spotlight-ikonet på dit skrivebord, og søg derefter efter Photo Booth. Du kan også kigge efter det i applikationsmappen. Start værktøjet på din Mac.
Trin 2Hovedgrænsefladen byder dig velkommen med fotokameraet. Nederst til venstre i Photo Booth skal du klikke på video kamera ikon for at fortsætte til videooptagelse.
Trin 3Start optagelsen ved at klikke på rød knappen nederst i midten. Stop derefter optagelsen for at gemme videoen på din Mac-computer.
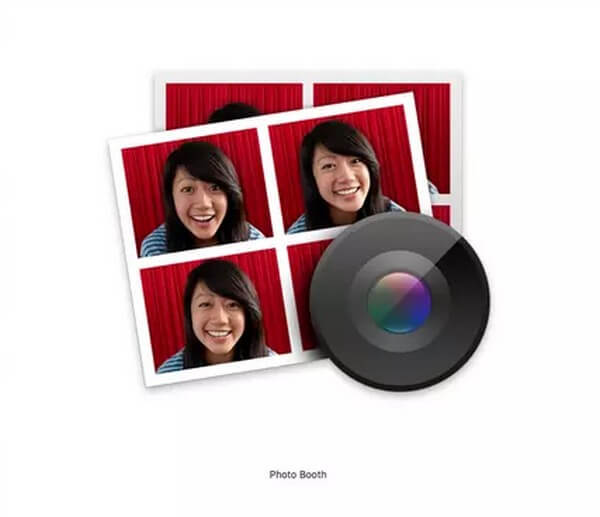
FoneLab Data Retriever - gendan de tabte / slettede data fra computer, harddisk, flashdrev, hukommelseskort, digitalkamera og meget mere.
- Gendan fotos, videoer, kontakter, WhatsApp og flere data let.
- Forhåndsvisning af data inden gendannelse.
Del 2. Sådan optager du video på Mac via Screenshot Toolbar
Du kan optage videoer på din Mac-computer ved at åbne Screenshot Toolbar. Det er en indbygget funktion på Mac, der lader dig optage eller optage din enheds skærm.
Bliv guidet af instruktionerne nedenfor for at finde ud af, hvordan du optager videoer på Mac med lyd og uden lyd via Screenshot Toolbar:
Trin 1Tryk på Shift + Kommando + 5 for at få vist skærmbilledets værktøjslinje. Du finder knapperne til videooptagelser.
Trin 2På værktøjslinjen er der forskellige knapper til at fange hele computerens skærm, vindue og en del af skærmen. Du vil også se knapperne til videoskærmoptagelse.
Trin 3Du kan vælge, om du vil optage hele skærmen eller kun en del af den. Klik på den knap, du skal bruge for at optage en video på din Mac.
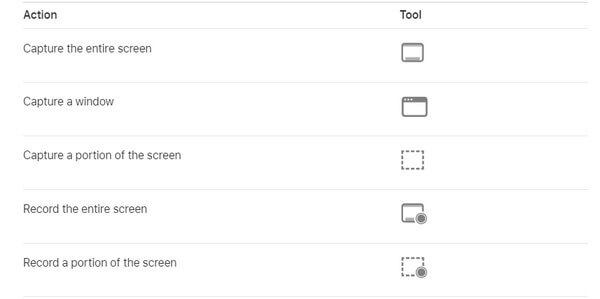
Del 3. Sådan optager du video på Mac med FoneLab Screen Recorder
Bortset fra Macs indbyggede funktioner, kan du installere et tredjepartsværktøj for at øge din skabelse. FoneLab Screen Recorder har mulighed for at optage hvad som helst på din computers skærm. Skærmoptagelse giver dig mulighed for at gemme dine yndlingsfilm, show-episoder, vlogs, videoopkald, onlinemøder og meget mere. Du kan også optage aktiviteterne på din Mac, såsom tutorials til videoer i højere kvalitet. Det er ikke alt. FoneLab Screen Recorder lader dig også tage snapshots, mens du optager. Derudover giver det dig mulighed for at redigere dine videoer og gøre dem bedre.
FoneLab Data Retriever - gendan de tabte / slettede data fra computer, harddisk, flashdrev, hukommelseskort, digitalkamera og meget mere.
- Gendan fotos, videoer, kontakter, WhatsApp og flere data let.
- Forhåndsvisning af data inden gendannelse.
Bliv guidet af instruktionerne nedenfor for at finde ud af, hvordan du optager en video på Mac ved hjælp af FoneLab Screen Recorder:
Trin 1Gå til den officielle hjemmeside for FoneLab Screen Recorder. Klik på Gå til Mac version mulighed for at se Gratis download knap, der har et Apple-logo. Klik på den for at downloade softwaren gratis. Tillad den at installere, og kør derefter FoneLab Screen Recorder på din Mac-computer.
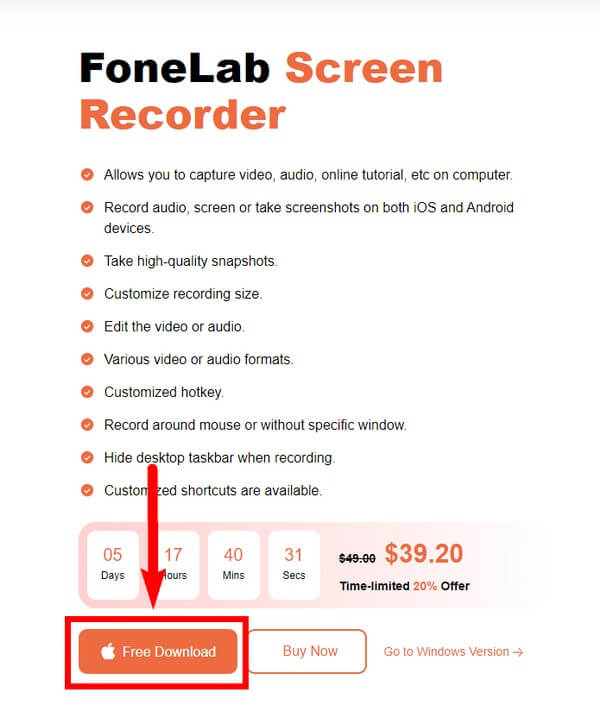
Trin 2FoneLab Screen Recorders hovedfunktioner vises på hovedgrænsefladen. Dette inkluderer videooptager, lydoptager, webkameraoptager og skærmoptagelse. Du kan også se din optagelseshistorik i den nederste venstre del af grænsefladen, efter du har brugt den.
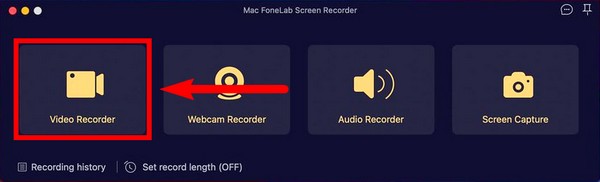
Trin 3Du kan vælge at fange hele skærmen eller tilpasse den. Du kan også justere kameraet, systemlyden og mikrofonen baseret på din ønskede videooptagelse. Bortset fra disse muligheder er der flere funktioner, du kan justere, når du udforsker grænsefladen, mens du opsætter videooptageren.
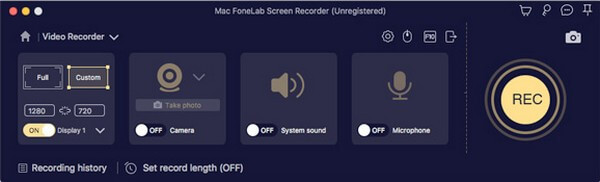
Trin 4Når du har konfigureret dine foretrukne muligheder, skal du klikke på REC knappen længst til højre på FoneLab Screen Recorder-grænsefladen.
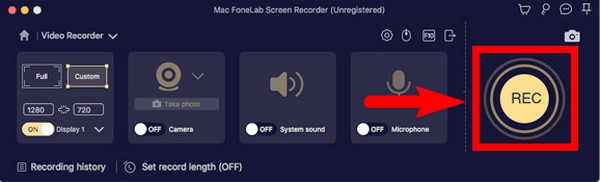
Trin 5Når videobåndoptageren begynder at køre, kan du springe en del over ved at trykke på pauseknappen og derefter fortsætte for at fortsætte bagefter. Der er også et redigeringsikon, du kan klikke på når som helst, hvis du vil fremhæve en del af noget som helst.
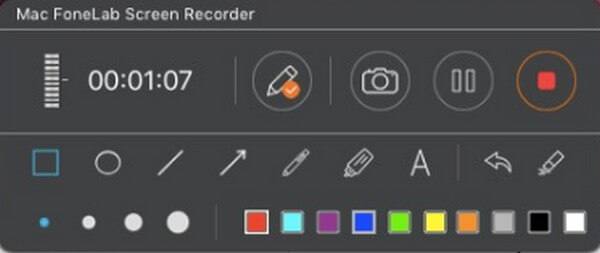
Trin 6Gem endelig filen på din computer ved at vælge den ønskede destinationsmappe.
FoneLab Data Retriever - gendan de tabte / slettede data fra computer, harddisk, flashdrev, hukommelseskort, digitalkamera og meget mere.
- Gendan fotos, videoer, kontakter, WhatsApp og flere data let.
- Forhåndsvisning af data inden gendannelse.
Del 4. Sådan optager du video på Mac med QuickTime
Quicktime er en afspiller, der er produceret af Mac. Det lader dig se billeder og afspille videoer og lyd i mange understøttede formater. Du kan optage din computers skærm gennem den, og den giver grundlæggende redigeringsfunktioner, du kan bruge til forbedre dine videoer. Sammenlignet med det tidligere værktøj er dette ganske almindeligt.
Bliv guidet af instruktionerne nedenfor for at finde ud af, hvordan du optager en video på Mac ved hjælp af QuickTime Player:
Trin 1Åbn QuickTime på din Mac, du kan finde det i mappen Programmer. Klik derefter File (Felt) øverst på dit skrivebord.
Trin 2Vælg Ny skærmoptagelse fra rullemenuen, og klik derefter på Optage ikon for at starte optagelsen.
Trin 3Vælg stoppe ikonet for at afslutte optagelsen og gemme videoen på din Mac.
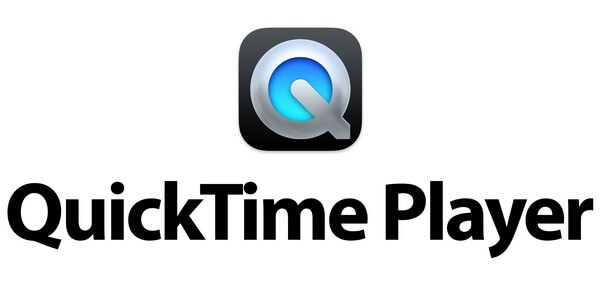
FoneLab Data Retriever - gendan de tabte / slettede data fra computer, harddisk, flashdrev, hukommelseskort, digitalkamera og meget mere.
- Gendan fotos, videoer, kontakter, WhatsApp og flere data let.
- Forhåndsvisning af data inden gendannelse.
Del 5. Ofte stillede spørgsmål om videooptagere på Mac
1. Bliver Photo Booth-videoer automatisk gemt på iCloud?
Hvis du aktiverer Photo Booth-appen på iCloud, vil de helt sikkert blive gemt. Men hvis du ikke slår det til, bliver de ikke automatisk sikkerhedskopieret på din iCloud.
2. Hvorfor kan Command + Shift + 5-tasterne ikke fungere på min Mac-computer?
Skærmbilledeværktøjslinjen er aktiveret på macOS Mojave og nyere som standard. Sørg for, at du allerede har opgraderet din macOS. Hvis det ikke virker, kan noget være ændret i Indstillingerne, hvilket gør det ude af stand til at fungere. Tjek, om denne funktion er aktiveret på din Mac, så du kan få vist værktøjslinjen på din enhed.
3. Kan du optage lyd på FoneLab Screen Recorder uden video?
Ja, du kan. FoneLab Screen Recorder har en funktion til lydoptagelse kun. Du kan vælge lydoptagerfunktionen på softwarens hovedgrænseflade. Det vil lade dig justere indstillingerne baseret på den type optagelse, du vil producere.
Hvis du vil prøve den bedste skærmoptager med det samme, skal du installere FoneLab Screen Recorder før spildtid. Det er det øverste anbefalede værktøj på listen.
FoneLab Data Retriever - gendan de tabte / slettede data fra computer, harddisk, flashdrev, hukommelseskort, digitalkamera og meget mere.
- Gendan fotos, videoer, kontakter, WhatsApp og flere data let.
- Forhåndsvisning af data inden gendannelse.
