- Del 1. Sådan tager du et snapshot på Windows med FoneLab Snapshot Tool
- Del 2. Sådan tager du et snapshot på Windows ved hjælp af Snipping Tool
- Del 3. Sådan tager du et snapshot på Windows via tastatur
- Del 4. Sådan tager du et snapshot på Windows med Snip & Sketch
- Del 5. Sådan tager du et snapshot på Windows med Game Bar
- Del 6. Ofte stillede spørgsmål Sådan skærmbilleder du på Windows
Optag video, lyd, online tutorial osv. På Windows / Mac, og du kan nemt tilpasse størrelse, redigere video eller lyd og meget mere.
- Skærmbillede Alcaltel
- Skærmbillede FaceTime
- Skærmbillede Fuld side
- Skærmbillede-specifikt område
- Skærmbillede Google Maps
- Skærmbillede Instagram
- Skærmbillede Lenovo
- Skærmbillede DELL
- Skærmbillede HP
- Skærmbillede Toshiba
- Skærmbillede Surface Pro
- Skærmbillede Mac
- Skærmbillede Macbook
- Skærmbillede Windows
- Skærmbillede af Windows-bærbar computer
- Screenshot Facebook
- Skærmbillede Snapchat
- Skærmbillede Samsung
- Skærmbillede HTC
- Skærmbillede iPhone
- Skærmbillede iPad Pro
- Rulle skærmbillede
5 fremragende procedurer til skærmbillede af Windows-enheder
 Opdateret af Lisa Ou / 29. nov. 2022 12:40
Opdateret af Lisa Ou / 29. nov. 2022 12:40At lære, hvordan man skærmbilleder på Windows 8, 10, 11 og andre modeller, kan være gavnligt for dig. Der er tilfælde, hvor du ikke kan gemme billederne på internettet eller sociale medieplatforme. For eksempel skal du huske din gamle konto på netop den sociale medieplatform. Og der er ingen andre måder eller chancer for at gemme disse billeder, fordi du ikke længere har adgang. Du skal vælge skærmbilledemetoden for at beholde og bevare dine billeder. Hvis du bruger din Windows-computer, er der mange måder at gøre det på ved hjælp af dens indbyggede værktøjer og pålidelige software.
Er du bekymret, fordi denne proces kan få dig til at miste kvaliteten af dine billeder? Opdag, hvordan du tager et delvist skærmbillede på Windows uden at miste kvaliteten ved hjælp af FoneLab Snapshot Tool. Snart vil du kende dens andre funktioner. Du er velkommen til at bruge disse metoder til at screenshotte dine billeder på et øjeblik. Gå videre for at udføre dem på din computer.
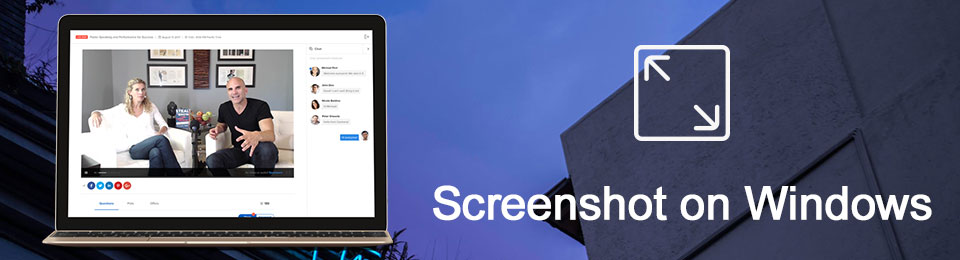

Guide liste
- Del 1. Sådan tager du et snapshot på Windows med FoneLab Snapshot Tool
- Del 2. Sådan tager du et snapshot på Windows ved hjælp af Snipping Tool
- Del 3. Sådan tager du et snapshot på Windows via tastatur
- Del 4. Sådan tager du et snapshot på Windows med Snip & Sketch
- Del 5. Sådan tager du et snapshot på Windows med Game Bar
- Del 6. Ofte stillede spørgsmål Sådan skærmbilleder du på Windows
Del 1. Sådan tager du et snapshot på Windows med FoneLab Snapshot Tool
Brug af FoneLab Snapshot Tool, Kan du skærmbillede af din skærm uden at miste sin kvalitet. Ikke kun til billeder, men også når du optager en video og lyd. Når du fanger din skærm, kan du redigere den uden at downloade noget redigeringssoftware. Denne software har redigeringsværktøjer, når du er færdig med skærmbilledet. Det lyder interessant, fordi denne software handler om mere end bare, hvordan man tager et skærmbillede på Windows 8 og andre enheder. Det kan også udføre skærmoptagelse og redigering. Bortset fra det understøtter denne software også Mac-enheder med unikke funktioner.
FoneLab Screen Recorder giver dig mulighed for at optage video, lyd, online tutorial osv. På Windows / Mac, og du kan nemt tilpasse størrelse, redigere videoen eller lyden med mere.
- Optag video, lyd, webcam og tag skærmbilleder på Windows / Mac.
- Forhåndsvis data, før du gemmer.
- Det er sikkert og nemt at bruge.
Trin 1Brug din computer til at downloade FoneLab Screen Recorder. Klik på Gratis download knap i venstre side. Du skal konfigurere værktøjet, installere og starte det bagefter, før du kan bruge det.
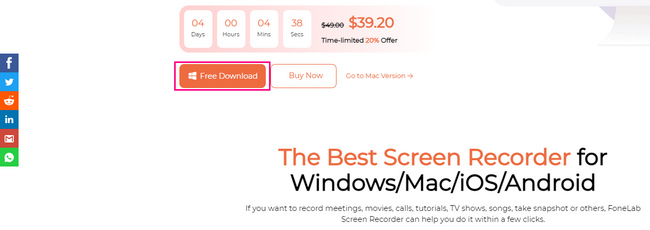
Trin 2 Snapshot værktøj vises senere. Du skal vælge en af de optagere, som denne software tilbyder. Der er intet at bekymre sig om, fordi du vælger en af disse, Snapshot Tool vises efter at have valgt en af disse.
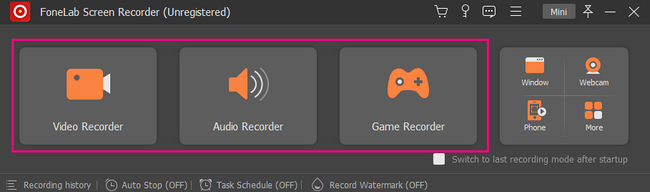
Trin 3Nu kan du finde snapshotværktøjet i øverste højre hjørne af softwaren. Klik på Pil ned knappen, og så vil du se dens funktioner til at tage snapshots. Du kan klikke blandt de to snapshot-muligheder, såsom Screen Capture knappen for at fange skærmen og knappen Rullevindue for at fange skærmen, mens du ruller på skærmen.
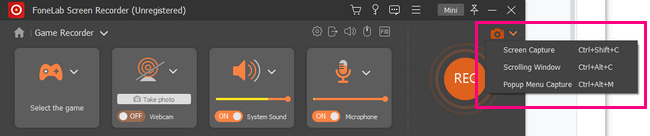
Trin 4Softwaren vil lade dig bruge dens Justerbar ramme for at finde den skærm, du vil optage. Du kan identificere det ved hjælp af musen på din computer. Før du gemmer det, kan du redigere billedet ved hjælp af softwarens redigeringsværktøjer.
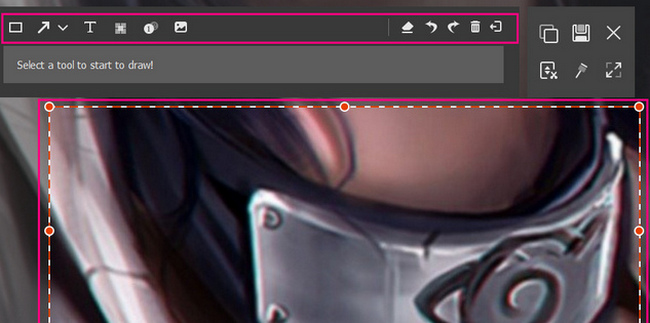
Trin 5Klik på for at gemme billedet på din computer Gem ikonet på softwarens hovedgrænseflade. Du kan vælge hvilken mappe du vil beholde den i.
FoneLab Screen Recorder giver dig mulighed for at optage video, lyd, online tutorial osv. På Windows / Mac, og du kan nemt tilpasse størrelse, redigere videoen eller lyden med mere.
- Optag video, lyd, webcam og tag skærmbilleder på Windows / Mac.
- Forhåndsvis data, før du gemmer.
- Det er sikkert og nemt at bruge.
Del 2. Sådan tager du et snapshot på Windows ved hjælp af Snipping Tool
Nogle mennesker foretrækker at bruge indbyggede værktøjer end at downloade software. De siger, at det kun vil spilde deres tid. Windows understøtter mange indbyggede skærmbilledeværktøjer, og du skal kun vælge det enhedsværktøj, der er effektivt for dig. Klipningsværktøjet kan være den software, du kan lide. Den har funktioner, du kan bruge, som inkluderer en forsinkelsesfunktion til at tage et skærmbillede. Det betyder, før du fanger skærmen, og det vil give dig sekunder, før det tager et øjebliksbillede af computerskærmen. Denne artikel vil demonstrere, hvordan man tager delvise skærmbilleder på Windows og mere ved hjælp af klippeværktøjet. Bliv ved med at rulle for at blive fortrolig med dette værktøj.
Trin 1Se efter klippeværktøjet på Starten knappen på din computerenhed. Klik på værktøjet og marker Åbne knappen under den for at starte den.
Trin 2I øverste venstre side af værktøjet skal du klikke på Ny knap. Enhedsværktøjet giver dig mulighed for at vælge den skærm, du vil tage et skærmbillede ved kun at klikke på med musen.
Trin 3Det billede, du vælger at screenshotte, vises på din skærm ved hjælp af værktøjet. Du kan klikke på værktøjerne oven på det for at redigere dit billede for bedre resultater.
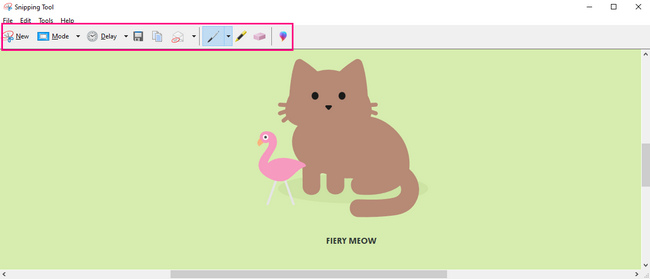
Trin 4Når du er klar til at gemme værktøjet, skal du markere Gem knappen øverst på enhedsværktøjet. Enhedsmappen dukker op på skærmen for at gemme billedet. Du skal vælge en af mapperne for at fuldføre screenshot-processen.
Del 3. Sådan tager du et snapshot på Windows via tastatur
Tastaturgenvejstaster er et andet bedste alternativ til at undgå at bruge noget værktøj. Ved at huske dem kan du udføre de forskellige funktioner på din enhed ved kun at bruge tastaturtaster. Ulempen er, at der er masser af genvejstaster, der bruger dit tastatur. I dette tilfælde er der tendenser, som du vil forveksle med hver enkelt af dem. I dette tilfælde kan du udføre de forkerte genvejstaster. Hvis du vil tage et skærmbillede på Windows 8 og andre, kan du bruge denne metode nedenfor. Det vil mindske den tid, du tager skærmbilleder af skærmen, fordi det vil fange skærmen på få sekunder. Det er langt bedre end at bruge et indbygget værktøj, som du skal lære at bruge.
Trin 1Kig efter Ctrl og PS-tasten på tastaturet. Tryk derefter på dem samtidigt, og tag et hurtigt snapshot på computerskærmen.
Bemærk: printscreen tasten har mange genvejstaster på tastaturet. Det ville være bedst at finde ud af, hvilken af tasterne ovenfor, der ikke matcher tasten på dit tastatur.
Trin 2Billedet dukker op ved hjælp af det skærmbilledeværktøj, som din enhed bruger. Før du gemmer billedet, skal du sikre dig, at du fanger den skærm, du foretrækker. Så kan du beholde billedet i en af enhedsmapperne ved at klikke på Gem knappen på værktøjet.
Bemærk: Du kan kopiere det billede, du skærmbillede af, og indsætte det i andre mapper.
FoneLab Screen Recorder giver dig mulighed for at optage video, lyd, online tutorial osv. På Windows / Mac, og du kan nemt tilpasse størrelse, redigere videoen eller lyden med mere.
- Optag video, lyd, webcam og tag skærmbilleder på Windows / Mac.
- Forhåndsvis data, før du gemmer.
- Det er sikkert og nemt at bruge.
Del 4. Sådan tager du et snapshot på Windows med Snip & Sketch
Dette værktøj minder lidt om klippeværktøjet. Snip & Sketch har også en timer, før du tager skærmbilleder på op til 10 sekunder. En af deres forskelle er, at du kan åbne en fil i Snip & Sketch fra din computer. Du behøver ikke længere at screenshotte et dokument. I stedet kan du uploade det med dette værktøj. Desuden har den mange redigeringsværktøjer, i modsætning til andre indbyggede skærmbilleder, der har begrænsede funktioner, når det kommer til redigering. Dette værktøj vil give en fantastisk oplevelse at tage et øjebliksbillede på Windows 8 og flere enheder.
Trin 1Gå til Windows-søgelinjen på computeren. Indtaste Snip & sketch, og klik derefter på Åbne knappen for at starte værktøjet.
Bemærk: Du kan også trykke på Windows + Shift + S for at starte værktøjet direkte.
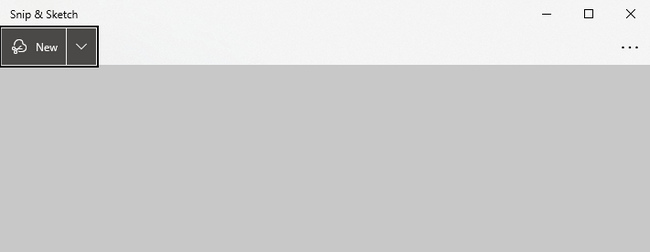
Trin 2Værktøjet dukker op på skærmen. Klik på Ny knappen for at starte funktionerne i enhedsværktøjet til skærmbilleder.
Trin 3Du kan vælge Freeform Snip, Rectangular Snip, Window Snip og Fullscreen Snip, når du tager dit skærmbillede. Du skal vælge den, du foretrækker.
Trin 4Billedet du tager vil dukke op. Du kan redigere det med værktøjet, afhængigt af dine præferencer. Derefter kan du gemme billedet på din enhed ved at klikke på Gem ikonet for enhedsværktøjet.
FoneLab Screen Recorder giver dig mulighed for at optage video, lyd, online tutorial osv. På Windows / Mac, og du kan nemt tilpasse størrelse, redigere videoen eller lyden med mere.
- Optag video, lyd, webcam og tag skærmbilleder på Windows / Mac.
- Forhåndsvis data, før du gemmer.
- Det er sikkert og nemt at bruge.
Del 5. Sådan tager du et snapshot på Windows med Game Bar
Game Bar er kendt for skærmoptagelse af dit gameplay, mens du spiller uden forsinkelse. Desuden er dette værktøj til mere end blot skærmoptagelse. Du kan også tage et skærmbillede på Windows 8 og andre enheder, som dette værktøj understøtter. På enhedsværktøjets grænseflade vil du også se ydelsen af CPU, GPU, VRAM, RAM og FPS på din computer. Mens du tager skærmbilleder, har du mulighed for at tjekke din computers tilstand. Denne funktion er sjælden, når det kommer til at tage skærmbilleder. Du er heldig, fordi du vil lære at bruge den, når du ser dens nemme trin nedenfor.
Trin 1Søg efter Game Bar på Windows Search Bar. Start værktøjet og se efter Skærmbilledeværktøj af softwaren.
Bemærk: Der er en alternativ måde at starte spillinjen på din computer ved at trykke på Windows + G genvejstaster.
Trin 2I venstre del af softwaregrænsefladen skal du klikke på Kamera ikon. Bagefter vil den fange hele skærmen, og enheden gemmer billedet automatisk.
Bemærk: Udover at klikke på kameraikonet kan du trykke på Windows+Alt+PrntScrn genvejstasten på dit tastatur. Disse kombinationstaster tager et hurtigt øjebliksbillede af din enhed.
FoneLab Screen Recorder giver dig mulighed for at optage video, lyd, online tutorial osv. På Windows / Mac, og du kan nemt tilpasse størrelse, redigere videoen eller lyden med mere.
- Optag video, lyd, webcam og tag skærmbilleder på Windows / Mac.
- Forhåndsvis data, før du gemmer.
- Det er sikkert og nemt at bruge.
Del 6. Ofte stillede spørgsmål Sådan skærmbilleder du på Windows
1. Hvilken er Print Screen-tasten?
Print screen-tasten er en af de vigtigste taster på dit tastatur, og det kan den fange hele skærmen af din computer. Det vil hjælpe dig med dine dokumenter og mange flere.
2. Er et skærmbillede et billede?
Ja, det skærmbillede, du tager med en hvilken som helst enhed, er et billede fra computeren. Du kan også bruge disse billeder, hvor som helst du vil.
FoneLab Screen Recorder giver dig mulighed for at optage video, lyd, online tutorial osv. På Windows / Mac, og du kan nemt tilpasse størrelse, redigere videoen eller lyden med mere.
- Optag video, lyd, webcam og tag skærmbilleder på Windows / Mac.
- Forhåndsvis data, før du gemmer.
- Det er sikkert og nemt at bruge.
Der er adskillige måder at tage et øjebliksbillede på dine Windows-enheder. Du skal kun overveje det bedste for den enhed, du bruger. Ovenstående metoder er bedst til Windows-enheder. Hvis du bruger andre enheder, såsom Mac, er der én metode ovenfor, som du kan bruge. Du kan bruge FoneLab Snapshot Tool fordi den understøtter både Mac og Windows. Er du interesseret i disse metoder? Brug dem til at få den bedste oplevelse med at tage snapshots på dine Windows-enheder.
