Bedste 3 lydoptagere på Windows med enkle retningslinjer
 Skrevet af Lisa Ou / 15. nov. 2022 16:00
Skrevet af Lisa Ou / 15. nov. 2022 16:00Der er forskellige lyde eller lyd på vores computere, som du kan lytte til hver dag. Dette inkluderer musikfiler fra musikstreaming-websteder, podcasts fra forskellige onlineplatforme, naturlyde, der uploades online og mere. De fleste af disse virker dog ikke rigtig, når du ikke har adgang til internettet. Derfor vil du ikke være i stand til at lytte til nogen af disse, når du går til et sted uden Wi-Fi eller signal til at bruge data.
Lad os sige, at du tager på camping i en skov med dine venner. Du vil helt sikkert gerne lytte til musik, mens du ser på naturen. Måske for at tilføje stedets skønhed eller slappe af fra tankerne om skræmmende mørke. Eller måske skal du på roadtrip, så du vil gemme dine yndlingssange, mens du er inde i bilen. Det er også muligt, at du vil oprette en video med baggrundslyd eller musik, men ikke kan downloade lyd. De mulige omstændigheder er uendelige.

Heldigvis, uanset situationen, kan alt hvad du behøver, løses ved hjælp af ét værktøj. I denne artikel har vi samlet de bedste Windows-lydoptagere, og du skal kun vælge det perfekte værktøj til at optage din ønskede lyd. Få mere at vide om dem nedenfor.

Guide liste
Del 1. Optag lyd på Windows med FoneLab Screen Recorder
Når det kommer til enhver optagelse, anbefaler vi stærkt tredjepartsværktøjet, FoneLab Screen Recorder. Uanset om du vil optage på mikrofonen eller computerens interne lyd, vil denne software levere kvalitetsoutput til dig. Det Lydoptager Funktionen af FoneLab Screen Recorder har en mikrofonstøjreduktionsfunktion, der fjerner unødvendige baggrundslyde. Derudover har den en mikrofonforbedringsfunktion for at forbedre kvaliteten af din lyd. Og hvis du glemmer at stoppe optagelsen, kan du skære den unødvendige del af ved at bruge softwarens redigeringsfunktion. Du kan udforske flere af dens funktioner, når du har installeret den på din computer.
FoneLab Screen Recorder giver dig mulighed for at optage video, lyd, online tutorial osv. På Windows / Mac, og du kan nemt tilpasse størrelse, redigere videoen eller lyden med mere.
- Optag video, lyd, webcam og tag skærmbilleder på Windows / Mac.
- Forhåndsvis data, før du gemmer.
- Det er sikkert og nemt at bruge.
Følg nedenstående trin for at erhverve viden om, hvordan man optager desktop-lyd og andre med FoneLab Screen Recorder:
Trin 1Gå ind på FoneLab Screen Recorders officielle websted. Ved at trykke på Gratis download knappen, download softwarens installationsfil og start installationsprocessen. Du vil blive bedt om at give programmet tilladelse til at foretage ændringer på din enhed. Tillad den at installere med succes. Start derefter FoneLab Screen Recorder på din computer.
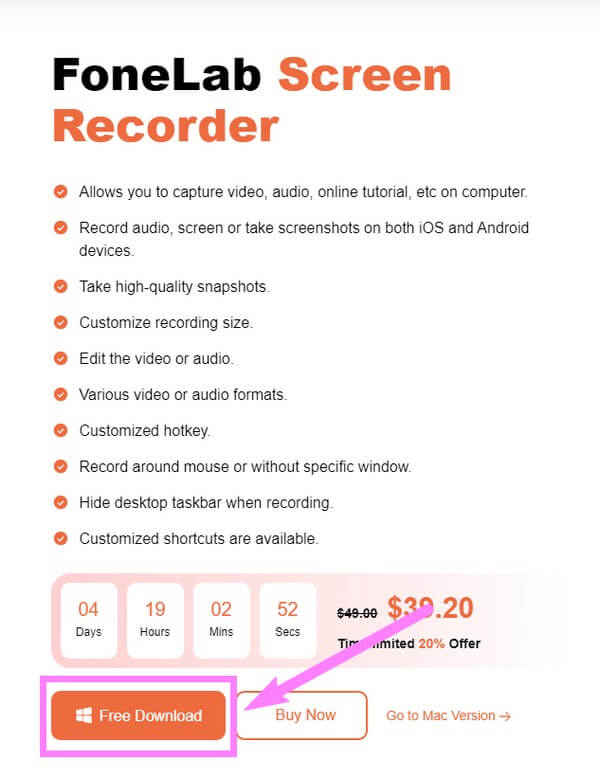
Trin 2På softwarens hovedgrænseflade finder du de forskellige typer optagere FoneLab Screen Recorder tilbyder. Før du vælger, hvilken du skal bruge, kan du konfigurere alle muligheder nederst på grænsefladen. Det Auto stop funktionen lader dig indstille optagelsen til den ønskede længde eller størrelse. En anden, Record Watermark, lader dig tilpasse dit eget vandmærke til dine optagelser. Hvis du nu vil optage Windows-lyd med video, skal du klikke på Windows ikonet til højre. Men da det kun er lyden, skal du vælge Lydoptager i stedet.
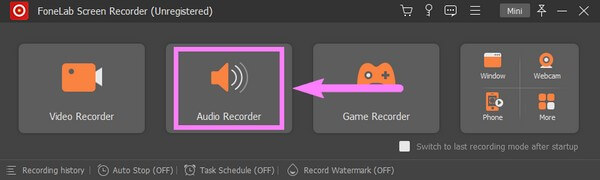
Trin 3Hvis du kun vil optage system lyd, kan du slukke for mikrofon funktion og omvendt. For at foretage justeringer af deres lyde skal du klikke og holde nede skydere til venstre for at mindske, derefter til højre for at øge lydstyrken.
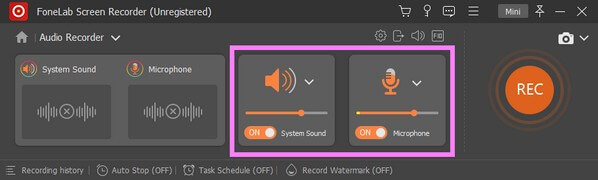
Trin 4Hvis du klikker på den mindre bind ikonet ovenfor, kan du aktivere mikrofonstøjreduktion og forbedringsfunktioner. Derudover kan du også prøve optagelsestesten for at vide, hvordan lyden vil lyde, når outputtet er lavet.
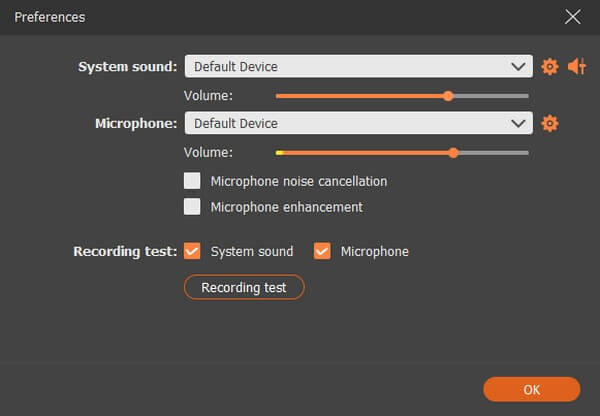
Trin 5Senere kan du endelig klikke det store REC knappen i højre ende af grænsefladen. En tre sekunders nedtælling starter, før optagelsen officielt begynder. Du kan pause og genoptage optagelsen, mens den er i gang. Så til sidst, rediger eller forhåndsvis lyden, før du gemmer den på din computer.
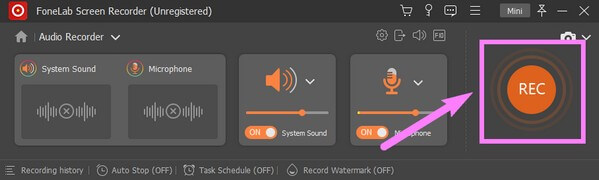
Del 2. Optag lyd på Windows med Microsoft Voice Recorder App
Med nogle nye funktioner, Microsoft Voice Recorder, nu kaldet Windows lydoptager, er en app, du kan installere fra Microsoft Store. Det giver dig mulighed for at optage forelæsninger, lyde, interviews og mere på din Windows-computer. Det er meget let at få adgang til, men det er en meget grundlæggende optager med begrænsede funktioner. Og nogle anmeldelser siger, at den ikke virker, så hvis du vil sikre dig, at du undgår de problemer, det kan forårsage, kan du fortsætte til næste metode.
Følg nedenstående trin for at opnå viden om, hvordan du optager lyd i Windows med lydoptager:
Trin 1Start Microsoft Store på dit skrivebord, og søg efter Windows Sound Recorder. Klik på Hent fanen for at installere softwaren, og derefter Åbn.
Trin 2Klik Ja når et vindue spørger, om du vil give softwaren adgang til din mikrofon. Ram den enorme Optage knappen i midten af lydoptagerens grænseflade, når du er klar til at optage lyden eller andet på mikrofonen.
Trin 3Til sidst skal du stoppe optagelsen for at gemme lyden på din computer.
FoneLab Screen Recorder giver dig mulighed for at optage video, lyd, online tutorial osv. På Windows / Mac, og du kan nemt tilpasse størrelse, redigere videoen eller lyden med mere.
- Optag video, lyd, webcam og tag skærmbilleder på Windows / Mac.
- Forhåndsvis data, før du gemmer.
- Det er sikkert og nemt at bruge.
Del 3. Optag lyd på Windows med Audacity
Audacity er en lydeditor og -optager tilgængelig på macOS, Windows, Linux og flere enheder. det er Gratis software til optager og har eksisteret i et stykke tid nu. Det lader dig optage lyd gennem computerens interne og eksterne mikrofoner. Audacity har en håndfuld fordele, men vær også opmærksom på dens ulemper. Flere fejl, både kendte og ukendte, kan nemt føre til programmets ustabilitet. Også grænsefladen kan være lidt kompliceret at forstå, især for nye brugere.
Følg nedenstående trin for at opnå viden om en Windows-lydoptager, Audacity:
Trin 1Installer Audacity og start det på din computer. I den øverste venstre del af grænsefladen skal du klikke på fanen optageenheder for at få vist rullemenuen.
Trin 2Du vil se de optageenheder, der er tilsluttet din computer i øjeblikket. Vælg den, du vil bruge. Derefter skal du gå til Tracks afsnit. Vælg Tilføj ny, og vælg derefter den type spor, du ønsker.
Trin 3Endelig skal du klikke på optage knappen øverst til venstre for at begynde at optage den ønskede lyd. Klik derefter på stoppe knappen bagefter for at gemme lydoptagelsen.
FoneLab Screen Recorder giver dig mulighed for at optage video, lyd, online tutorial osv. På Windows / Mac, og du kan nemt tilpasse størrelse, redigere videoen eller lyden med mere.
- Optag video, lyd, webcam og tag skærmbilleder på Windows / Mac.
- Forhåndsvis data, før du gemmer.
- Det er sikkert og nemt at bruge.
Del 4. Ofte stillede spørgsmål om Windows Audio Recorders
1. Er FoneLab Screen Recorder tilgængelig på Mac?
Ja det er. FoneLab Screen Recorder har mulighed for at optage på næsten alle enheder. Du kan installere det og optage hvad som helst på din Mac- eller Windows-computer. Desuden kan det optage Android-telefonens skærm, samt iPhone og andre iOS-enheder.
2. Hvor gemmer lydoptager filer på Windows?
Microsoft Voice Recorder, også kendt som Windows Sound Recorder, gemmer lydoptagelserne på dit lokale computerlager. Især i mappen "C:>Brugere>%UserProfile%>Dokumenter>Lydoptagelser".
3. Er Audacity-softwaren sikker?
Ja det er. Audacity er sikkert at downloade og installere på din computer. Det indeholder ingen spyware eller malware, og det er ikke en virus. Men som nævnt ovenfor, er problemet du kan have, at det hurtigt bliver stabilt, når du står over for fejlproblemer.
Nedenfor er en video tutorial til reference.


Tak fordi du læste med og kom så langt. Vi sætter pris på din indsats, og det ville være en fornøjelse, hvis du kunne besøge FoneLab Screen Recorder hjemmeside for at udforske flere gode værktøjer.
FoneLab Screen Recorder giver dig mulighed for at optage video, lyd, online tutorial osv. På Windows / Mac, og du kan nemt tilpasse størrelse, redigere videoen eller lyden med mere.
- Optag video, lyd, webcam og tag skærmbilleder på Windows / Mac.
- Forhåndsvis data, før du gemmer.
- Det er sikkert og nemt at bruge.
