Optag video, lyd, online tutorial osv. På Windows / Mac, og du kan nemt tilpasse størrelse, redigere video eller lyd og meget mere.
3 nyttige metoder til nemt at optage Join.me-møde på Mac og Windows
 Opdateret af Lisa Ou / 30. jan 2023 15:20
Opdateret af Lisa Ou / 30. jan 2023 15:20De fleste forretningsmøder bruger online platforme, især hvis chefen ikke er i nærheden. De bruger flere online mødeplatforme. Et eksempel er Join.me, som lader folk forbinde fra forskellige steder. I dette tilfælde kan du forklare eller starte en diskussion om opgaven relateret til din virksomhed, uanset hvor du er. Nogle gange vil nogle mennesker gerne optage mødet for at gense det i deres fritid. Spørgsmålet er dog, kan du optage et holdmøde? Helt sikkert, ja! Du skal kun overveje, at du skal være vidende om skærmoptagelsen. Af denne grund vil FoneLab Screen Recorder hjælpe dig med at blive professionel i optager din skærm. Bortset fra det vil denne artikel også vise dig dets alternativ.
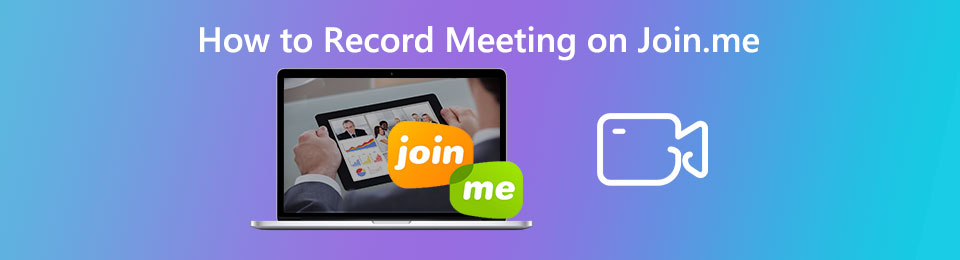

Guide liste
Del 1. Sådan optager du Join.me med FoneLab Screen Recorder
Når du optager et onlinemøde, bør du have en skærmoptager, der understøtter høj kvalitet. I dette tilfælde, uanset emnet, primært hvis det indeholder ord, er de stadig læsbare. FoneLab Screen Recorder er værktøjet, der kan fange dine Join.me møder i høj kvalitet. Det hjælper dig med at finde ud af, hvordan du optager teammøder på Join.me og derefter redigerer. En anden god ting ved dette værktøj, du kan se optagelseshistorikken ved hjælp af dette værktøj.
Af denne grund vil du se den nyligt optagede video på softwaren. Du vil ikke have problemer med at finde videoen i enhedsmappen. For at lære de ligetil trin, gå videre.
FoneLab Screen Recorder giver dig mulighed for at optage video, lyd, online tutorial osv. På Windows / Mac, og du kan nemt tilpasse størrelse, redigere videoen eller lyden med mere.
- Optag video, lyd, webcam og tag skærmbilleder på Windows / Mac.
- Forhåndsvis data, før du gemmer.
- Det er sikkert og nemt at bruge.
Trin 1Tick den Gratis download knappen på din enheds hovedgrænseflade. Vælg den korrekte version af denne software på din enhed. Derefter skal du vente på downloadprocessen og konfigurere den på enheden. Installer det med det samme, start og kør softwaren på din enhed.
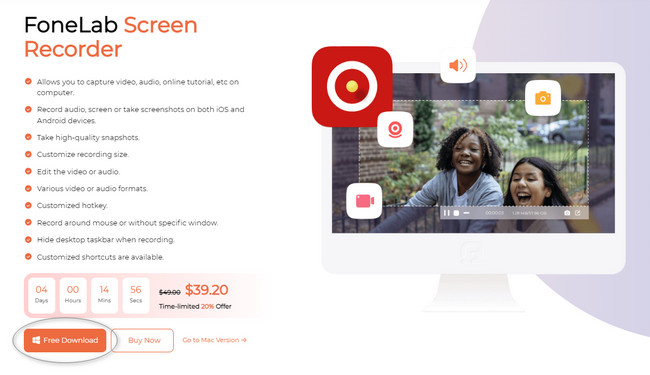
Trin 2På højre side af softwaren skal du vælge Video-optager afsnit. I dette tilfælde vil værktøjet lade dig bruge dets optagefunktioner til videooptagelse. Som du kan se, kan du se Optagelseshistorie nederst på skærmoptageren.
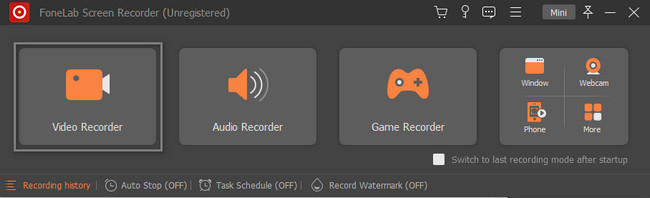
Trin 3Start den Join.me-session, du vil optage på din enhed. Derefter skal du klikke på Tilpasset knappen på venstre side af værktøjet. Det vil lade dig bruge Justerbar ramme for at spore eller lokalisere den mødesession, du vil fange. Det er tilrådeligt at tænde for værktøjets webkamera, systemlyd og mikrofon, da du vil optage et onlinemøde. Senere, når sessionen er klar til at optage, skal du klikke på REC knap. Optagelsen starter øjeblikkeligt.
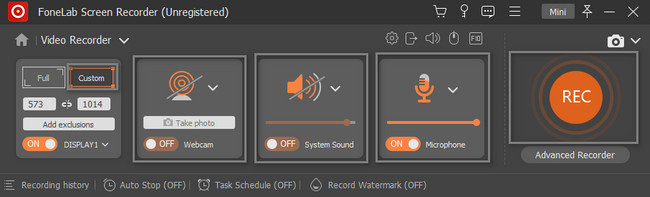
Trin 4Mens optagelsen er i gang, kan du tage et skærmbillede, når det er muligt. Du behøver kun at klikke på Snapshot softwarens værktøj. Når du derefter beslutter dig for at afslutte optagelsen af Join.me-mødet, skal du klikke på Rød kasse knap. Softwaren vil poppe videoen op med skærmoptagerværktøjet. Klik på for at gemme optagelsen Udført knappen i nederste højre hjørne af softwaren.
Bemærk: Du kan redigere videoen, før du gemmer den på din enhed. Du behøver kun at sætte dig ind i redigeringsværktøjerne i bunden af hovedgrænsefladen.
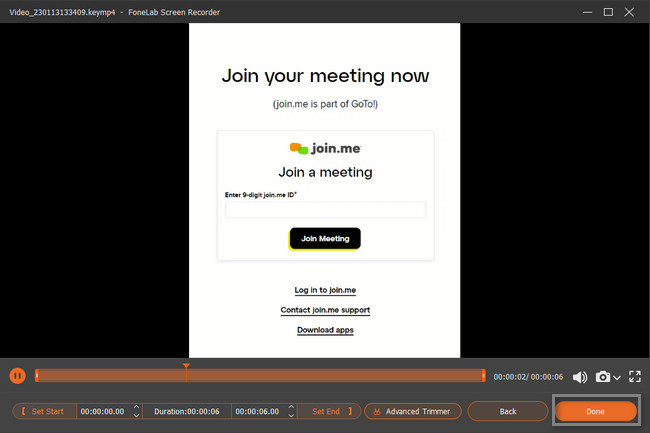
Ovenstående software kan gøre din Join.me-session bedre og glattere. Den er tilgængelig på både Windows og Mac. Ved du, at du kan optage Join.me ved hjælp af de indbyggede værktøjer på din Mac eller Windows? Hvis ikke, fortsæt nedenfor. Denne artikel hjælper dig med at bruge din enheds komplicerede indbyggede værktøjer.
FoneLab Screen Recorder giver dig mulighed for at optage video, lyd, online tutorial osv. På Windows / Mac, og du kan nemt tilpasse størrelse, redigere videoen eller lyden med mere.
- Optag video, lyd, webcam og tag skærmbilleder på Windows / Mac.
- Forhåndsvis data, før du gemmer.
- Det er sikkert og nemt at bruge.
Del 2. Sådan optager du Join.me via Game Bar på Windows PC
Lad os tale om det indbyggede værktøj i Windows 10 og nyere versioner. Dette værktøj på din pc kan hjælpe dig med at fange alt på din skærm. Det gode ved dette værktøj er, at du kender din enheds aktuelle status. Det vil vise dig CPU, GPU, VRAM, RAM og pc-ydelse. I dette tilfælde vil du vide, om computeren er i fremragende stand. Du kan starte dette værktøj ved kun at bruge genvejstaster på dit tastatur. Det er lidt risikovilligt, fordi der er mulighed for, at du udfører de forkerte genveje. Denne artikel vil ikke lade det ske. Gå videre til guiden.
Trin 1Find Windows-søgelinjen på din computerenhed. Derefter skal du klikke på søgelinje, og skriv derefter ind Game Bar. Hvis du ikke kan få adgang til værktøjet, skal du udføre aktiveringen. Find Indstillinger for spiltilstand på hovedgrænsefladen. Se efter On knap på det indbyggede værktøj. Skub den til højre for at tænde Spilletilstand på din enhed.
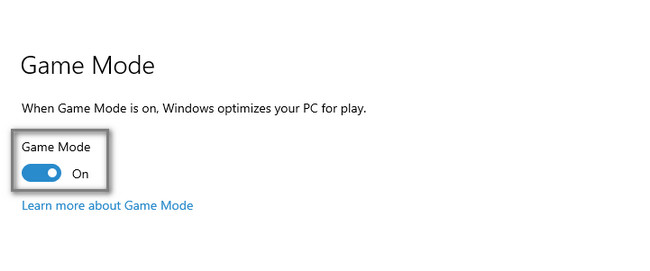
Trin 2Tryk Windows + G knappen på tastaturet for at starte spillinjen. Klik på Circle knappen på venstre side af værktøjet. Tænd for b-knappen. Det indbyggede værktøj starter optagelsen øjeblikkeligt. Du behøver kun at klikke på Stands ikon for at afslutte optagelsen på din Join. mig session.
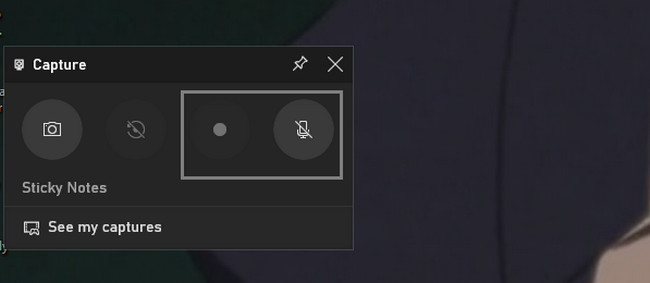
Bruger du en Mac til at optage Join.me? Kom videre.
Del 3. Sådan optager du Join.me ved hjælp af QuickTime på Mac
Hvis du bruger en Mac, hjælper QuickTime dig med mange ting på din enhed. Det er det bedste værktøj at bruge, når du beslutter dig for at se en film på din enhed, det er det bedste værktøj. Spørgsmålet er: kan QuickTime optage din Join.me-mødesession? Selvfølgelig ja! Du behøver kun at starte den på din enhed og konfigurere den. Derefter optager den automatisk teammøder på Join.me. Vil du opdage dens trin? Læs instruktionerne nedenfor.
Trin 1Launch Hurtig tid på Mac og klik på File (Felt) øverst.
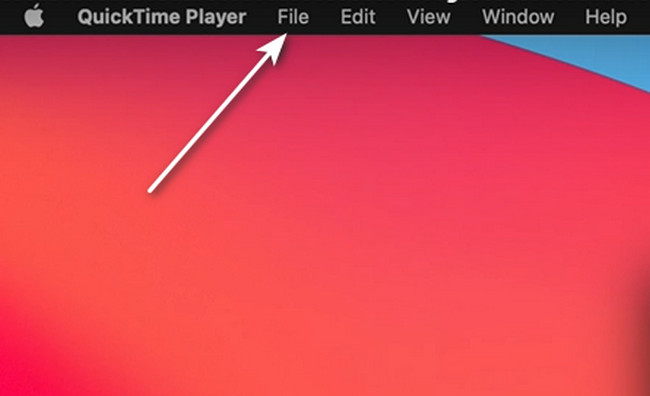
Trin 2Klik på knappen Ny skærmoptagelse knap. Derefter dukker værktøjerne til optagelse op på skærmen. Klik på Optage knappen på de indbyggede værktøjer for at starte optagelsen.
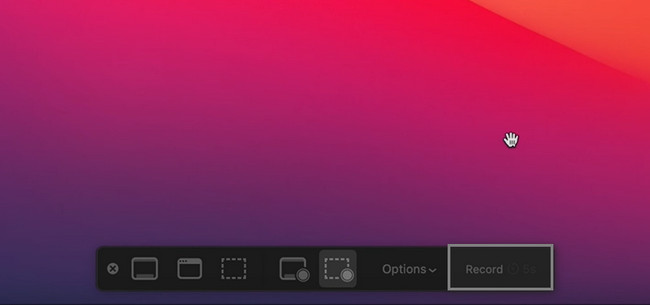
FoneLab Screen Recorder giver dig mulighed for at optage video, lyd, online tutorial osv. På Windows / Mac, og du kan nemt tilpasse størrelse, redigere videoen eller lyden med mere.
- Optag video, lyd, webcam og tag skærmbilleder på Windows / Mac.
- Forhåndsvis data, før du gemmer.
- Det er sikkert og nemt at bruge.
Del 4. Ofte stillede spørgsmål om optagelse Join.me
Hvor lang tid tager det for optagelser at behandle i Join.me?
Nogle gange tager optagelsen på Join.me flere minutter at starte og slutte. Det afhænger af den internet- eller dataforbindelse, du vil bruge. I dette tilfælde skal du sikre dig, at den enhed, du bruger, har fremragende og hurtig adgang til internetforbindelsen.
Hvad er videoformatet for Join.me-optagelserne?
Når du bruger Join.me til at optage sessionen, er videoens filformat MP4. Men hvis du vil have flere outputformater udover MP4, kan du bruge tredjepartssoftware som FoneLab Screen Recorder at optage dine møder.
Du kan optage Join.me-møder ved hjælp af Mac eller Windows indbyggede værktøjer. Og du kan også gøre dette ved at bruge den førende software, der kan optage på begge enheder, som er FoneLab Screen Recorder til Join.me-optagelse. Du behøver kun at udforske værktøjet for at få den bedste oplevelse med at optage din iPhone-skærm. Installer det nu på din computer for at begynde at øve dig i at blive professionel i skærmoptagelse.
FoneLab Screen Recorder giver dig mulighed for at optage video, lyd, online tutorial osv. På Windows / Mac, og du kan nemt tilpasse størrelse, redigere videoen eller lyden med mere.
- Optag video, lyd, webcam og tag skærmbilleder på Windows / Mac.
- Forhåndsvis data, før du gemmer.
- Det er sikkert og nemt at bruge.
