Beviste metoder til optagelse af skærm på Windows, Mac og Online
 Skrevet af Lisa Ou / 25. december 2020 16:00
Skrevet af Lisa Ou / 25. december 2020 16:00
- Jeg vil registrere et vigtigt møde med mine kunder. Hvordan optager du skærmen på Windows med høj kvalitet?
- Hvordan optager du skærmen på Mac? Jeg er nødt til at få en videovejledning til en Mac-applikation, men jeg kan ikke finde en passende skærmoptager til Mac.
- Er der nogen metode til at fange en skærm online? Jeg vil ikke downloade eller købe ekstra programmer til dette.
Hvad skal være den bedste metode til at optage skærmen på Windows, Mac og online?
Uanset om du har brug for at optage videoer, lydbånd, videoer, spil eller endda redigere videoerne med annotationsværktøjer, FoneLab Screen Recorder bør altid være det første valg. Optag bare en video til computerskærmen med få klik nu.


Guide liste
1. Sådan optages skærmen på Windows
Valgmulighed 1. Optageskærm på Windows med FoneLab
FoneLab Screen Recorder er en allround afskærmning på skærmen til optagelse af skærm, optagelse af computerlyd og tage snapshots. Det Blåt lys realtidskodningsteknologi garanterer dig fremragende billed- og lydkvalitet.
- Tilpasset skærmstørrelse til registrering af aktiviteter på skærmen i høj kvalitet.
- Optag online kommentarer fra systemlyd og mikrofon.
- Tag et øjebliksbillede i enhver tilpasset størrelse, og gem en nyttig del.
- Flere redigeringsværktøjer, annotationswidgets og tegningspaneler.
FoneLab Screen Recorder giver dig mulighed for at optage video, lyd, online tutorial osv. På Windows / Mac, og du kan nemt tilpasse størrelse, redigere videoen eller lyden med mere.
- Optag video, lyd, webcam og tag skærmbilleder på Windows / Mac.
- Forhåndsvis data, før du gemmer.
- Det er sikkert og nemt at bruge.
Trin 1Tilpas videoskærmstørrelse
Når du installerer videooptager program på din computer kan du klikke på Video-optager mulighed. Det genkender automatisk optagelsesvinduet. For at optage en markeringsskærm på Windows kan du indtaste pixels eller justere rammen for at fange det ønskede område.

Trin 2Optag den ønskede lydfil
Klik på knappen Lydoptager for at åbne interface til lydoptagelse. Vælg System lyd kun hvis du har brug for at optage musik fra computeren. Hvad angår videomøder, skal du tænde for begge System lyd , Mikrofon. Efter dette justeres lydstyrken.
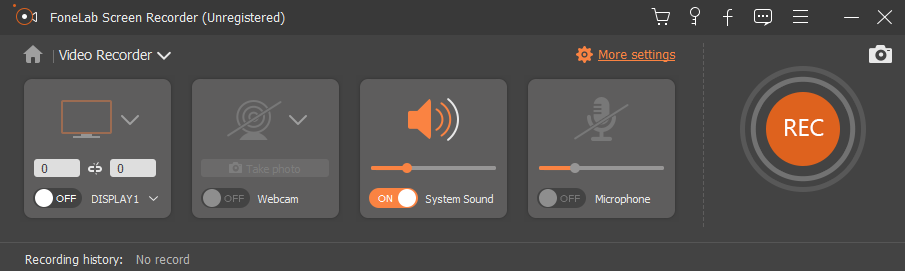
Trin 3Optageskærm på Windows
Du kan også oprette en tidsplan for skærmoptagelsesprocessen. Når du har konfigureret alt, kan du klikke på REC knap for at optage skærmen på Windows. Under processen kan du også tage skærmbilleder til nogle vigtige punkter.

Trin 4Rediger de optagne videoer
Under skærmoptagelse kan du tilføje annotationselementer til de optagne videoer, såsom tekst, linje, udråbning og endda justere farven på disse elementer for at fremhæve den vigtige del. Klik på REC knappen igen for at afslutte optagelsesskærmen på Windows.

Valgmulighed 2. Optageskærm på Windows med Powerpoint
Hvis du er en powerpoint-bruger, kan du bruge dens indbyggede funktion til skærmoptagelse til lav powerpoint til en video uden at downloade andre optagelsesprogrammer.
Trin 1Start powerpoint, og klik indsatte > Screen Recording.


Trin 2Klik Vælg område at vælge, hvad du vil fange, og derefter begynde at optage skærmen.

Valgmulighed 3. Optageskærm på Windows 10 med standardindstillinger
Windows 10 har en ny funktion, der hjælper brugere med at registrere skærmen med dens indbyggede funktion. Du kan kontrollere dens tutorial som nedenfor.
Trin 1Klik Windows-ikon > Indstillinger > Gaming.

Trin 2Find Spil bar, og tænd derefter knappen under Optag spilklip, skærmbilleder og udsendes ved hjælp af Game bar.

Trin 3Presse Vinde , G taster på samme tid, skal du markere afkrydsningsfeltet ud for Ja, dette er et spil. Til sidst skal du trykke på Vinde + andre + R for at begynde optagelsen.
2. Sådan tages skærmen på Mac
Valgmulighed 1. Optag skærm på Mac med FoneLab
FoneLab skærmoptager til Mac er en af de mest professionelle skærmoptagere på Mac. Programmet tager live -videoer, webmøder, Skype -chats og så videre i forskellige formater.
- Optag skærmen i tilpasset størrelse i henhold til dit krav.
- Optag lydfiler fra forskellige kilder i høj kvalitet.
- Rediger den optagne Mac-skærm med flere annotationsværktøjer.
- Find, del og vis de optagne filer let.
FoneLab Screen Recorder giver dig mulighed for at optage video, lyd, online tutorial osv. På Windows / Mac, og du kan nemt tilpasse størrelse, redigere videoen eller lyden med mere.
- Optag video, lyd, webcam og tag skærmbilleder på Windows / Mac.
- Forhåndsvis data, før du gemmer.
- Det er sikkert og nemt at bruge.
Som for optagelse af gameplay skærm på computer, Bandicam skal være en gratis optagelsessoftware. Det giver dig mulighed for at optage målfilerne i både DirectX og OpenGL.
- Optag skærm, stemme og video samtidigt i en nem proces.
- Tilpas logoet til videoen og tegning i realtid.
- Den optagede video til gratis version har vandmærke og minutbegrænsning.
Trin 1Vælg skærmstørrelse
Klik på det tredje ikon for at vælge en skærmstørrelse, Fuld størrelse, Fast region, Eller en Brugerdefineret region. Vælg bare en standardstørrelse, eller juster rammen i optagervinduet til optagelsesskærmen på Mac.

Trin 2Tilføj det indbyggede kamera
For at tage skærmen på Mac til gameplay eller webmøder, skal du tilføje det indbyggede kamera for at registrere kommentarer eller præsentation. Klik bare på det andet Kameraikon at aktivere FaceTime HD-kamera.

Trin 3Juster lydfilerne
Derefter kan du klikke på Audio ikon for at tilføje det indbyggede Input eller andre lydindstillinger for at optage lyd fra forskellige kilder. Naturligvis kan du også justere lydstyrken for at få det bedste resultat.

Trin 4Optageskærm på Mac
Klik på den røde REC knappen for at tage skærmen på Mac. Derefter kan du klikke på Annotation for at tilføje tekst, linje, pil og flere andre elementer for at fremhæve de vigtige punkter.

Når du har brug for at få nogle vigtige punkter til videoen, eller lave nogle miniaturebilleder til videoen, kan du bruge kameraknappen til at få skærmbilleder inden for et enkelt klik.
Valgmulighed 2. Optag skærm på Mac med QuickTime
Trin 1Launch Hurtig tid.
Trin 2Klik File (Felt) > Ny skærmoptagelse.

Trin 3Klik på den røde optagelse knappen for at starte.
Valgmulighed 3. Optageskærm på macOS Mojave
Hvis du bruger macOS Mojave, har du den tredje mulighed - dens nye funktion til at optage skærmen på Mac.
Trin 1Presse Kommando + Flytte + 5 for at starte optagelsesværktøjslinjen.
Trin 2Vælg optagelsesområdet, og klik på Fange.
Trin 3Gem optagelsesvideoen.

FoneLab Screen Recorder giver dig mulighed for at optage video, lyd, online tutorial osv. På Windows / Mac, og du kan nemt tilpasse størrelse, redigere videoen eller lyden med mere.
- Optag video, lyd, webcam og tag skærmbilleder på Windows / Mac.
- Forhåndsvis data, før du gemmer.
- Det er sikkert og nemt at bruge.
3. Sådan fanges skærm online
Hvad skal du gøre, hvis du bare vil optage skærm online uden ekstra programmer? Denne del deler to store online skærmoptagere for at fange ønskede filer.
Valgmulighed 1. Screencast-O-Matic
Screencast-O-Matic er en online skærmkapsel til registrering af skærmen online til alle aktiviteter på din computer. Den gratis version understøtter kun 15 minutter, du kan opgradere til Pro-version med US $ 1.50 pr. Måned.
Trin 1Klik på knappen Start gratis optager -knappen, som programmet starter et optagevindue. Derefter kan du vælge mellem Skærm, Webcam or Både til at registrere aktiviteter på skærmen online.
Bemærk: Tilføj lyd og fortælling med et enkelt klik. Du kan optage lydfiler fra både systemlyden og mikrofonen.
Trin 2den gratis version giver dig kun mulighed for at trimme videofilerne. Når du skal redigere videoerne yderligere med flere funktioner, skal du opgradere til Pro-versionen eller importere videoen til et professionelt videoredigeringsprogram i stedet.
Trin 3Derefter kan du gemme videoen på computeren, Chromebook eller Google Drive. Selvfølgelig kan du også offentliggøre din video på sociale mediesider.
Det skal være en praktisk skærmoptager til at optage nogle korte videoer. Når du har brug for at tilføje musesporingsfunktioner, tegneværktøjer, fjerne vandmærke eller optage ubegrænsede videoklip, skal du i stedet opgradere til Pro-versionen.

Valgmulighed 2. Screencastify
Hvis du bare skal optage filer, onlinespil, møder eller anden skærm i browseren, Screencastify er chrome plugin gratis. I modsætning til den anden skærmoptager har programmet en funktion til at optage Browser faneblad.
Trin 1Bare tilføj skærmoptageren til Chrome. Derefter skal du aktivere og starte programmet for at tage skærmen online. Vælg den ønskede optagelsestilstand for at få den ønskede video. Juster indstillingerne for optagelse af lydfiler.
Trin 2Desuden kan du få den bedste kvalitet til videoer og lydbånd i Indstillinger. Derefter kan du kommentere din skærm med et penværktøj eller fokusere en spotlight på musen.
Trin 3Når du optager skærmen online, kan du gemme filerne på Google Drev. Når du har brug for at offentliggøre på YouTube-webstedet eller gemme videoen på din computer, kan du altid finde en løsning fra online skærmoptageren.
Hvis du har brug for at eksportere filerne som MP4- eller GIF-filer, beskære / trimme din optagelse eller fjerne vandmærket fra videofilerne, skal du opgradere til Premium-versionen for at optage skærmen online.

Konklusion
Hvis du leder efter metoderne til registrering af skærmen til din computer, kan du finde den detaljerede proces fra artiklen. Hvad angår optagelse af skærmen online, burde nogle browser-plugins være nyttige.
Når du har brug for optageskærm på Windows eller Mac, FoneLab Screen Recorder er bestemt det første valg. Hvis du har andre spørgsmål om, hvordan du optager skærmen på Windows, Mac eller online, kan du dele flere kommentarer i artiklen.
FoneLab Screen Recorder giver dig mulighed for at optage video, lyd, online tutorial osv. På Windows / Mac, og du kan nemt tilpasse størrelse, redigere videoen eller lyden med mere.
- Optag video, lyd, webcam og tag skærmbilleder på Windows / Mac.
- Forhåndsvis data, før du gemmer.
- Det er sikkert og nemt at bruge.
