Fremtrædende måder at optage video på Windows uden besvær
 Skrevet af Valyn Hua / 17. nov. 2022 16:00
Skrevet af Valyn Hua / 17. nov. 2022 16:00Kan jeg optage videoer på Windows? Hvordan optager man en video på Windows? Hvad er den bedste måde at gøre det på?
Svaret på det spørgsmål er ja, og du kan skærmoptage på Windows 7, 8 og andre senere versioner. Og du er lige kommet til det rigtige sted for at finde de bedste værktøjer og metoder til at optage video. Skærmoptagelse på Windows giver folk mange fordele. Det være sig på arbejde, skole, karriere eller til personlig brug. Du vil kunne få adgang til mange ting, når du ved, hvordan du optager din computers skærm. Og hvad er de fordele?
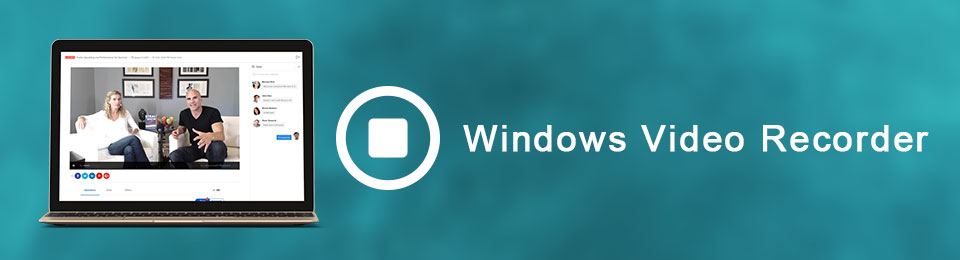
At have en kopi af dine yndlingsfilm er en af dem. Hvis du bliver vidende om de enkle metoder til at optage, kan du gemme forskellige film, episoder af dine yndlingsprogrammer, vlogs og mere på din computer til personlig brug. Bortset fra det, kan du også filme tutorials af værktøjerne eller noget, du bruger eller gør på Windows. Hvis du er en spiller, vil en gennemgang af dit gameplay gennem videooptagelse i høj grad gavne dine færdigheder. Dette er kun nogle af de ting, du kan opnå ved at lære skærmoptagelse.
Derfor fandt vi anerkendte værktøjer online til videooptagelse på Windows. Med dem vil du være i stand til at maksimere din læring, hvilket vil resultere i at producere den bedste version af dit optagelsesoutput. Læs mere om dem nedenfor for at få mere viden og færdigheder til videooptagelse.

Guide liste
Del 1. Sådan optager du video på Windows med FoneLab Screen Recorder
Efter grundige forsøg med forskellige videooptagere, FoneLab Screen Recorder har slået sin plads som nummer et. Dette værktøj lader dig optage alt på din Windows-computerskærm. Uanset om det er en video, tutorial, opkald eller hvad du vil. Det er ikke en gennemsnitlig optager, fordi den i modsætning til de andre har unikke funktioner, der gør dine videooptagelser mere bemærkelsesværdige. Den ene er dens specialiserede tilstande for hver type optagelse. En anden er, at den lader dig justere størrelsen på din optagelse baseret på dine præferencer med en opløsning af høj kvalitet. Med hensyn til lyde har FoneLab Screen Recorder en mikrofonforbedring, og støj annullering funktioner, du kan aktivere for at forbedre din videos lyd. Derudover har den redigeringsfunktioner, der lader dig tilføje tekster, pile, linjer og mere til skærmoptagelsen for at fremhæve nogle dele.
FoneLab Screen Recorder giver dig mulighed for at optage video, lyd, online tutorial osv. På Windows / Mac, og du kan nemt tilpasse størrelse, redigere videoen eller lyden med mere.
- Optag video, lyd, webcam og tag skærmbilleder på Windows / Mac.
- Forhåndsvis data, før du gemmer.
- Det er sikkert og nemt at bruge.
Bliv guidet af nedenstående trin for at lære, hvordan du optager video på Windows 8 og andre med FoneLab Screen Recorder:
Trin 1Gå til det officielle websted for FoneLab Screen Recorder. Du kan downloade installationsfilen ved at klikke på Gratis download fanen nederst til venstre på siden. For at installere skal du åbne den downloadede fil og lade den foretage ændringer på din enhed. Vælg det sprog, du foretrækker, før du klikker på Installer knap. Mens det venter på, at konfigurationsinstallationen er færdig, vil programmet forhåndsvise nogle softwarefunktioner. Derefter skal du starte det på din computer.
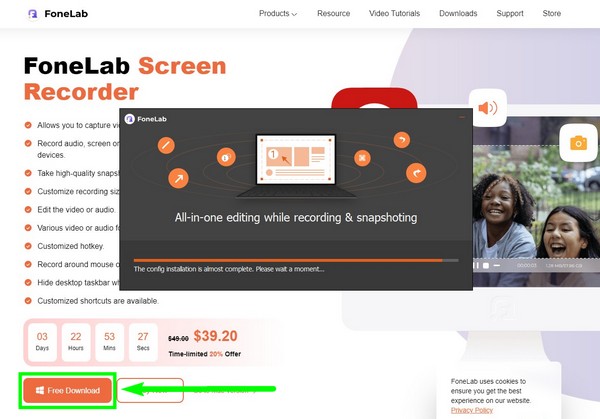
Trin 2Du vil se de forskellige optagetilstande på programmets hovedgrænseflade, inklusive videooptager, lydoptager, spiloptager og mere. Nederst er optagelseshistorikken, hvor du finder dine output. Ved siden af er de andre muligheder. Autostop-funktionen giver dig mulighed for automatisk at indstille en specifik længde eller filstørrelse for at stoppe optagelsen. Der er også en Optag vandmærke du kan aktivere for at tilpasse dit eget vandmærke. Du kan indstille dem, før du klikker på videooptagerfunktionen for at fortsætte med optagelsesprocessen.
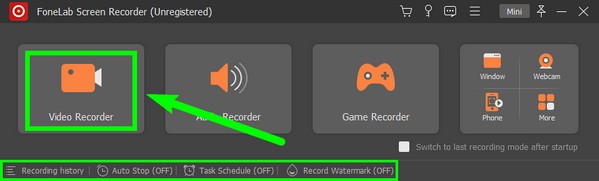
Trin 3På den følgende grænseflade kan du tilpasse indstillingerne baseret på dine optagelsespræferencer. Hvis du vil optage hele din Windows-skærm, skal du vælge Fuld, derefter Tilpasset hvis du vil justere dens størrelse. Du kan også tænde eller slukke for webcam, systemlyd og mikrofon. Rediger lydene ved at glide til venstre for at sænke ned eller til højre for at skrue op for lyden på lydstyrkeskyderne. Hvis du vil aktivere mikrofonforbedring og støjreduktionsfunktioner, skal du klikke på pil ved siden af mikrofonikonet.
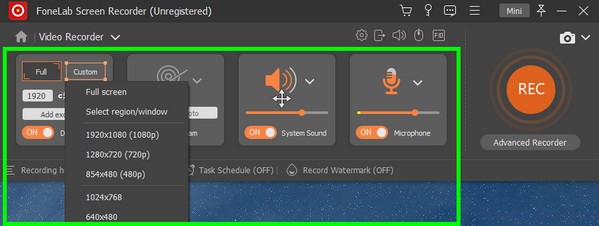
Trin 4Hvis du klikker på tandhjulsikonet ovenfor, åbnes Indstillinger. Der er optagelsessektionen, output, lyd, kamera, mus og tastetryk, genvejstaster osv. Du kan lære tastaturgenvejene på genvejstaster for at bruge programmet mere bekvemt.
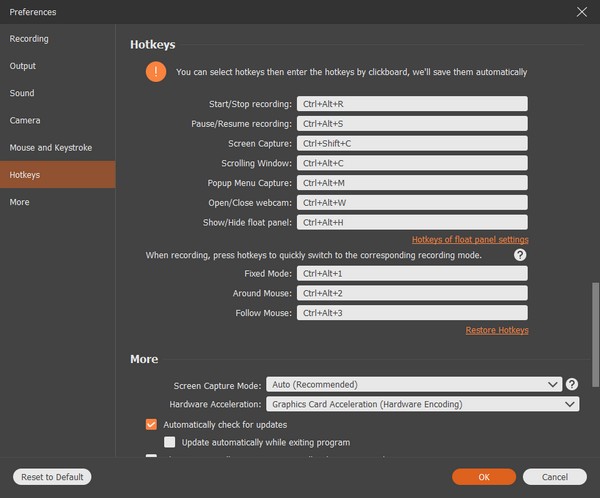
Trin 5Når du er færdig med opsætningen, kan du endelig klikke på REC knappen i slutningen af grænsefladen for at begynde at optage din Windows-computerskærm. Under optagelsen kan du pause og genoptage optagelsen, hvis du vil springe en del over. Du kan også bruge redigeringsmulighederne til at fremhæve nogle. Gem så til sidst filen i din foretrukne destinationsmappe.
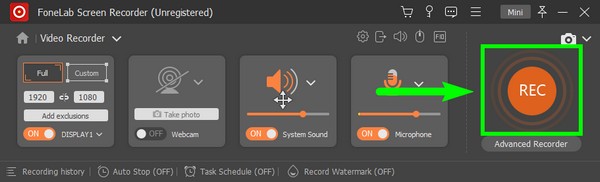
Bemærk venligst, at dette værktøj er tilgængeligt for folk, der gerne vil vide, hvordan man optager video på Dell laptop Windows 10 og andre bærbare computere.
FoneLab Screen Recorder giver dig mulighed for at optage video, lyd, online tutorial osv. På Windows / Mac, og du kan nemt tilpasse størrelse, redigere videoen eller lyden med mere.
- Optag video, lyd, webcam og tag skærmbilleder på Windows / Mac.
- Forhåndsvis data, før du gemmer.
- Det er sikkert og nemt at bruge.
Del 2. Sådan optager du video på Windows med Game Bar
Xbox Game bar er en indbygget gaming-overlay på Windows 10 og nyere. Det fungerer med de fleste pc-spil, og det fungerer også ved optagelse af Windows-skærmen. Denne funktion lader dig optage videoer og tager skærmbilleder på din computerskærm. Fordelen ved Xbox Game Bar er, at den er indbygget, så du ikke behøver at installere anden tredjepartssoftware. Imidlertid genkender spillene eller andre platforme nogle gange ikke tastaturgenvejen, hvilket medfører, at den ikke vises. Derudover er den maksimale optagetid kun op til 4 timer. Derfor, hvis du er bekymret over disse begrænsninger, skal du fortsætte til de andre metoder.
Bliv guidet af nedenstående trin for at mestre, hvordan du optager video på Windows 10 og andre med Game Bar.
Trin 1Gå til din Windows-computers indstillinger. I søgefeltet ovenfor skal du skrive "xbox," klik derefter Aktivér Xbox Game Bar fra rullemenuen. Hvis du gør dette, aktiveres funktionen på din computer.
Trin 2Tryk på tastaturet Windows-logo + G tasterne for at vise Xbox Game Bar på din skærm. Hvis du vil tilpasse optagefunktionen, skal du trykke på gear ikonet i slutningen af bjælken. Vælg Optagelse i venstre kolonne for at justere indstillingerne til dine foretrukne indstillinger.
Trin 3Endelig skal du trykke på Windows-logo + Alt + R for at optage din Windows-skærm. Tryk derefter på dem igen for at afslutte optagelsen, og gem videoen på din computer.
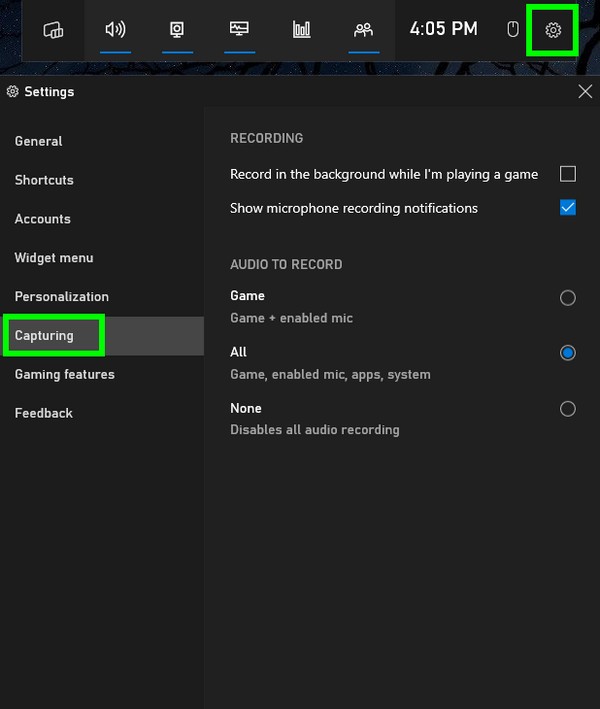
FoneLab Screen Recorder giver dig mulighed for at optage video, lyd, online tutorial osv. På Windows / Mac, og du kan nemt tilpasse størrelse, redigere videoen eller lyden med mere.
- Optag video, lyd, webcam og tag skærmbilleder på Windows / Mac.
- Forhåndsvis data, før du gemmer.
- Det er sikkert og nemt at bruge.
Del 3. Sådan optager du video på Windows Online
Screencapture er en gratis webbaseret skærmoptager, der lader dig optage alt på din Windows-skærm. Men bemærk, at dette onlineværktøj har et vandmærke, og du skal købe et abonnement for at fjerne det.
Bliv guidet af nedenstående trin for at optage video på Windows 8 og andre med Screencapture:
Trin 1Gå til Screencaptures hjemmeside.
Trin 2Klik på det grønne Start Recording fanen, og del derefter den skærm, du vil optage, for at starte.
Trin 3Når du er færdig, skal du afslutte optagelsen for at gemme filen på din computer.
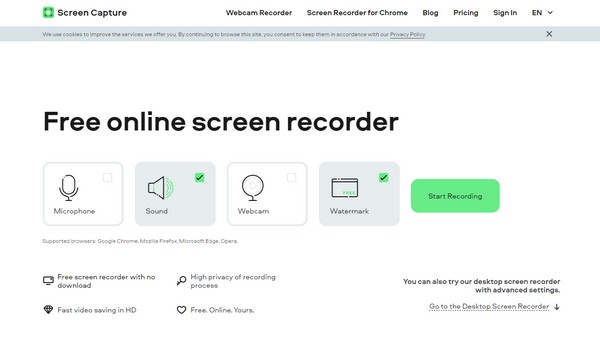
FoneLab Screen Recorder giver dig mulighed for at optage video, lyd, online tutorial osv. På Windows / Mac, og du kan nemt tilpasse størrelse, redigere videoen eller lyden med mere.
- Optag video, lyd, webcam og tag skærmbilleder på Windows / Mac.
- Forhåndsvis data, før du gemmer.
- Det er sikkert og nemt at bruge.
Del 4. Ofte stillede spørgsmål om videooptagere på Windows
1. Er skærmoptagelse online sikker?
Ja det er. De fleste online-optagere er sikre og stjæler ikke personlige oplysninger eller optagelser. Men sørg stadig for at vælge pålidelige websteder eller programmer som FoneLab Screen Recorder for at være sikker.
2. Kan FoneLab Screen Recorder optage video på telefonen?
Ja den kan. FoneLab Screen recorder kan optage videoer og andre på forskellige enheder. Bortset fra en Windows-computer kan den også optage på Mac, Android-telefoner, iPhones og mere.
3. Er Xbox Game Bar på Mac?
Nej. Xbox Game bar er udelukkende indbygget på Windows-computere kun til optagelseskærm og mere.
FoneLab Screen Recorder giver dig mulighed for at optage video, lyd, online tutorial osv. På Windows / Mac, og du kan nemt tilpasse størrelse, redigere videoen eller lyden med mere.
- Optag video, lyd, webcam og tag skærmbilleder på Windows / Mac.
- Forhåndsvis data, før du gemmer.
- Det er sikkert og nemt at bruge.
Hvis du har brug for hjælp til at vælge den rigtige metode ovenfor, anbefaler vi FoneLab Screen Recorder. Installer det nu for at finde ud af mere om dets utrolige funktioner.
