Fremragende metoder til at optage Chrome ved hjælp af skærmoptagere
 Skrevet af Lisa Ou / 01. nov. 2022 16:00
Skrevet af Lisa Ou / 01. nov. 2022 16:00At se film på Chrome er en af aktiviteterne til underholdning. De kan se film på en større skærm end deres mobiltelefoner. Bortset fra det kan de se det med nogen, hvor de er. Der er tilfælde, hvor du vil gense en film. På den anden side vil du gerne have en kopi af dette til at dele med dine venner og familie. Ved du ikke, hvordan man optager lyd fra Chrome eller selve filmen? Hvis du leder efter et værktøj til dette, er du på den rigtige side!
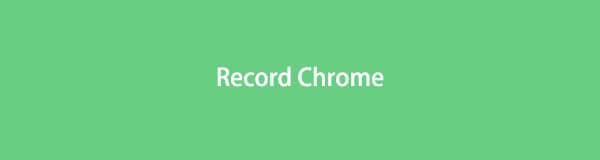
Denne artikel viser dig den bedste skærmoptagersoftware, FoneLab Screen Recorder. Den viser dig de grundlæggende og praktiske trin til at optage dine yndlingsfilm. Desuden vil det også vise dig nogle af de andre metoder til at optage på Chrome uden at bruge softwaren. Rul ned for at vide mere!

Guide liste
Del 1. Sådan optager du Chrome online
Film har en tendens til at lindre vores stress og kedsomhed. For eksempel vil du optage en film og føje dem til din samling. Ved du, hvordan man optager et træk på Chrome? Vær ikke urolig. Der er en løsning på det problem. Spiltilstand øger ydeevnen i spiloplevelsen på alle typer computere. Dette værktøj er ikke kun i spil. Brugere kan også bruge den som optager i deres Chrome, videoer og mere. Bortset fra det reducerer dette værktøj programmernes brug i enhedens baggrund. Her er nogle metoder til at optage Chrome uden at bruge softwaren. Rul ned for at lære mere.
FoneLab Screen Recorder giver dig mulighed for at optage video, lyd, online tutorial osv. På Windows / Mac, og du kan nemt tilpasse størrelse, redigere videoen eller lyden med mere.
- Optag video, lyd, webcam og tag skærmbilleder på Windows / Mac.
- Forhåndsvis data, før du gemmer.
- Det er sikkert og nemt at bruge.
Trin 1Søg i spiltilstanden
På hovedgrænsefladen skal du klikke på Start-knappen på din computer. Indtast derefter i Game Mode, og klik derefter på den.
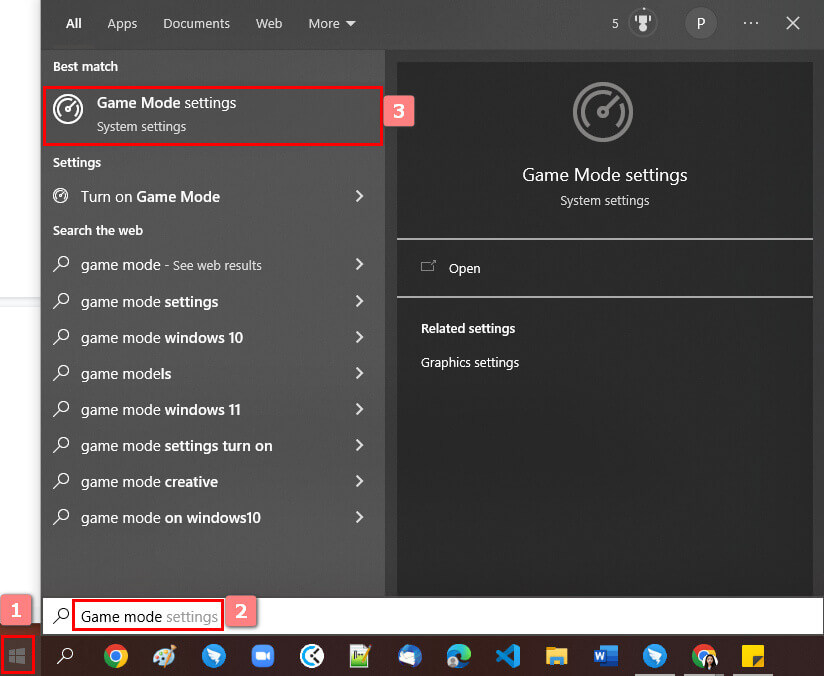
Trin 2Tænd for spiltilstand
Klik på Game Mode på computeren. Du vil se indstillingerne for det, og derefter markere On-knappen på hovedgrænsefladen.
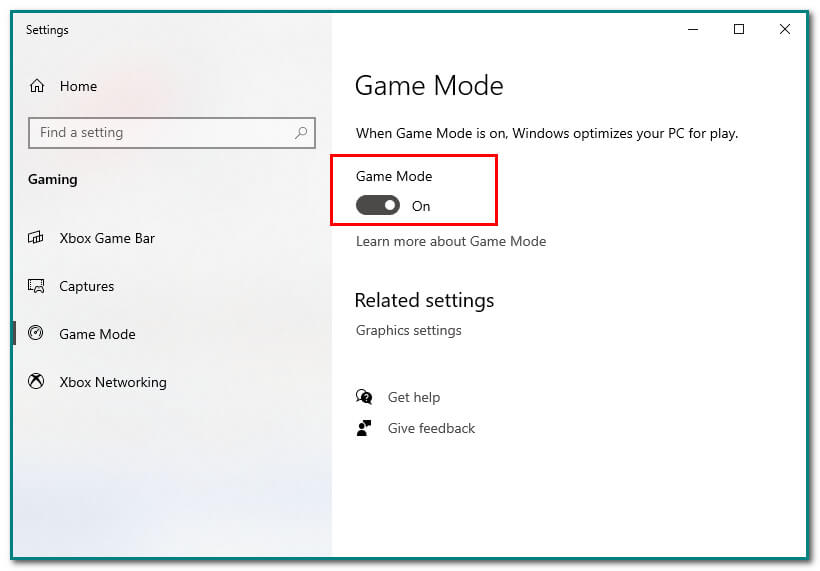
Trin 3Windows+G knap
Når du har aktiveret spiltilstanden, skal du trykke på Windows+G-knappen på hovedgrænsefladen for at åbne spillinjen. Klik derefter på prikknappen for at starte optagelsen.
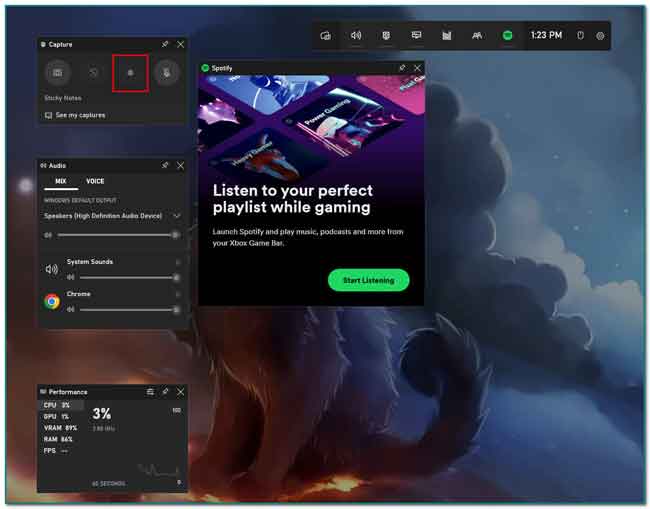
Del 2. Sådan optager du Chrome med Chrome-udvidelser
Chrome-udvidelser er små programmer, som de bygger på computeren. Deres formål er at hjælpe med at nå programmets primære mål. Disse udvidelser har god funktionalitet, hvilket gør det muligt for brugerne at udføre opgaver hurtigt. På den anden side har de en minimumsgrænseflade til en webside. Mange Chrome-udvidelser inkluderer en adgangskodeadministrator, en annonceblokering, tilføjelse af opgavelister, noter til Chrome, kopiering af tekst fra et websted og meget mere! Hvad hvis du kun leder efter en skærmoptagerudvidelse? Det er der gode nyheder om. Chrome-udvidelser har en skærmoptager, såsom en Vimeo-record. Rul ned for at lære, hvordan du bruger Vimeo Record Chrome Extension.
FoneLab Screen Recorder giver dig mulighed for at optage video, lyd, online tutorial osv. På Windows / Mac, og du kan nemt tilpasse størrelse, redigere videoen eller lyden med mere.
- Optag video, lyd, webcam og tag skærmbilleder på Windows / Mac.
- Forhåndsvis data, før du gemmer.
- Det er sikkert og nemt at bruge.
Trin 1Chrome Webshop
Gå til Chrome Webshop for at søge efter optagelsesudvidelsen. Derefter skal du indtaste Vimeo Recorder på søgelinjen på hovedgrænsefladen.
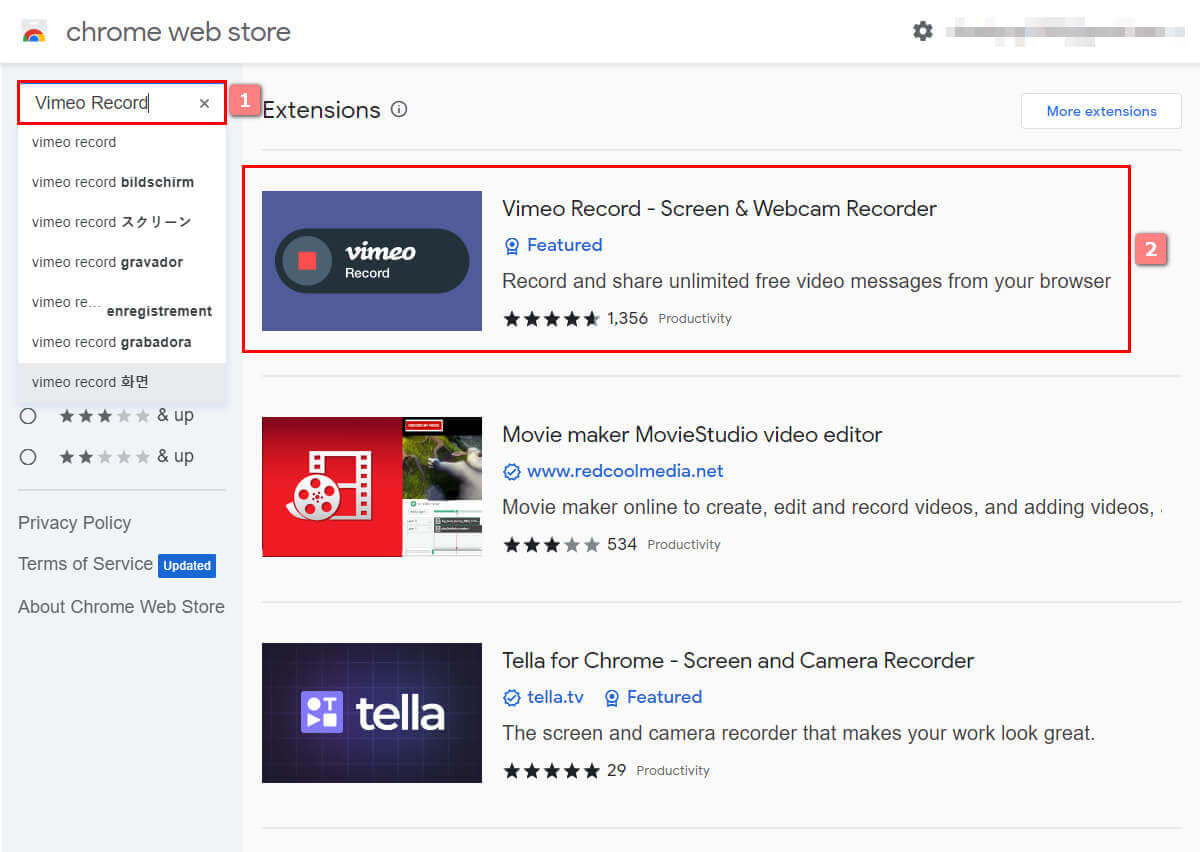
Trin 2Tilføj til Chrome
For at bruge Chrome-udvidelsen skal du markere knappen Tilføj til Chrome i højre side af hovedgrænsefladen. Klik derefter på knappen Tilføj udvidelse for at tilføje udvidelsen til Chrome.
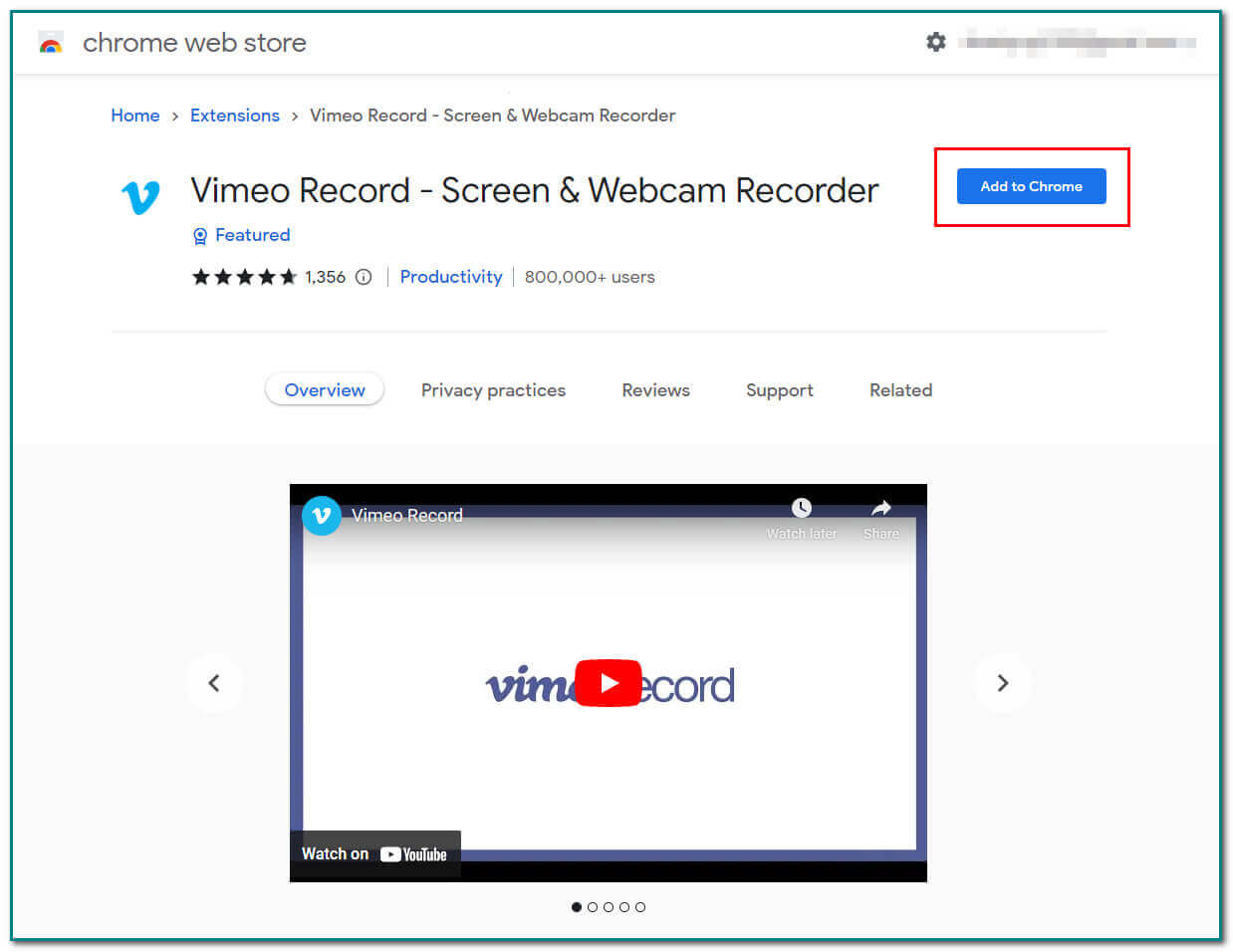
Trin 3Start optagelsen
Klik på knappen Start optagelse i højre del af hovedgrænsefladen for at optage skærmen. Når du er færdig med at optage, skal du markere den røde prik på den nederste del af skærmen.
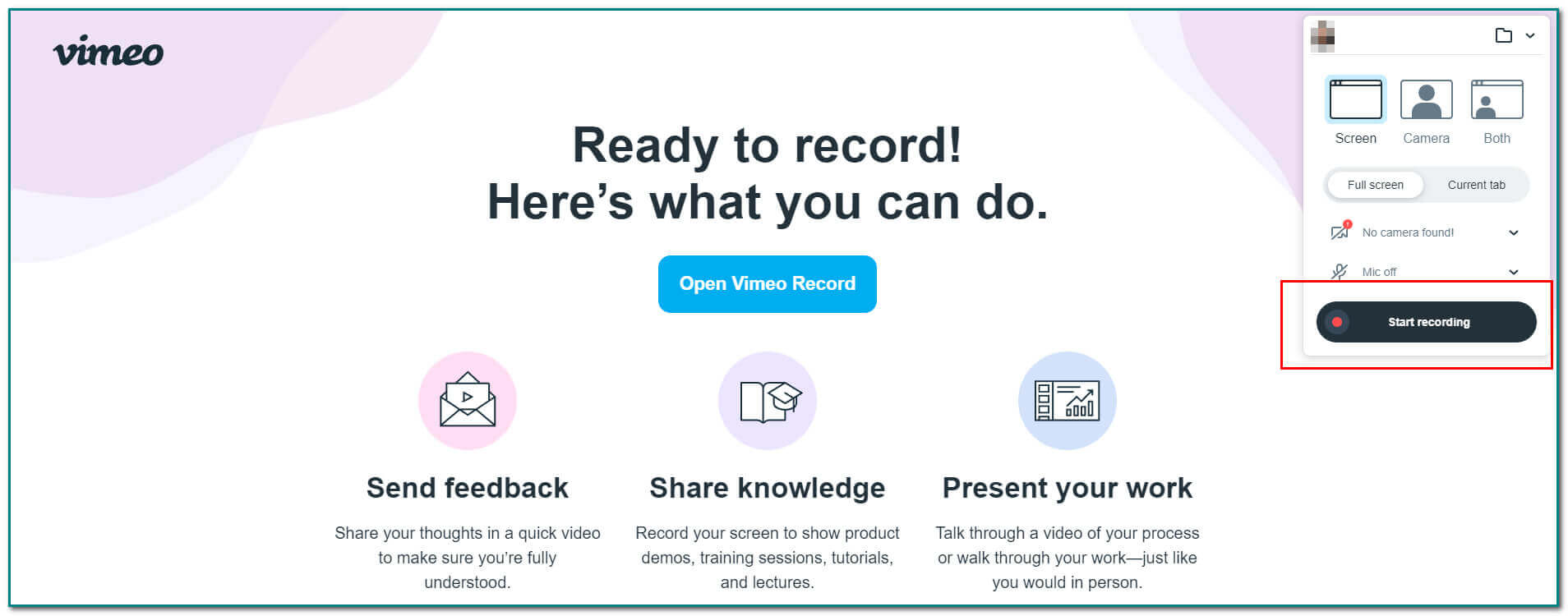
Trin 4Gem optagelsen
Klik på pil ned-knappen på softwarens hovedgrænseflade for at gemme optagelsen.
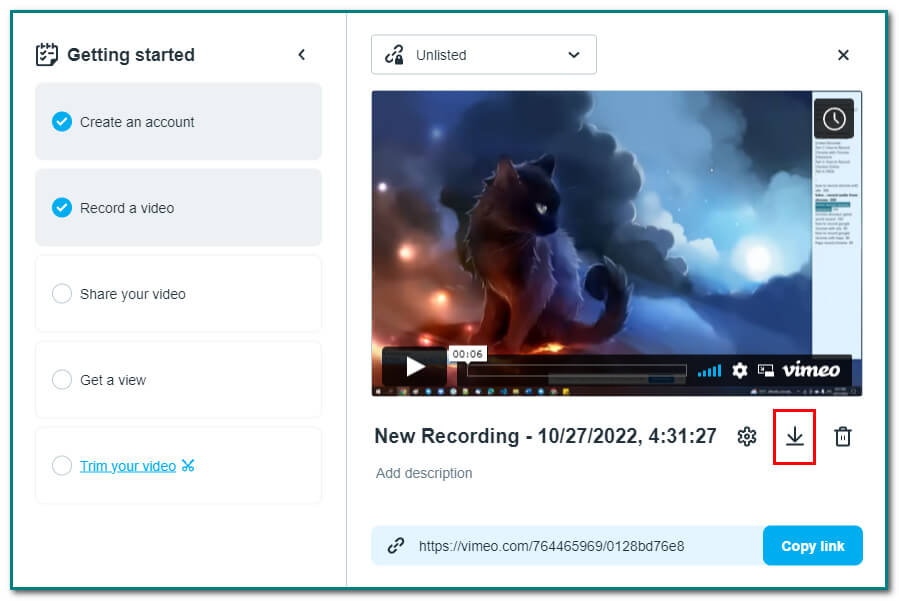
Del 3. Sådan optager du Chrome med FoneLab Screen Recorder
Hvis Chrome-udvidelser ikke virker, er der en anden måde at optage på Chrome. Der er et effektivt værktøj til at gøre det. Det er en FoneLab Screen Recorder. Dette værktøj giver dig mulighed for optage videoer, lyd osv. på en computer eller mobiltelefon. Det har mange funktioner, ikke kun til at optage skærmen. Brugere kan også redigere den video eller lyd, som de vil optage. En anden god ting ved dette er, at du kan bruge det offline uden internet. Du skal vælge optagelses- eller optagelsesområdet og låse optageområdet. Derudover kan brugere hurtigt få adgang til posten. Vil du vide, hvordan du bruger det? Her er trinene til, hvordan du bruger FoneLab Screen Recorder:
FoneLab Screen Recorder giver dig mulighed for at optage video, lyd, online tutorial osv. På Windows / Mac, og du kan nemt tilpasse størrelse, redigere videoen eller lyden med mere.
- Optag video, lyd, webcam og tag skærmbilleder på Windows / Mac.
- Forhåndsvis data, før du gemmer.
- Det er sikkert og nemt at bruge.
Trin 1Download skærmoptagelsessoftwaren
Klik på knappen Gratis download knappen på hovedgrænsefladen for at bruge softwaren. Derefter skal du udføre WinRar-opsætningen, installere værktøjet og starte.
Bemærk: Dette værktøj har en Mac-version. Klik på Gå til Mac Versionsknap på hovedgrænsefladen for at skifte.
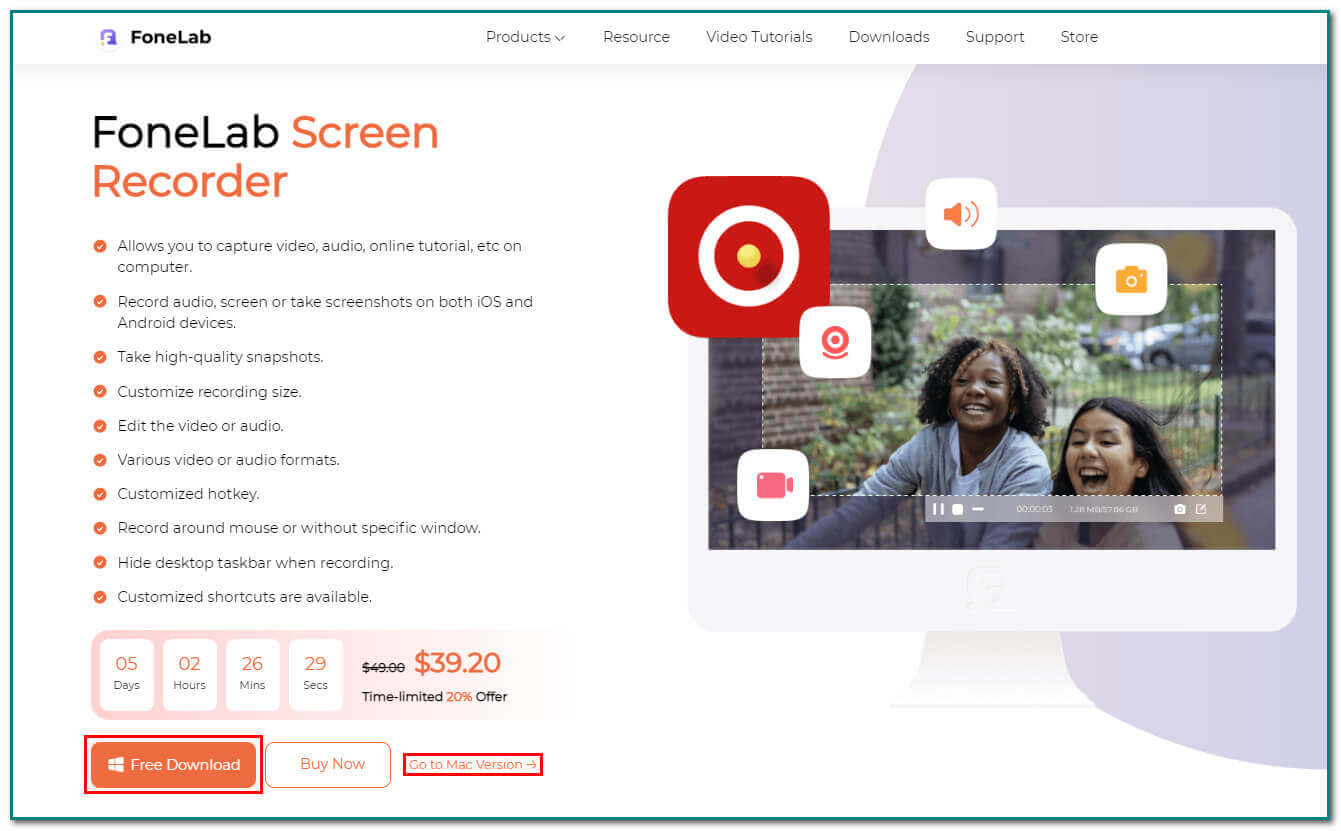
Trin 2Vælg videooptager
På hovedgrænsefladen vil du se forskellige funktioner. Klik på Video-optager knappen til venstre for at gå til næste trin.
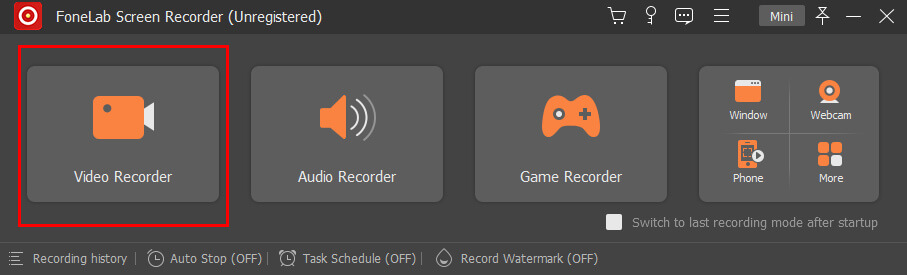
Trin 3Juster rammen
Efter at have valgt Video-optager, vil du have en Justerbar ramme på hovedgrænsefladen. Juster det, hvor du vil skærmoptage. Du kan også klikke på Fuld skærm knappen på hovedgrænsefladen for at optage hele skærmen.
Bemærk: Du kan også tænde for System Sound or Mikrofon knappen på hovedgrænsefladen under optagelse. Disse to funktioner kan gøre videoen mere spændende.
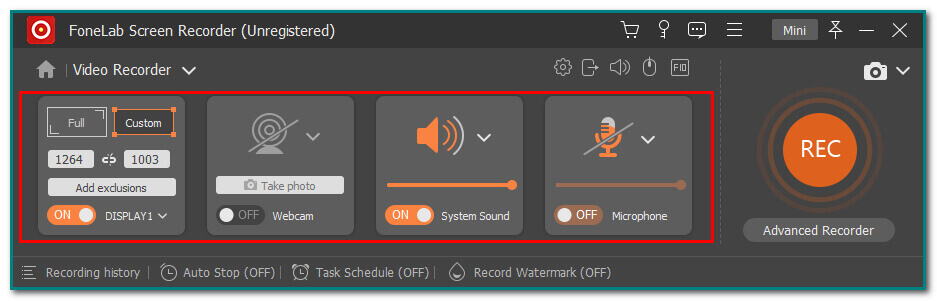
Trin 4Vælg knappen REC
Hvis du er tilfreds med den justerbare ramme, skal du klikke på REC knappen på hovedgrænsefladen for at starte optagelsen på skærmen. Det Punktum knappen på den nederste del af værktøjet stopper med at optage din skærm umiddelbart efter du har optaget den.
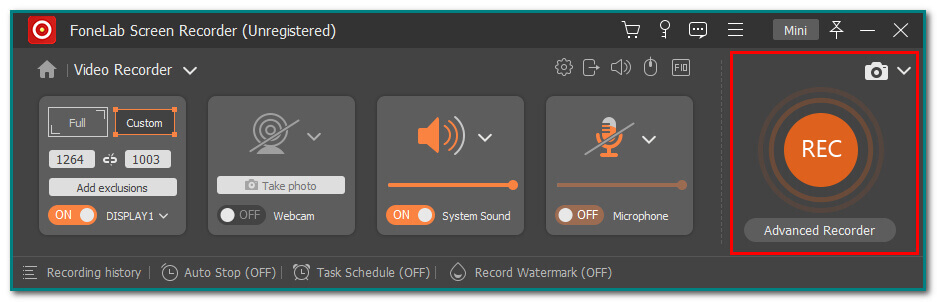
Trin 5Gem din optagelse
Når du har optaget skærmen, skal du klikke på Udført knappen på hovedgrænsefladen. Det gemmer din optagelse med det samme.
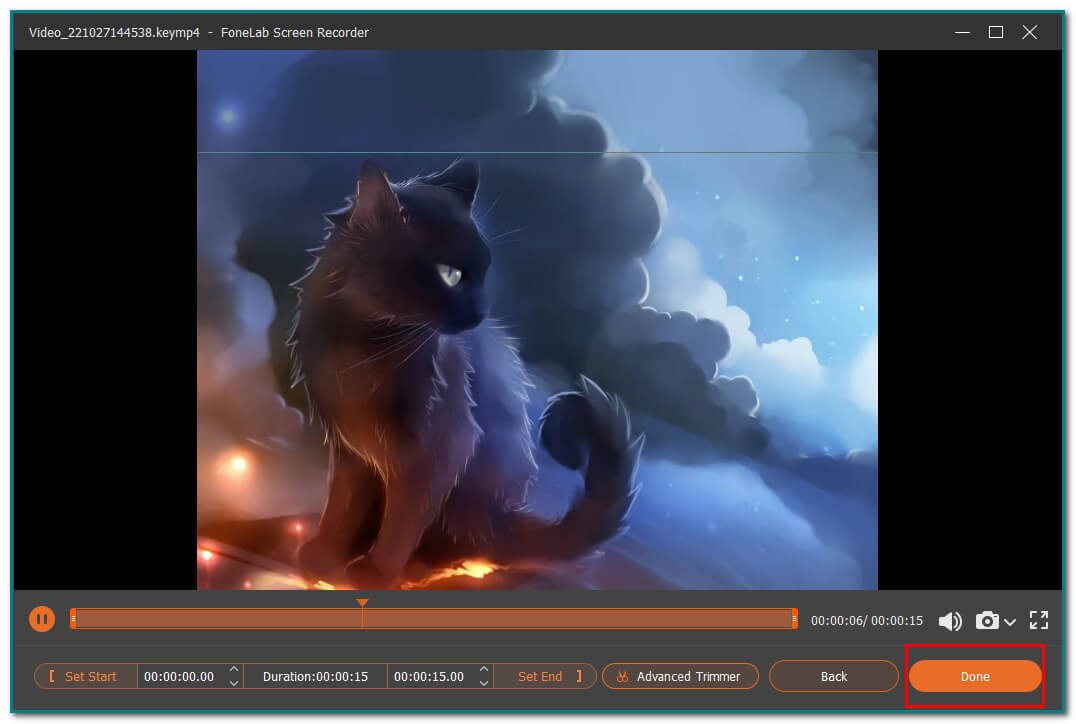
FoneLab Screen Recorder giver dig mulighed for at optage video, lyd, online tutorial osv. På Windows / Mac, og du kan nemt tilpasse størrelse, redigere videoen eller lyden med mere.
- Optag video, lyd, webcam og tag skærmbilleder på Windows / Mac.
- Forhåndsvis data, før du gemmer.
- Det er sikkert og nemt at bruge.
Del 4. Ofte stillede spørgsmål Sådan optager du Chrome
Hvordan åbner jeg Chrome-udvidelser?
For at åbne dine Chrome-udvidelser skal du gå til Chrome-menuen og dens værktøjer. Klik på knappen Udvidelser for det. Derefter vil du se listerne over udvidelser. Indtast navnet på Chrome-udvidelsen i søgefeltet, hvis du leder efter et specifikt værktøj.
Hvordan finder jeg Chrome-udvidelser på min computer?
Du kan se dine Chrome-udvidelser, når du logger ind på Chrome. På hovedgrænsefladen skal du klikke på Gåde ikonet i højre side af søgelinjen. Derefter vil du se listerne over de Chrome-udvidelser, du har tilføjet.
FoneLab Screen Recorder giver dig mulighed for at optage video, lyd, online tutorial osv. På Windows / Mac, og du kan nemt tilpasse størrelse, redigere videoen eller lyden med mere.
- Optag video, lyd, webcam og tag skærmbilleder på Windows / Mac.
- Forhåndsvis data, før du gemmer.
- Det er sikkert og nemt at bruge.
Der er mange metoder til at optage Chrome. Nogle gange kan du bruge Chrome-udvidelser som dit værktøj. Disse udvidelser kan også øge brugernes oplevelser. På den anden side kan du bruge effektiv software som FoneLab Screen Recorder. Det har funktioner, der vil være praktiske for dig, men de er nemme at bruge og administrere.
Et eksempel er, at brugere kan bruge dette værktøj offline! Bortset fra det kan brugere tilpasse optagelsesstørrelsen på deres video. Denne software er tilgængelig på både Mac og Windows. I så fald behøver du ikke bekymre dig om din enhed. Vil du vide mere om denne fremragende software? Download softwaren, begynd at lære, og nyd at optage dine yndlingsfilm eller andre på din skærm.
