Top troværdige metoder til nemt at screenshotte Facebook
 Skrevet af Lisa Ou / 21-2023-16 00:XNUMX
Skrevet af Lisa Ou / 21-2023-16 00:XNUMXKan du screenshotte Facebook-historier eller andre? Jeg har tidligere ved et uheld slettet et billede på min telefon. Heldigvis var jeg i stand til at poste den som en historie på Facebook. Men problemet er, at det kun er der i en begrænset periode, så det vil helt sikkert forsvinde om et stykke tid. Jeg er ikke sikker på, om jeg kan screenshotte historien. Kan nogen hjælpe mig med at fange det, tak?
Enkeltpersoner har flere grunde til, at de ønsker at screenshotte historier, opslag osv. på Facebook. For eksempel situationen ovenfor. Det hjælper dig med at gemme et billede, du ved et uheld har slettet, på din enhed, uanset om du bruger iPhone, Android eller computer. På den anden side kan du også gemme billeder af dine venner, familie eller en vigtig person ved at tage skærmbilleder på Facebook. Bortset fra billeder, vil du også være i stand til at fange vigtige detaljer og meddelelser. Kort sagt, at lære at tage skærmbilleder kan være en betydelig fordel for din side og endda for folk omkring dig.
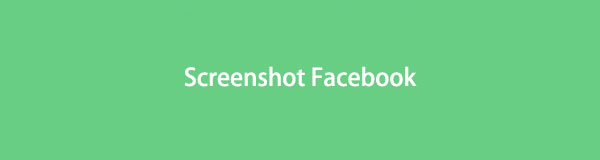
Hvis du ikke er klar over dette, er der officielle mobiltelefoner og computermetoder til at tage skærmbilleder. Men ikke så mange mennesker bruger disse metoder til at gribe deres anvendelser. I denne artikel skal du forberede dit sind på at blive informeret om de mest bemærkelsesværdige værktøjer, metoder og indbyggede programmer til at tage skærmbilleder på Facebook. Uanset din enhed har vi inkluderet passende screenshot-metoder til iPhones, Android-telefoner og computere. Herefter kan du endelig nyde at fange indhold på en af de mest brugte sociale medieapplikationer, Facebook. Læs videre for at begynde procedurerne.

Guide liste
Del 1. Skærmbillede af Facebook på iPhone
Næsten alle mobiltelefoner har nu mulighed for at tage skærmbilleder. Afhængigt af enhedens mærke, model osv., er de kun forskellige i, hvilke taster der skal trykkes på. For iPhones skal du trykke på to knapper for at tage et skærmbillede. Bare ved, at denne metode ikke tillader dig kun at fange en del af skærmen. Den fanger kun hele skærmen; du skal beskære det for at fjerne unødvendige områder.
Bliv guidet af de krævende instruktioner nedenfor for at få viden om, hvordan du tager et skærmbillede på Facebook på iPhone:
Trin 1Åbn Facebook-appen, og vis den skærm, du vil fange.
Trin 2Tryk på side- og lydstyrketasterne samtidigt. I mellemtiden skal du trykke på top- og hjemtasterne, hvis din iPhone har en startknap. Når din iPhone tager et skærmbillede, er det tidspunktet, du kan slippe knapperne.
<img loading="doven" src="/images/screen-recorder/screenshot-facebook-on-iphone.jpg" alt="Skærmbillede af Facebook på iPhone"/>
Trin 3Meddelelsen om screenshot vises nederst til venstre på din skærm. Du kan trykke på det for at se billedet eller stryge det til venstre for at afvise underretningen.
Del 2. Skærmbillede Facebook på Android
I mellemtiden er det at tage et skærmbillede på en Android-telefon næsten identisk med iPhone. Der er kun få ændringer, men proceduren er næsten den samme. Og processen er meget nem at mestre. En ulempe ved både iPhone og Android metoder er manglen på redigeringsfunktioner. Mens iPhone har enkle redigeringsfunktioner, tilbyder Android kun nogle få med sin Galleri-app. Så hvis du vil forbedre skærmbilledet med avanceret redigering, skal du muligvis installere en separat redigeringsapp, som optager lagerplads.
Bliv guidet af de krævende anvisninger nedenfor for at få viden om, hvordan man skærmbilleder Facebook på Android:
Trin 1Få adgang til din Facebook-konto, og gå til den side, du vil tage et skærmbillede af.
Trin 2Tryk på tænd/sluk- og lydstyrke ned-knapperne på samme tid for at fange din Facebook-skærm. Sørg for, at du er på den rigtige Facebook-side.

Trin 3Skærmbilledet gemmes automatisk på din enhed. Du kan glide ned ad meddelelsespanelet og vælge billedet for at se det med det samme.
Del 3. Skærmbillede af Facebook på computer
Generelt er der en bredere vifte af muligheder for at tage skærmbilleder på en computer., især på Windows. Du kan prøve dens tastaturgenvej eller indbyggede skærmoptagelsesprogram. Men hvis du vil rykke op med at tage skærmbilleder til det næste niveau, er kraftfulde tredjepartsværktøjer også tilgængelige for installation på din enhed.
Metode 1. Prøv FoneLab Snapshot Tool
Først på listen er en anerkendt metode til at tage skærmbilleder. FoneLab Screen Recorder's snapshot-værktøj er en troværdig måde at hjælpe dig med at fange Facebook på din computer, selv på dine mobiltelefoner. Det frembringer skærmbilleder i høj kvalitet og er meget praktisk at bruge. Dens grænseflade er nem at betjene, så du kan mestre dens funktioner selv ved første forsøg. Bortset fra det tilbyder dette program også redigeringsfunktioner, såsom tilføjelse af ellipse, fremhævelser og mere, der kan forbedre det visuelle af dit billede. Du behøver heller ikke bekymre dig om vandmærker på skærmbilledet, da dette værktøj ikke vil indtaste sit logo på dine medieudgange. Desuden kan du nyde dens optagefunktioner, hvis du har brug for dem.
FoneLab Screen Recorder giver dig mulighed for at optage video, lyd, online tutorial osv. På Windows / Mac, og du kan nemt tilpasse størrelse, redigere videoen eller lyden med mere.
- Optag video, lyd, webcam og tag skærmbilleder på Windows / Mac.
- Forhåndsvis data, før du gemmer.
- Det er sikkert og nemt at bruge.
Bliv guidet af de krævende instruktioner nedenfor for at få viden om, hvordan du tager et skærmbillede på Facebook på computeren ved hjælp af FoneLabs snapshot-værktøj:
Trin 1Installer FoneLab Screen Recorder på din computer. Begynd med at gå til dens officielle side og klikke på Gratis download fanen for at hente installationsfilen. Du kan vælge dit foretrukne installationssprog og destinationsmappe, når programvinduet vises. Tryk derefter på Installer knappen for at starte programmet på din computer bagefter.
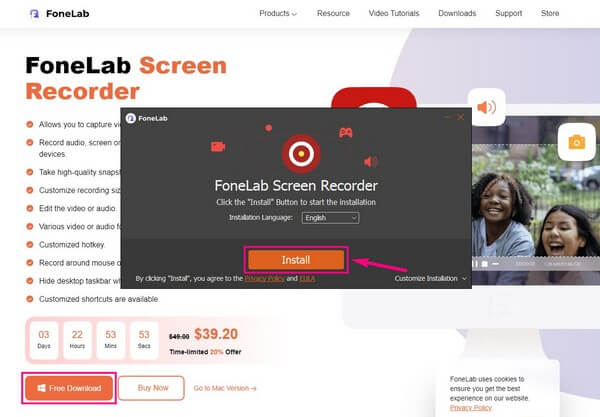
Trin 2Klik på en af de tre optagere, du ser på hovedgrænsefladen. Uanset dit valg, vil du se en lille værelse ikonet i området længst til højre over optageknappen. Gå til den Facebook-side, du vil fange, og klik på ikonet for at tage et skærmbillede.
Trin 3Før du endelig tager et skærmbillede, kan du ændre indstillingerne på Indstillinger ved at klikke på gear ikonet over mikrofonboksen. Hvis du går til Produktion afsnittet, kan du ændre Produktion format til PNG, JPG, GIF og mere.
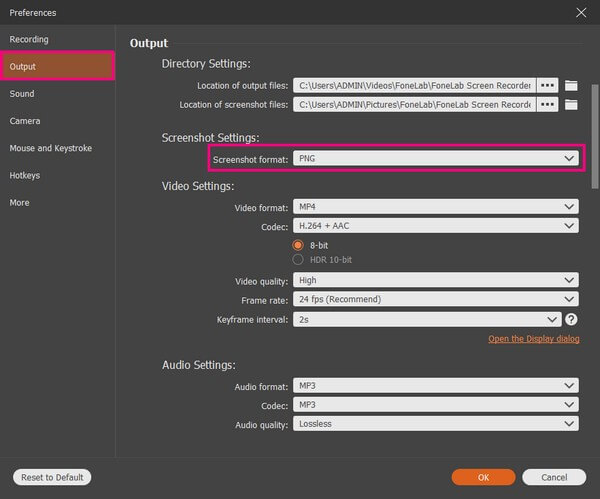
Trin 4Når du har taget et skærmbillede af den skærmdel, du ønsker på Facebook, vises redigeringsfunktionerne automatisk. Du kan tilføje tekst, pile, slørede områder og mere for at polere skærmbilledet. Vælg derefter Gem ikonet i den mindre boks til højre for at gemme skærmbilledet på din computer.
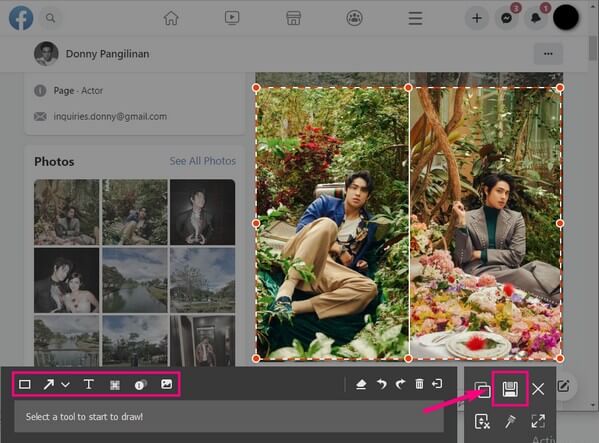
FoneLab Screen Recorder giver dig mulighed for at optage video, lyd, online tutorial osv. På Windows / Mac, og du kan nemt tilpasse størrelse, redigere videoen eller lyden med mere.
- Optag video, lyd, webcam og tag skærmbilleder på Windows / Mac.
- Forhåndsvis data, før du gemmer.
- Det er sikkert og nemt at bruge.
Metode 2. Tryk på Genveje
I lighed med mobiltelefoner er der også specifikke taster at trykke på for at tage skærmbilleder på computeren. Men denne gang vil du trykke på tastaturet for at få genvejen til at fange din Facebook-skærm. Den eneste ulempe er, at mulighederne er ret begrænsede til redigering. Efter at have taget et skærmbillede, kan du kun beskære, fremhæve og skrive nogle få ting.
Bliv guidet af de krævende anvisninger nedenfor for at screenshotte Facebook-historier, indlæg osv. ved at trykke på genvejene til skærmbillede på computeren:
Trin 1Vis den Facebook-side, det opslag eller den historie, du skal fange. Tryk derefter ned på Windows-logo + Shift + S taster til at fange hele eller en del af Facebook-skærmen.
Trin 2Når du er færdig, skal du klikke på skærmbilledet for at se billedet i redigeringsvinduet. Du kan bruge redigeringsfunktionerne, før du klikker på Gem ikonet øverst til højre på skærmen.
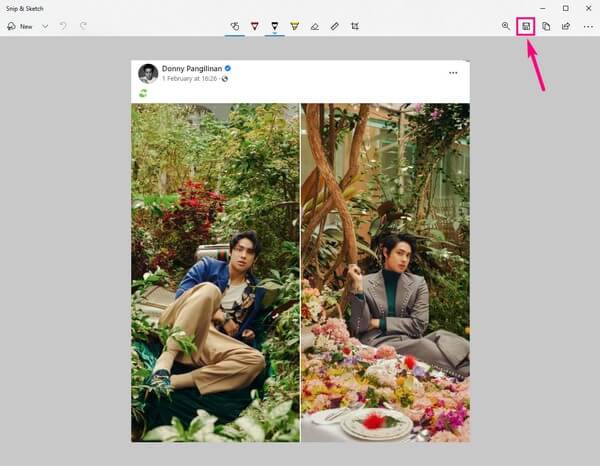
På Mac skal du trykke på Shift + Kommando + 4 på tastaturet for at få vist trådkorsmarkøren. Derfra skal du fange den del af Facebook-skærmen for at gemme på din Mac.
Metode 3. Brug Snipping Tool
Udover tredjepartsværktøjet og genvejen har Windows et forudinstalleret program kaldet Snipping Tool. Det er et grundlæggende skærmbilledeværktøj, der er i stand til at fange din Facebook-skærm. Hvis genvejsmetoden ovenfor kun har begrænsede redigeringsfunktioner, skal du forvente, at dette program indeholder færre funktioner, end det gør.
Bliv guidet af de krævende anvisninger nedenfor for at få viden om, hvordan du skærmbilleder Facebook ved hjælp af Snipping Tool:
Trin 1Installer, hvis Snipping Tool endnu ikke er på din computer. Se derefter det indlæg eller den historie, du vil tage et screenshot af.
Trin 2Når du har startet programmet, skal du klikke på Ny fanen øverst til venstre på grænsefladen for et nyt klip.
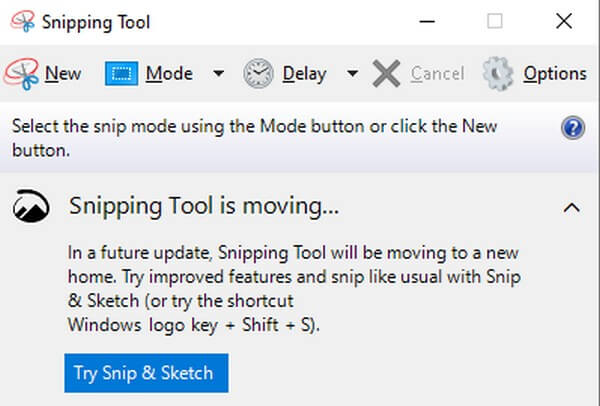
Trin 3Programmet fører dig til redigeringsgrænsefladen bagefter. Du kan udforske de andre muligheder og klikke på Gem Snip knappen for at afslutte processen.
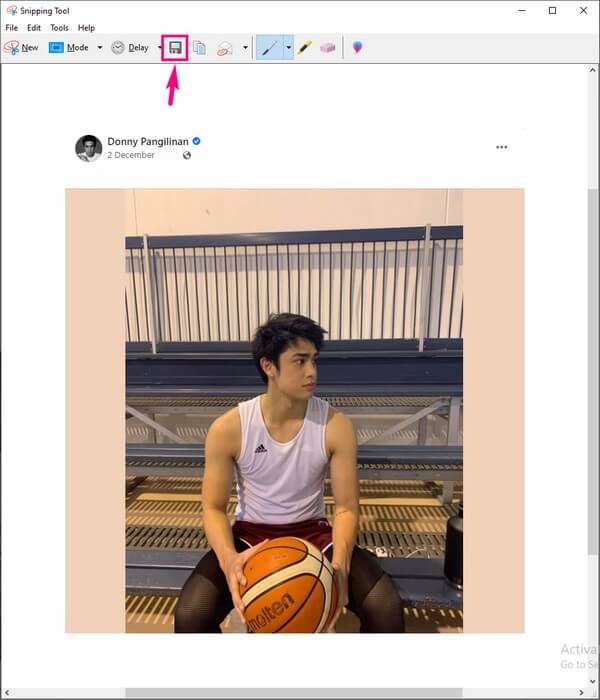
FoneLab Screen Recorder giver dig mulighed for at optage video, lyd, online tutorial osv. På Windows / Mac, og du kan nemt tilpasse størrelse, redigere videoen eller lyden med mere.
- Optag video, lyd, webcam og tag skærmbilleder på Windows / Mac.
- Forhåndsvis data, før du gemmer.
- Det er sikkert og nemt at bruge.
Del 4. Ofte stillede spørgsmål om at tage skærmbilleder på Facebook
Er det muligt at tage et skærmbillede på iPhone uden knapperne?
Ja det er. Bortset fra at bruge knapperne, er en af de populære måder at tage skærmbilleder på iPhone gennem Siri. Mange brugere ved, at du kan beordre Siri til at gøre et par ting på enheden. Aktiver bare Siri-funktionen, og du er godt i gang. Kald "Hej, Siri", og sig derefter "Tag et skærmbillede" på din iPhones mikrofon. Siri vil derefter fange din enheds skærm automatisk.
Kan du tage Facebook-skærmbilleder på Android ved hjælp af FoneLab Screen Recorder?
Ja, du kan. FoneLab Screen Recorder har en telefonoptager, du også kan bruge til at tage snapshots. Det kan gøres ved at skærmspejle din Android-telefons skærm på programmet ved hjælp af din computer. Du kan forbinde dine enheder ved hjælp af et USB-kabel eller forbinde din telefon og computer til det samme Wi-Fi-netværk.
Giver Facebook besked, når du tager et skærmbillede?
Nej, det gør den ikke. Du kan tage alle de skærmbilleder, du ønsker på Facebook, og det vil stadig ikke give ejeren besked om opslaget. Men hvis du bruger Messenger til at fange en historie, der forsvinder, er det, når notifikationen vises fra ejerens side. Heldigvis kan du installere programmer som f.eks FoneLab Screen Recorder for denne situation. Facebook eller Messenger vil ikke give nogen besked, hvis det er det, du vil bruge til at tage skærmbilleder.
FoneLab Screen Recorder giver dig mulighed for at optage video, lyd, online tutorial osv. På Windows / Mac, og du kan nemt tilpasse størrelse, redigere videoen eller lyden med mere.
- Optag video, lyd, webcam og tag skærmbilleder på Windows / Mac.
- Forhåndsvis data, før du gemmer.
- Det er sikkert og nemt at bruge.
For at opsummere, er metoderne inkluderet i denne artikel garanteret nyttige. Hvis du har flere problemer og har brug for løsninger, teknikker og værktøjer, skal du gå til hjemmesiden for FoneLab Screen Recorder.
