- Skærmbillede Alcaltel
- Skærmbillede FaceTime
- Skærmbillede Fuld side
- Skærmbillede-specifikt område
- Skærmbillede Google Maps
- Skærmbillede Instagram
- Skærmbillede Lenovo
- Skærmbillede DELL
- Skærmbillede HP
- Skærmbillede Toshiba
- Skærmbillede Surface Pro
- Skærmbillede Mac
- Skærmbillede Macbook
- Skærmbillede Windows
- Skærmbillede af Windows-bærbar computer
- Screenshot Facebook
- Skærmbillede Snapchat
- Skærmbillede Samsung
- Skærmbillede HTC
- Skærmbillede iPhone
- Skærmbillede iPad Pro
- Rulle skærmbillede
3 pålidelige nemme metoder til at udskrive skærm Dell bærbare computere
 Skrevet af Lisa Ou / 14. nov. 2022 16:00
Skrevet af Lisa Ou / 14. nov. 2022 16:00Dell bærbare computere er holdbare enheder. Brugere kan bruge disse enheder til internetbrowsing, uddannelses- og arbejdsformål og mere. Udover det kan brugerne også downloade og spille spil. I dette tilfælde kan de blive inde for at se for at udfylde deres kedsomhed. Hvad hvis brugere vil tage et øjebliksbillede af deres enhedsskærm? Dell bærbare computere understøtter også et indbygget værktøj kaldet Snipping Tool til at tage skærmbilleder. Og du kan også vælge alternative tastaturtaster for at gøre det.
Desuden kan brugere downloade software som FoneLab Screen Recorder. Hvis du har brug for at lære at bruge eller udføre disse metoder, udarbejder denne artikel deres trin og vejledninger.


Guide liste
Del 1. Sådan udskrives skærm på Dell bærbar med tastatur
Hvis du har svært ved at tage et skærmbillede af din bærbare computer, er her den bedste måde. FoneLab Screen Recorder er ikke kun til skærmoptagelse af din enheds skærm. Det kan også tage et øjebliksbillede af det, mens brugere optager. Det vigtigste er, at det ikke er kompliceret at udføre, og dette værktøj er tilgængeligt offline. Brugere behøver ikke en internet- eller dataforbindelse for at bruge denne software. Denne del vil fokusere på udskrivning af skærmbilleder på en Dell bærbar computer. Hvis du bruger en anden enhed, skal du fortsætte med at rulle ned for at lære, hvordan du skærmbilleder på Windows 7 og nyere versioner ved hjælp af FoneLab Screen Recorder. De har dog samme procedure eller trin som andre enheder.
FoneLab Screen Recorder giver dig mulighed for at optage video, lyd, online tutorial osv. På Windows / Mac, og du kan nemt tilpasse størrelse, redigere videoen eller lyden med mere.
- Optag video, lyd, webcam og tag skærmbilleder på Windows / Mac.
- Forhåndsvis data, før du gemmer.
- Det er sikkert og nemt at bruge.
Trin 1Søg efter softwaren online og download den. For at downloade FoneLab Screen Recorder skal du klikke på Gratis download knappen på hovedgrænsefladen. Derefter skal du konfigurere værktøjet afhængigt af dine præferencer. Når du har konfigureret softwaren, skal du installere den og starte den på enheden.
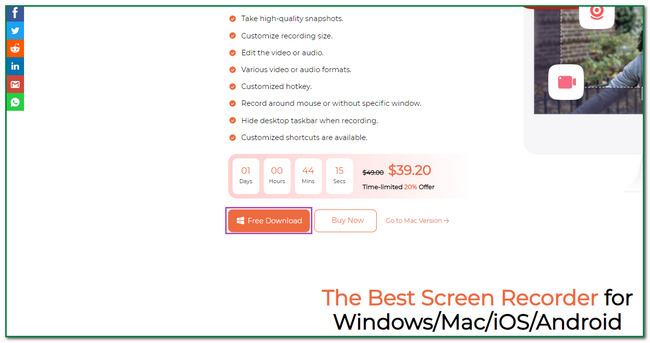
Trin 2Når du starter værktøjet, vil du have valg om optagelse. Alt du skal gøre er at sætte kryds i Video-optager ikonet i venstre del af værktøjet. I dette tilfælde kan brugerne tilpasse softwaren.
Trin 3Da du kun skal fange din enheds skærm, skal du markere pil ned-knappen på Kamera ikon. Det er i den øverste højre del af værktøjet. Derefter skal du klikke på Screen Capture knappen for at tage et øjebliksbillede af skærmen.
Trin 4Når du klikker på knappen for at tage et snapshot, vil den justerbare ramme dukke op på skærmen. Find den skærm, du vil fange, ved hjælp af touchpad'en på den bærbare computer. Derefter skal du sætte kryds Gem knappen i højre hjørne af softwaren. Gem endelig billedet på det album, du foretrækker, på din computer.
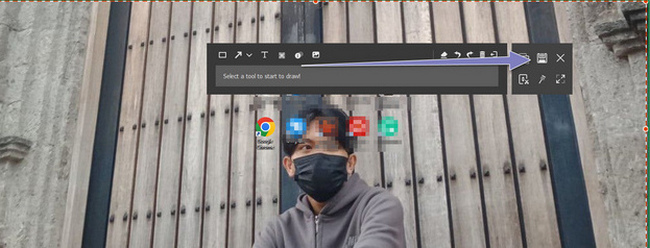
Del 2. Sådan udskrives skærm på Dell bærbar med FoneLab Snapshot Tool
Det er også vigtigt at kende genvejstasterne på enheden eller tastaturet. I dette tilfælde kan brugere bruge deres tastaturer i stedet for at undgå at downloade software. Det vil tage lidt af deres tid at downloade værktøjer og sætte det op. Desuden vil brugere have mulighed for at gøre sig bekendt med andre funktioner på enheden, såsom Dell-genvejstaster. Brugere skal kun passe på og sikre sig, hvad de trykker på på tastaturet. Der er tendenser til, at du bliver nødt til at trykke på de rigtige taster på tastaturet. I dette tilfælde vil det have et andet eller dårligt resultat, der kan forårsage sletning af andre filer. For at forhindre den slags hændelser, her er trinene til at tage et øjebliksbillede af din Dell bærbare computer.
FoneLab Screen Recorder giver dig mulighed for at optage video, lyd, online tutorial osv. På Windows / Mac, og du kan nemt tilpasse størrelse, redigere videoen eller lyden med mere.
- Optag video, lyd, webcam og tag skærmbilleder på Windows / Mac.
- Forhåndsvis data, før du gemmer.
- Det er sikkert og nemt at bruge.
Trin 1Tryk Fn+Win+Prntscrn genvejstasten på tastaturet på din Dell bærbare computer. Derefter vil du høre kliklyden. Det indikerer, at det fanger skærmen.

Trin 2Efter snapshot-processen vil enheden downloade billedet automatisk. Det gemmer det på et af albummet på din bærbare computers lager.
Trin 3For at se efter billedet skal du gå til mappen Billeder på den bærbare computer. Derefter skal du klikke på Skærmbillede album på hovedgrænsefladen og find billedet. Hvis du ikke kan finde billedet, gentag processen.
Hvad hvis udskrivningsskærmen ikke fungerer på en Dell bærbar? Kom videre.
FoneLab Screen Recorder giver dig mulighed for at optage video, lyd, online tutorial osv. På Windows / Mac, og du kan nemt tilpasse størrelse, redigere videoen eller lyden med mere.
- Optag video, lyd, webcam og tag skærmbilleder på Windows / Mac.
- Forhåndsvis data, før du gemmer.
- Det er sikkert og nemt at bruge.
Del 3. Sådan udskrives skærm på Dell Laptop via Snipping Tool
Snipping Tool er et værktøj til at tage skærmbilleder på din enhed. Det er det bedste alternativ, når dit tastatur ikke fungerer, og det er et indbygget værktøj på selve enheden. Hvad du skal gøre er at søge efter det på Windows-søgelinjen. Denne artikelsektion forbereder de hurtige og pålidelige trin til at tage et øjebliksbillede på din bærbare Dell-computer. Rul ned nedenfor for at lære, hvordan du bruger Snipping Tool.
Trin 1Søg efter Klippeværktøj af enheden på Starten knappen på hovedgrænsefladen. Derefter skal du klikke på Åbne knappen og start værktøjet på den bærbare Dell-computer.
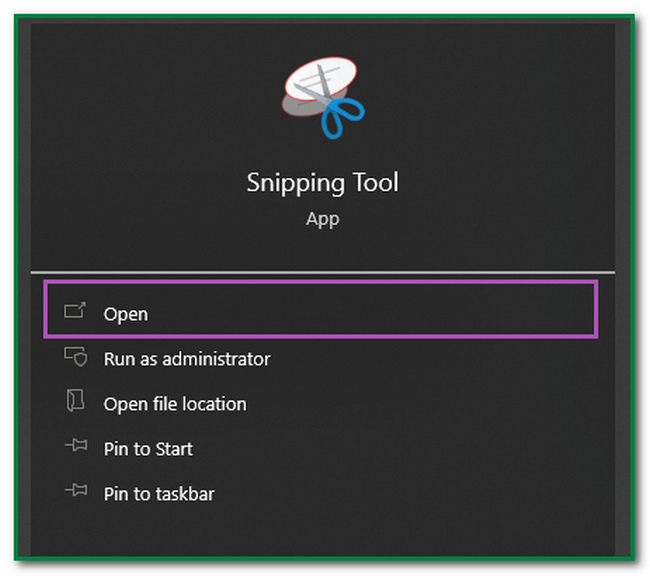
Trin 2Når du har startet værktøjet, skal du klikke på Ny knappen i øverste venstre hjørne af softwaren. Klik derefter på den skærm, du vil fange. I dette tilfælde vil softwaren fange hele skærmen.
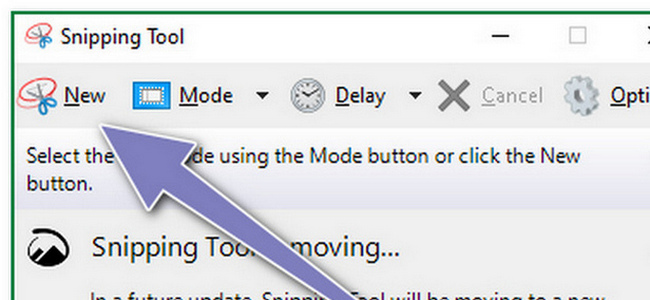
Trin 3Efter skærmbilledet dukker billedet op på skærmen ved hjælp af værktøjet. I dette tilfælde kan brugere redigere eller ændre billedet. De kan fremhæve, slette og tegne på billedet. Klik på knapperne øverst i værktøjet, hvis du vil bruge dem.
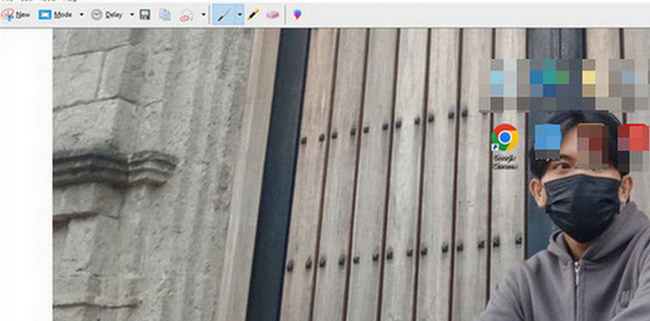
Trin 4Hvis du vil gemme billedet, skal du markere Gem knappen på værktøjet. Derefter skal du bare beholde billedet på en af enhedens lager og album.
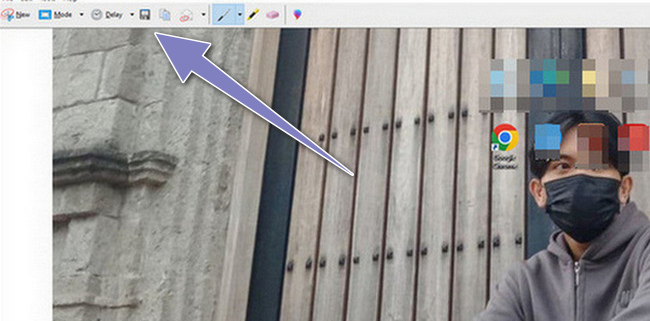
FoneLab Screen Recorder giver dig mulighed for at optage video, lyd, online tutorial osv. På Windows / Mac, og du kan nemt tilpasse størrelse, redigere videoen eller lyden med mere.
- Optag video, lyd, webcam og tag skærmbilleder på Windows / Mac.
- Forhåndsvis data, før du gemmer.
- Det er sikkert og nemt at bruge.
Del 4. Ofte stillede spørgsmål om at tage skærmbilleder på Dell bærbare computere
1. Er Dell bærbare computere gode til at se film?
Ja, bærbare Dell-computere er velegnede til at se film. Denne enhed har videografik i høj kvalitet. I dette tilfælde vil kvaliteten af videoerne være god, mens du ser med dine venner eller kære.
2. Hvordan skærmoptagelser på en Dell-computer?
For at optage skærmen på din Dell-computer skal du trykke på Windows+G-knappen på enheden, hvis du kører Windows 10 og nyere. Derefter vil der være en pop-up på computerskærmen. Klik på Prik-knappen, og optagelsen starter med det samme. Alternativt kan du bruge FoneLab Screen Recorder i stedet for at optage din bærbare computers skærm nemt og hurtigt.
FoneLab Screen Recorder giver dig mulighed for at optage video, lyd, online tutorial osv. På Windows / Mac, og du kan nemt tilpasse størrelse, redigere videoen eller lyden med mere.
- Optag video, lyd, webcam og tag skærmbilleder på Windows / Mac.
- Forhåndsvis data, før du gemmer.
- Det er sikkert og nemt at bruge.
Denne artikel handler om de mulige metoder til at udskrive din Dell bærbare computer. Brugere vil se de hurtige metoder ved at bruge Snipping Tool og bruge tastaturtaster. Derudover introducerer den det bedste værktøj til at tage skærmbilleder kaldet FoneLab Screen Recorder. I tråd med dette forbereder den de bedste og mest forståelige trin for brugerne. Hvis du vil udforske disse metoder, så prøv at bruge dem nu!
