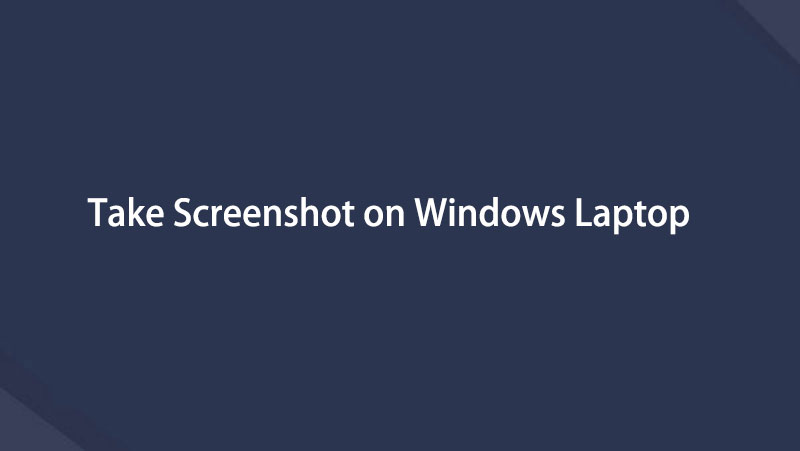- Del 1: Sådan tager du et skærmbillede på en bærbar Windows-helskærm med tastaturgenveje
- Del 2: Sådan tager du et skærmbillede på Windows Laptop med Snipping Tool
- Del 3: Sådan tager du et skærmbillede på Windows Laptop med FoneLab Screen Recorder
- Del 4: Ofte stillede spørgsmål om, hvordan man skærmbilleder på Windows Laptop
Sådan tager du skærmbillede på bærbare Windows nemt og effektivt
 Skrevet af Valyn Hua / 10. marts 2022 16:00
Skrevet af Valyn Hua / 10. marts 2022 16:00Har du brug for at tage et skærmbillede på en Windows-bærbar computer? Måske arbejder du på et skole- eller arbejdsrelateret projekt, og du skal inkludere et skærmbillede af nogle data, websteder eller anmeldelser om dit arbejde. Eller måske ser du en video, og noget fangede dine øjne, som du gerne vil fange til senere. Nå, så glæd dig, fordi du er på det rigtige sted. Dette indlæg viser dig 3 måder at tage et skærmbillede af en bærbar computer. Yderligere vil dette indlæg oplyse dig om, hvor nemt og hurtigt det er at screenshotte forskellige bærbare mærker med enhver Windows-version.
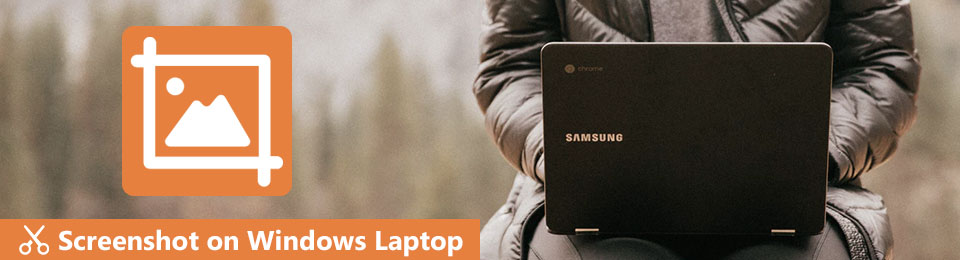

Guide liste
- Del 1: Sådan tager du et skærmbillede på en bærbar Windows-helskærm med tastaturgenveje
- Del 2: Sådan tager du et skærmbillede på Windows Laptop med Snipping Tool
- Del 3: Sådan tager du et skærmbillede på Windows Laptop med FoneLab Screen Recorder
- Del 4: Ofte stillede spørgsmål om, hvordan man skærmbilleder på Windows Laptop
1. Sådan tager du et skærmbillede på en bærbar Windows hele skærmen med tastaturgenveje
Du kan bruge forskellige tastaturgenveje til at tage skærmbilleder på bærbare Windows-computere. Afhængigt af mærket på din bærbare computer kan tastaturerne være placeret anderledes end andre. Se derfor løsningerne nedenfor og skærmbillede forskellige bærbare mærker med tastaturgenveje.
FoneLab Screen Recorder giver dig mulighed for at optage video, lyd, online tutorial osv. På Windows / Mac, og du kan nemt tilpasse størrelse, redigere videoen eller lyden med mere.
- Optag video, lyd, webcam og tag skærmbilleder på Windows / Mac.
- Forhåndsvis data, før du gemmer.
- Det er sikkert og nemt at bruge.
Metode 1: Sådan tager du et skærmbillede på en Windows-bærbar computer til udklipsholderen
Du kan tage et skærmbillede af alt, der i øjeblikket ses på din bærbare computers skærm. Du kan også beholde det skærmbillede, du tager, på dit udklipsholder og indsætte det, hvor som helst direkte indsætning af billedet understøttes, såsom på Paint, sociale medieplatforme osv.
Trin til, hvordan man tager et skærmbillede på hele Windows Laptop til udklipsholder
Trin 1For at begynde skal du åbne det vindue, du vil tage et skærmbillede af.
Trin 2Tryk derefter på PrtSc or PrintScreen tasten på din bærbare computers tastatur. Med denne metode kopieres dit skærmbillede til udklipsholderen. Du kan indsætte dette skærmbillede på Paint-programmet for at redigere. Nedenfor er skærmbilleder af forskellige mærker af bærbare computere. Kontroller venligst i overensstemmelse hermed.



Trin 3Indsæt endelig dit skærmbillede på Paint ved at klikke pasta eller ved at trykke på Ctrl + V taster på din bærbare computers tastatur.
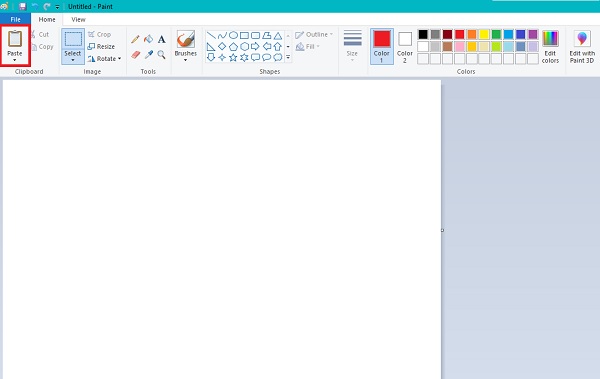
Hvis du vil tage et skærmbillede af et bestemt segment af din Windows-skærm på din bærbare computer, skal du se følgende metode.
Du kan tage et faktisk skærmbillede af en bestemt del af din bærbare computers skærm i stedet for at tage et skærmbillede af hele skærmen. Denne tastaturkombination ville være bedst, hvis du kun vil fange en lille del af din skærm i stedet for at tage et skærmbillede af hele din skærm og derefter beskære den bagefter. Denne løsning sparer dig tid og sikrer, at du tager et skærmbillede i høj kvalitet.
Trin til, hvordan man tager et skærmbillede på en Windows-bærbar computer for udvalgt del:
Trin 1Åbn den fil eller webside, du vil fange.
Trin 2Tryk derefter på Windows + Skift + S nøgleord på din bærbare computer.
Trin 3Træk til sidst musemarkøren til det område af skærmen, du vil vise på dit skærmbillede, og slip musen, når du er færdig.
Trin 4Til sidst skal du indsætte dit skærmbillede på Paint-værktøjet på din bærbare computer for at redigere og gemme dit skærmbillede.
Alternativt, hvis du vil gemme dit skærmbillede automatisk, kan du helt sikkert gøre det.
Metode 2: Sådan tager du et skærmbillede på en Windows-bærbar computer til Captures-mappen
At tage et skærmbillede af hele din bærbare computers skærm og automatisk gemme det kan også gøres med tastaturgenveje. Yderligere er dette fantastisk, hvis du har til hensigt at tage flere skærmbilleder, og du vil gøre det hurtigt.
Trin til, hvordan man tager et skærmbillede på en Windows-bærbar computer og gemmer det automatisk:
Trin 1Begynd med at gå til det vindue, du har til hensigt at tage et skærmbillede på din bærbare computer.
Trin 2Tryk derefter på Windows- og PrtSc-taster for at gemme dit skærmbillede automatisk. Herefter kan du gå til Billeder > Screenshots at finde dem.



Bemærk venligst, at alle løsningerne ovenfor også gælder for andre Windows-versioner med en smule forskel. Alternativt vil du måske tage et skærmbillede gennem et andet værktøj, der automatisk omdirigerer dig til dets redigeringsværktøj i stedet for at indsætte skærmbilledet manuelt.
FoneLab Screen Recorder giver dig mulighed for at optage video, lyd, online tutorial osv. På Windows / Mac, og du kan nemt tilpasse størrelse, redigere videoen eller lyden med mere.
- Optag video, lyd, webcam og tag skærmbilleder på Windows / Mac.
- Forhåndsvis data, før du gemmer.
- Det er sikkert og nemt at bruge.
2. Sådan tager du et skærmbillede på Windows Laptop med Snipping Tool
Snipping Tool er et indbygget og let tilgængeligt skærmbilledeværktøj til bærbare computere og computere, der kører Windows Vista og nyere versioner. Det er en certificeret gratis og praktisk måde at skærmfange din bærbare computers skærm, uanset hvilket mærke det er.
Trin 1Klik på søgelinjen på din bærbare computers skrivebord, og skriv Snipping Tool. Derfra skal du klikke og åbne Klippeværktøj.
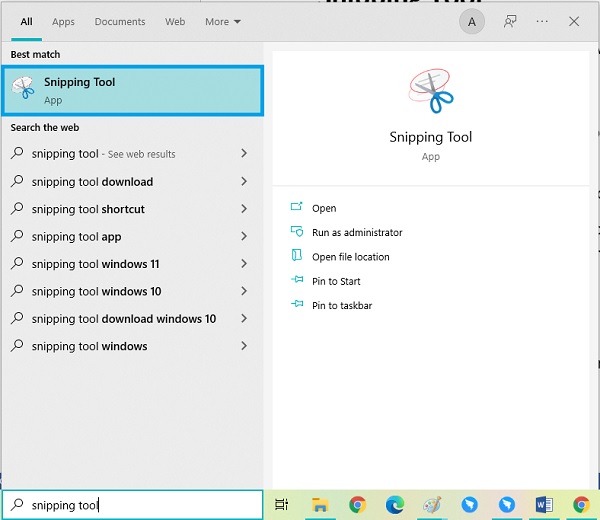
Trin 2Klik på knappen Ny knappen fra værktøjets grænseflade, sakseikonet.
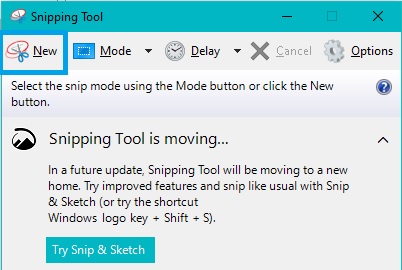
Trin 3Træk derefter musen rundt om den del, du vil fange. Dit skærmbillede vises derefter automatisk på værktøjet. Derfra skal du redigere dit skærmbillede, som du ønsker.
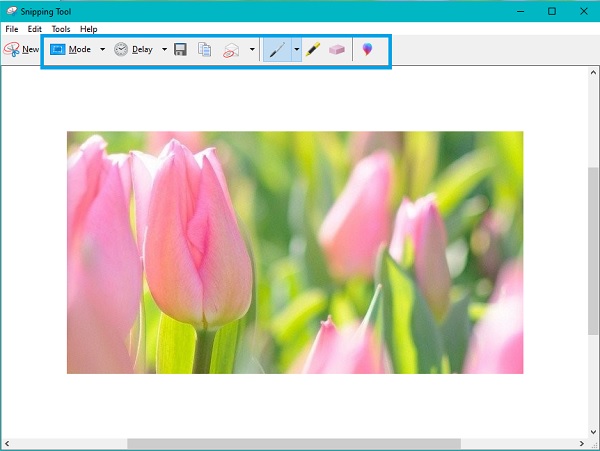
Trin 4Til sidst skal du klikke på File (Felt) fanen i øverste venstre hjørne af værktøjet, og vælg Gem som for at gemme den i din ønskede destinationsmappe og filnavn.
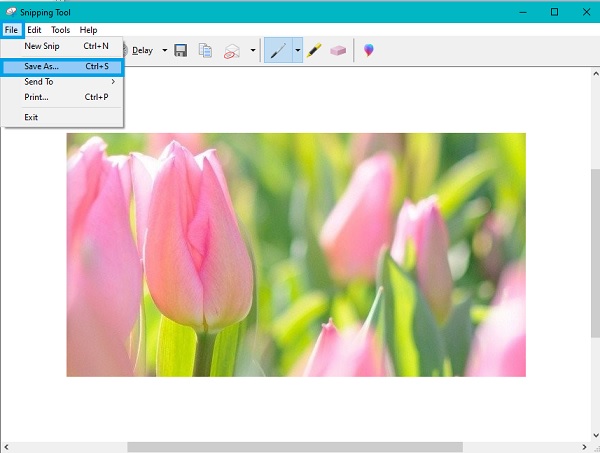
Se, fordi den bedste måde at skærmbillede på en Windows-bærbar computer er endnu ikke udfoldet.
3. Sådan tager du et skærmbillede på Windows Laptop med FoneLab Screen Recorder
FoneLab Screen Recorder er det bedste skærmbilledeværktøj, der er tilgængeligt på Windows og Mac. Dette værktøj tager skærmbilleder af høj kvalitet til hele skærmen eller tilpasset ramme. Det vigtigste er, at du kan optage skærme eller fange dem rundt om musen eller uden et specifikt vindue. Derudover giver dette værktøj dig mulighed for at tilpasse genvejstaster og genveje til en bedre og uforlignelig oplevelse.
FoneLab Screen Recorder giver dig mulighed for at optage video, lyd, online tutorial osv. På Windows / Mac, og du kan nemt tilpasse størrelse, redigere videoen eller lyden med mere.
- Optag video, lyd, webcam og tag skærmbilleder på Windows / Mac.
- Forhåndsvis data, før du gemmer.
- Det er sikkert og nemt at bruge.
Desuden går dette værktøj over al forventning, fordi du kan optage din skærm, lyd, gameplay osv. på din bærbare computer, udover at tage skærmbilleder.
Trin til, hvordan man tager et skærmbillede på Windows Laptop med FoneLab Screen Recorder:
Trin 1Først skal du installere og åbne FoneLab Screen Recorder på din Windows-bærbare computer.

Trin 2For det andet, klik SnapShot fra programmets hovedgrænseflade. Træk med det samme musen hen til den del, du vil fange.

Trin 3Derefter har du mulighed for at vælge et værktøj til at tegne eller redigere dit skærmbillede, som du vil.

Trin 4Til sidst skal du klikke på eksport ikonet for at gemme dit skærmbillede med filnavnet og destinationsmappen i overensstemmelse hermed.

FoneLab Screen Recorder giver dig mulighed for at optage video, lyd, online tutorial osv. På Windows / Mac, og du kan nemt tilpasse størrelse, redigere videoen eller lyden med mere.
- Optag video, lyd, webcam og tag skærmbilleder på Windows / Mac.
- Forhåndsvis data, før du gemmer.
- Det er sikkert og nemt at bruge.
4. Ofte stillede spørgsmål om, hvordan man skærmbilleder på en Windows-laptop
Hvor bliver skærmbilleder af på pc?
Afhængigt af den metode, du brugte, og den destinationsmappe, du har angivet, kan placeringen af dine skærmbilleder variere. Hvad angår Windows + PrtSc-tastkombinationerne, gemmes dit skærmbillede i mappen Skærmbillede under Billeder på din bærbare Windows-computer. Ellers, hvis du bruger en anden metode, er det dig, der angiver destinationsmappen.
Hvorfor går mine skærmbilleder ikke til skærmbilledemappen?
Skærmbilleder på en bærbar eller computer gemmes ikke i mappen Skærmbillede, fordi mappen ikke har skriftlig tilladelse. For at tillade skrivning over denne mappe, kan du højreklikke på mappen og vælge Egenskaber fra pop op-menuen. Åbn derefter dialogboksen Egenskaber og gå til fanen Sikkerhed. Derfra skal du klikke på knappen Rediger, derefter tillade fuld kontrol og klikke på OK.
Afslutningsvis har du lige lært de nemmeste og mest bekvemme måder at tage et skærmbillede på en Windows-bærbar computer. Du kan frit henvise til enhver løsning ovenfor og bruge dine skærmbilleder, som du havde tænkt dig. Frem for alt anbefales FoneLab Screen Recorder stærkt, fordi det går ud over forventningerne og kan være til stor nytte med tiden. Dette værktøj kan også fange eller optage din skærm med den største effektivitet og lethed. Desuden er multifunktionalitet og ydeevne, hvad vi sigter efter.
FoneLab Screen Recorder giver dig mulighed for at optage video, lyd, online tutorial osv. På Windows / Mac, og du kan nemt tilpasse størrelse, redigere videoen eller lyden med mere.
- Optag video, lyd, webcam og tag skærmbilleder på Windows / Mac.
- Forhåndsvis data, før du gemmer.
- Det er sikkert og nemt at bruge.
Nedenfor er en video tutorial til reference.