Førende måder at tage skærmbilleder på hele siden på webbrowsere
 Skrevet af Valyn Hua / 16. nov. 2022 16:00
Skrevet af Valyn Hua / 16. nov. 2022 16:00Webbrowsere har mange fordele for de mennesker, der bruger dem. Ved at bruge disse kan brugere besøge forskellige websteder til underholdnings-, uddannelses- og arbejdsformål. Der er mange webbrowsere på internettet, såsom Chrome, Firefox, Internet Explorer, Safari og mere. Disse webbrowsere har forskellige unikke funktioner, som brugerne kan opleve. Folk behøver kun at udforske hver enkelt af dem for at opdage disse funktioner. En ting er sikkert; folk kan screenshotte hele siden af disse webbrowsere. De har indbyggede værktøjer til at tage skærmbilleder for at fange alt på enhedens skærm. Denne artikel forbereder trinene og metoderne til at screenshotte hele websiden i webbrowseren til Chrome og Firefox på Windows og Mac. Hvis du vil tage et skærmbillede af hele websiden til Mac eller Windows, skal du gå videre til næste del.
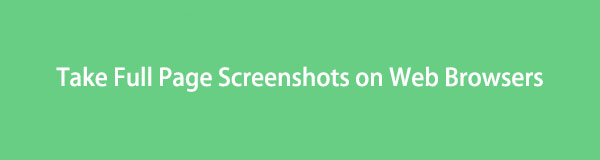

Guide liste
Del 1. Sådan tager du et sideskærmbillede på en computer med FoneLab Snapshot Tool
Denne software er det bedste værktøj til at tage skærmbilleder på din computer. FoneLab Screen Recorder er til mere end blot skærmoptagelse. Det er også til at tage snapshots til dine skærme eller webbrowsere og har mange funktioner til at tage skærmbilleder. For eksempel kan brugere kopiere billedet i stedet for at gemme det på computeren. En anden er, at de kan redigere billedet, før de gemmer det.
FoneLab Screen Recorder giver dig mulighed for at optage video, lyd, online tutorial osv. På Windows / Mac, og du kan nemt tilpasse størrelse, redigere videoen eller lyden med mere.
- Optag video, lyd, webcam og tag skærmbilleder på Windows / Mac.
- Forhåndsvis data, før du gemmer.
- Det er sikkert og nemt at bruge.
Vigtigst af alt er dette værktøj tilgængeligt offline. Brugere behøver ikke internet eller dataadgang for at bruge dette fantastiske værktøj. Ved du, hvordan man tager en helside skærmbilleder på en Mac og Windows? Her er trinene, hvis ikke.
Trin 1Søg efter FoneLab Screen Recorder online. Derefter skal du klikke på Gratis download knappen for at downloade værktøjet til din computer. Når downloadprocessen er færdig, skal du udføre WinRar-opsætningen, installere softwaren og starte den. Derefter dukker softwaren op på computerskærmen.
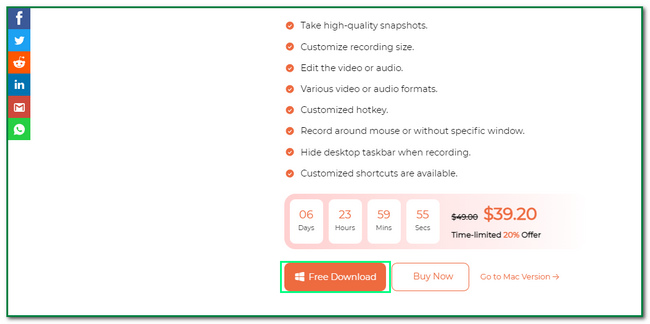
Trin 2På hovedgrænsefladen skal du klikke på Video-optager knappen på venstre side af værktøjet. Af denne grund vil du se Snapshot værktøjet til denne software i øverste højre hjørne.
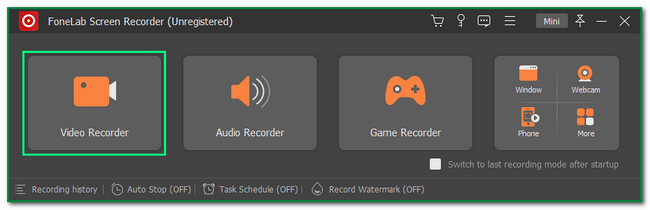
Trin 3Du vil se Kamera knappen øverst til højre i værktøjet. Klik på Pil ned knappen på den. Derefter skal du klikke på Screen Capture knappen for at ændre Justerbar ramme af softwaren.
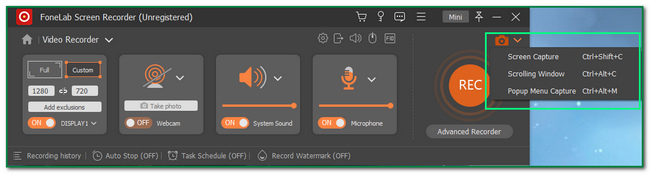
Trin 4Klik på knappen Gem ikon. I dette tilfælde vil computeren gemme øjebliksbilledet på et af computerens album. Brugere skal lede efter billedet.
FoneLab Screen Recorder giver dig mulighed for at optage video, lyd, online tutorial osv. På Windows / Mac, og du kan nemt tilpasse størrelse, redigere videoen eller lyden med mere.
- Optag video, lyd, webcam og tag skærmbilleder på Windows / Mac.
- Forhåndsvis data, før du gemmer.
- Det er sikkert og nemt at bruge.
Del 2. Sådan tager du fuldsideskærmbilleder af Firefox
Folk kan bruge Firefox til at mindske deres kedsomhed. De kan se film, lytte til musik osv. på forskellige hjemmesider. Den har mange funktioner, der kan imponere dens brugere. For eksempel kan dets brugere browse privat. I dette tilfælde sikrer browseren oplysninger og data for personer, når de logger ind på forskellige websteder. Andre imponerende funktioner er Firefox-tilføjelserne. Brugere kan tilføje disse funktioner til webbrowseren for hurtigere, sikrere og sjovere browsing.
Et eksempel er webbrowserens indbyggede skærmbilledeværktøj. I Firefox er det muligt at fange hele dens skærm. Hvis du har brug for at lære, hvordan du skærmbilleder hele sider på Mac og Windows på Firefox, så fortsæt. Denne artikel forbereder dem til dig.
Trin 1Brug Firefox-webbrowseren til at søge efter Firefox-tilføjelser. Når du er kommet ind på hjemmesiden, skal du indtaste Fuld side skærmoptagelse på søgefeltet. Klik derefter på det skærmbilledeværktøj, du vil bruge til at tage et skærmbillede.
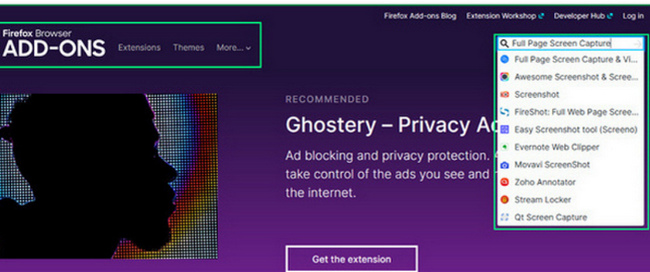
Trin 2Når du har valgt det værktøj, du foretrækker, vil du se softwarevurderingerne på hovedgrænsefladen. I dette tilfælde vil brugerne vide, om det er pålideligt. Klik på Føj til Firefox knappen for at tilføje værktøjet til webbrowseren.
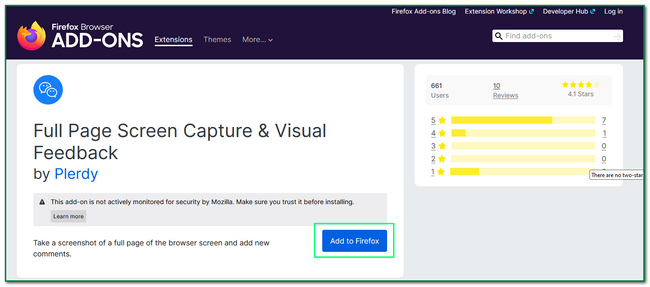
Trin 3Værktøjet vil bede om tilladelse. I dette tilfælde vil den give dig besked om, at den vil få adgang til nogle af dine data. Klik på Tilføj knappen for at tilføje værktøjet til din Firefox grundigt.
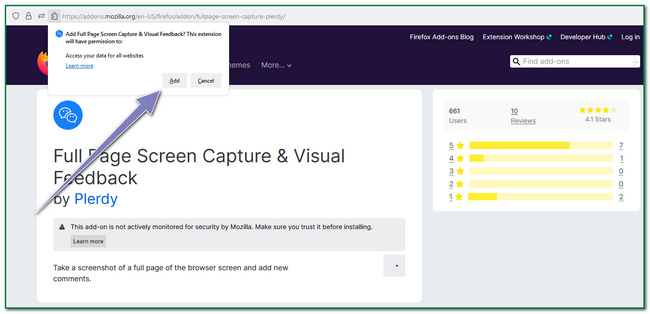
Trin 4Klik på den øverste del af webbrowseren Screen Capture ikon. I dette tilfælde vil værktøjet fange hele skærmen i webbrowseren.
FoneLab Screen Recorder giver dig mulighed for at optage video, lyd, online tutorial osv. På Windows / Mac, og du kan nemt tilpasse størrelse, redigere videoen eller lyden med mere.
- Optag video, lyd, webcam og tag skærmbilleder på Windows / Mac.
- Forhåndsvis data, før du gemmer.
- Det er sikkert og nemt at bruge.
Del 3. Sådan tager du skærmbilleder af hele siden af Chrome
Firefox webbrowser har Firefox-tilføjelser. På samme måde har Chrome sine Chrome-udvidelser. Brugere kan bruge disse, mens de surfer på internettet, som at surfe på sociale medier, se film, spille videospil og mere. Disse udvidelser har mange fordele, når først brugeren bruger dem, fordi de udvider funktionerne i Chrome. I tråd med dette kan de tilføje mere underholdning eller sikkerhed til webbrowseren. De kan se udvidelserne efter skærmoptagere, antivirusværktøjer, sikkerheden af dokumenter og data og mere. Denne artikel viser dig, hvordan Windows og Mac skærmbilleder hele websiden. Begyndere vil helt sikkert forstå disse brugervenlige trin til at tage snapshots eller skærmbilleder.
Trin 1For at tage et skærmbillede af hele Chrome-skærmen, søg Chrome Webshop. Indtast derefter Fuld side skærmoptagelse på søgefeltet i webbutikken. Vælg det værktøj, du vil bruge.
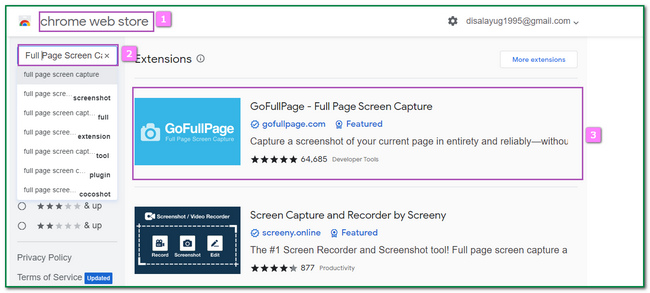
Trin 2Tick den Tilføj til Chrome knappen på hovedgrænsefladen. I dette tilfælde vil det tilføje værktøjet på Chrome på din computer.
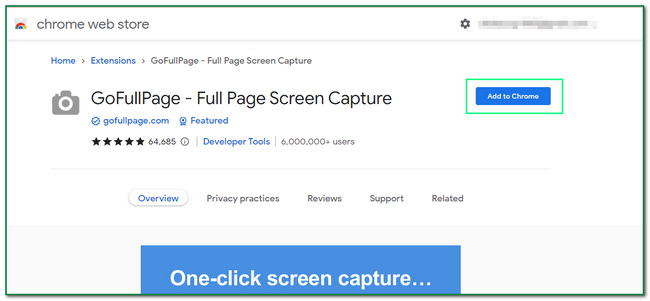
Trin 3Der vil være en pop-up på skærmen. Alt du skal gøre er at sætte kryds i Tilføj forlængelse knap. Derefter dukker værktøjet op på computerskærmen.
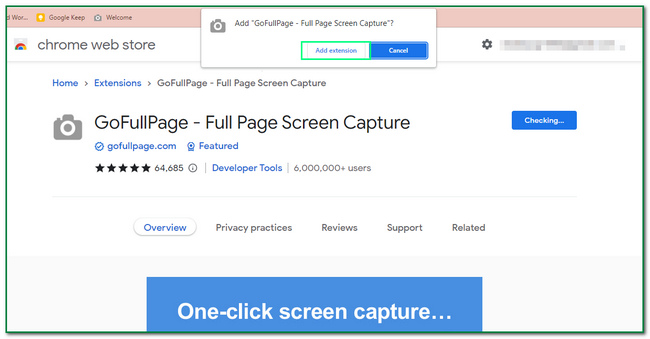
Trin 4Klik på knappen Gåde ikonet øverst i Chrome. Derefter skal du finde den skærm, du vil fange, og klikke på screenshot .
FoneLab Screen Recorder giver dig mulighed for at optage video, lyd, online tutorial osv. På Windows / Mac, og du kan nemt tilpasse størrelse, redigere videoen eller lyden med mere.
- Optag video, lyd, webcam og tag skærmbilleder på Windows / Mac.
- Forhåndsvis data, før du gemmer.
- Det er sikkert og nemt at bruge.
Del 4. Ofte stillede spørgsmål om skærmbilleder på fuld side
1. Er der en helsides skærmoptagelse til Chrome?
Det er muligt at tage helsides skærmbillede på Chrome. Folk behøver kun at bruge software eller udvidelser.
2. Hvorfor kan nogle sider ikke optages i Firefox?
Nogle sider kan ikke optages til Firefox. Af denne grund indeholder nogle af siderne HTML, som Firefox ikke understøtter, eller på grund af streng sikkerhed.
FoneLab Screen Recorder giver dig mulighed for at optage video, lyd, online tutorial osv. På Windows / Mac, og du kan nemt tilpasse størrelse, redigere videoen eller lyden med mere.
- Optag video, lyd, webcam og tag skærmbilleder på Windows / Mac.
- Forhåndsvis data, før du gemmer.
- Det er sikkert og nemt at bruge.
Denne artikel fokuserer på skærmbilleder af Firefox og Chrome ved hjælp af forskellige metoder. Det viser læserne, hvad Firefox- og Chrome-udvidelser er. Desuden forbereder den trinene for hver enkelt af dem. Læsere vil også lære, hvordan man tager skærmbilleder af hele websiden på Mac og Windows vha FoneLab Snapshot Værktøj. Den introducerer nogle af funktionerne i værktøjet til at tage snapshots. Eksempler omfatter redigering af billedet, før du gemmer det. Dette værktøj vil forsikre sine brugere om, at det vil fange hele skærmen i høj kvalitet. Hvis du er nysgerrig efter, hvordan denne software fungerer, så download den nu!
