Optag video, lyd, online tutorial osv. På Windows / Mac, og du kan nemt tilpasse størrelse, redigere video eller lyd og meget mere.
- Skærmbillede Alcaltel
- Skærmbillede FaceTime
- Skærmbillede Fuld side
- Skærmbillede-specifikt område
- Skærmbillede Google Maps
- Skærmbillede Instagram
- Skærmbillede Lenovo
- Skærmbillede DELL
- Skærmbillede HP
- Skærmbillede Toshiba
- Skærmbillede Surface Pro
- Skærmbillede Mac
- Skærmbillede Macbook
- Skærmbillede Windows
- Skærmbillede af Windows-bærbar computer
- Screenshot Facebook
- Skærmbillede Snapchat
- Skærmbillede Samsung
- Skærmbillede HTC
- Skærmbillede iPhone
- Skærmbillede iPad Pro
- Rulle skærmbillede
Fremtrædende metoder til skærmbillede af FaceTime-opkald på Apple-enheder
 Opdateret af Valyn Hua / 14. nov. 2022 15:40
Opdateret af Valyn Hua / 14. nov. 2022 15:40FaceTime er en online platform til video- og lydopkald. Brugere kan oprette forbindelse til deres slægtninge og venner via internettet. De behøver kun at oprette en konto og forbinde deres enheder til internettet. Du kan bruge den til at foretage et videoopkald for at chatte med nogen, når du ikke kan deltage i en fest eller andre. I dette tilfælde vil du være en del af sammenkomsten ved hjælp af FaceTime og tage billeder. Kan jeg tage billeder eller skærmbilleder af FaceTime-opkald? Denne artikel vil besvare læserens spørgsmål om dette problem. Den består af løsninger til at tage skærmbilleder af Apple-produkter.
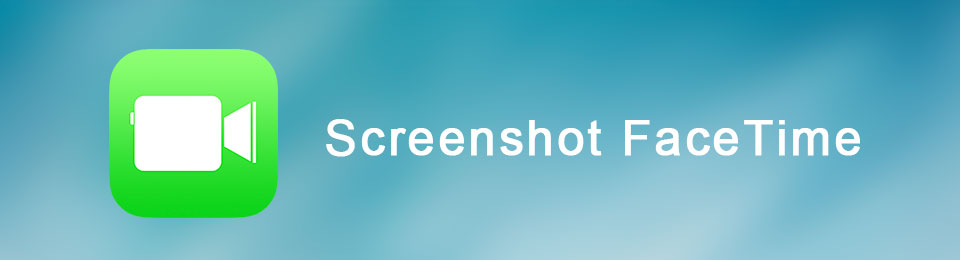

Guide liste
Del 1. Sådan skærmbilleder du FaceTime på Mac
Folk kan browse, se film og foretage FaceTime-videoopkald ved hjælp af en Mac-enhed. Således kan brugere holde enheden hurtigt i modsætning til iPhones og iPads. På den anden side har Mac et tastatur, som du kan bruge til genvejstaster eller kommandoer til hurtigt at gøre, hvad du vil. Et eksempel er genvejstasten til at tage skærmbilleder på skærmen. Hvis du vil lære denne genvejstast, er trinene nedenfor.
FoneLab Screen Recorder giver dig mulighed for at optage video, lyd, online tutorial osv. På Windows / Mac, og du kan nemt tilpasse størrelse, redigere videoen eller lyden med mere.
- Optag video, lyd, webcam og tag skærmbilleder på Windows / Mac.
- Forhåndsvis data, før du gemmer.
- Det er sikkert og nemt at bruge.
Mulighed 1. Skærmbillede af FaceTime på Mac ved hjælp af genvej
Andre brugere ønsker at lære, hvordan man tager screenshot ved hjælp af deres enheds tastatur. Her er trinene til at bruge Mac Keyboard til at tage et skærmbillede.
Trin 1Åbn din Mac-enhed for at udføre skærmbilledet. Tryk venligst på Kommando + Skift + 3 knappen på enhedens tastatur. Du vil høre en kliklyd, der indikerer, at enheden har afsluttet skærmoptagelsen.
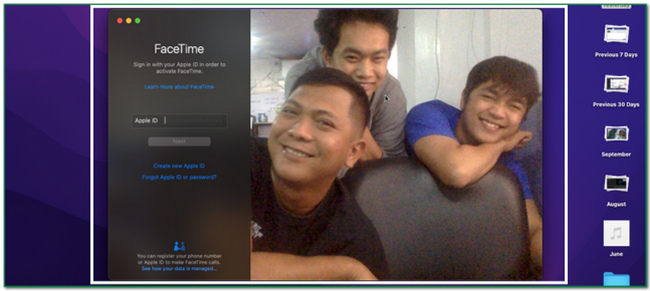
Trin 2På hovedgrænsefladen vil du se billedet. Denne hændelse sker, når enheden fanger FaceTime-sessionen.
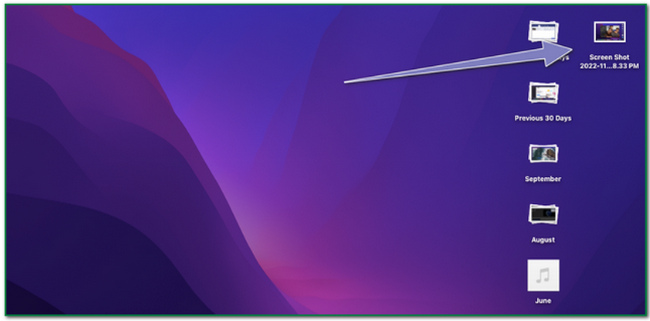
Trin 3For at gemme billedet i enhedsmappen skal du klikke på Pil op knappen på den øverste del af enheden.
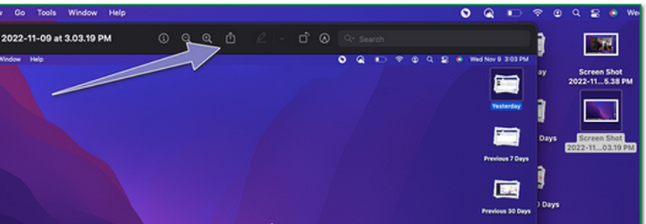
Mulighed 2. Skærmbillede FaceTime på Mac ved hjælp af FoneLab Snapshot Tool
Bortset fra skærmoptagelse, FoneLab Screen Recorder kan også tage snapshots på skærmen. I lighed med skærmoptagelsesværktøjet er dets snapshot-værktøj nemt at bruge. Du vil hurtigt kunne finde det, fordi det er nemt at få adgang til. En anden god ting ved dette er, at det billede, du vil tage, forbliver i kvalitet. Her er trinene til at tage et snapshot på FaceTime ved hjælp af FoneLab Snapshot Tool.
FoneLab Screen Recorder giver dig mulighed for at optage video, lyd, online tutorial osv. På Windows / Mac, og du kan nemt tilpasse størrelse, redigere videoen eller lyden med mere.
- Optag video, lyd, webcam og tag skærmbilleder på Windows / Mac.
- Forhåndsvis data, før du gemmer.
- Det er sikkert og nemt at bruge.
Trin 1Søg det online og klik på Skift til Mac Version-knappen, når du finder den, fordi du bruger Mac. Derefter skal du klikke på Gratis download knappen på hovedgrænsefladen. Derefter skal du udføre WinRar-opsætningen, installere den og starte værktøjet på din enhed.
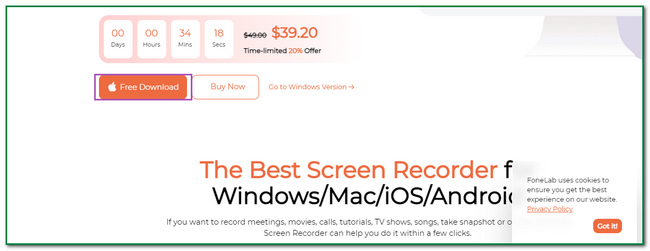
Trin 2Det vil dukke op på din skærm. Klik på Video-optager knappen for at finde Snapshot knappen på softwaren.
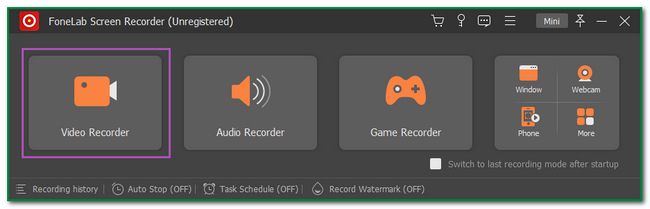
Trin 3Du vil se kameraikonet til højre. Klik på Pil ned knap. Derefter skal du klikke på Screen Capture knappen for at justere Justerbar ramme.
Trin 4Start FaceTime. Klik på Gem ikon. I dette tilfælde skal brugerne gemme billedet på enhedens album.
FoneLab Screen Recorder giver dig mulighed for at optage video, lyd, online tutorial osv. På Windows / Mac, og du kan nemt tilpasse størrelse, redigere videoen eller lyden med mere.
- Optag video, lyd, webcam og tag skærmbilleder på Windows / Mac.
- Forhåndsvis data, før du gemmer.
- Det er sikkert og nemt at bruge.
Mulighed 3. Screenshot FaceTime på Mac med Screenshot Toolbar
Hvis du ikke vil downloade software, kan du bruge skærmbilledets værktøjslinje på Mac. Det vil forbruge lidt af din tid. Brugere kan finde det hurtigt, fordi de kan finde det på enhedens hovedskærm. Hvis du kan lide at bruge dette værktøj, forbereder denne artikel trinene for dig. Gå videre for at lære dem.
Trin 1Åbn Mac-enheden. Du vil se mange muligheder som File (Felt), Redigereog Specifikation knapper. Klik på Go knappen for at søge efter skærmoptageren.
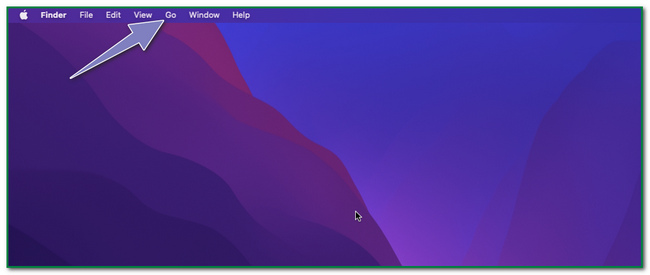
Trin 2Du vil se mulighederne under den. Klik på Cross Tool-værktøj ikonet for at finde skærmoptagerværktøjet.
Trin 3Du vil se værktøjerne til nytte. Klik på screenshot knappen for at ændre softwaren.
Trin 4Start FaceTime. Indstillingerne for skærmoptagelse vil dukke op. Du kan screenshotte hele skærmen ved at klikke på Optag hele skærmen knap. På den anden side skal du klikke på andet boksikon kun at fange ét vindue.
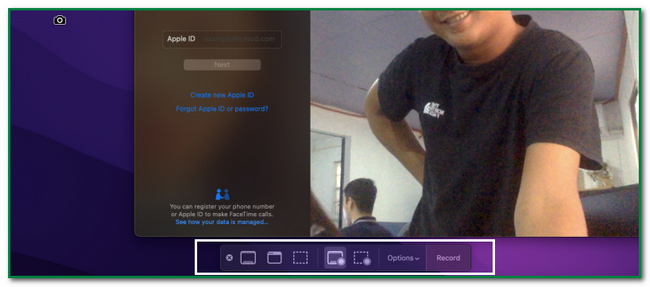
Del 2. Sådan skærmbilleder du FaceTime på iPad/iPhone
At tage skærmbilleder på iPhone har mange måder. Der er særlige metoder for hver enhed eller model, du bruger. Nogle gange har den enhed, du bruger, ikke en startknap. På den anden side har nogle enheder ikke en topkontakt. Brugerne skal vælge den mest passende metode for dem. Denne del af artiklen viser de forskellige teknikker til screenshot af Google Maps på din iPhone.
Mulighed 1. Skærmbillede med Kombiner-knapper
Trin 1Kig efter Power , Home knappen på den enhed, du bruger. Når du har fundet dem, skal du trykke på dem samtidigt for at tage et skærmbillede.
Bemærk: Når den enhed, du bruger, ikke har en Hjem-knap, skal du bruge dette alternativ. Tryk på Side -knappen og volumen op knappen på din iPhone samtidigt.
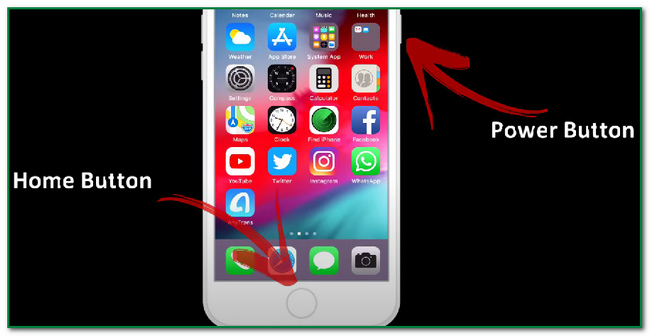
Trin 2Efter screenshot-processen gemmer enheden automatisk billedet. Tjek dens placering, og gentag processen, hvis du ikke kan finde den.
FoneLab Screen Recorder giver dig mulighed for at optage video, lyd, online tutorial osv. På Windows / Mac, og du kan nemt tilpasse størrelse, redigere videoen eller lyden med mere.
- Optag video, lyd, webcam og tag skærmbilleder på Windows / Mac.
- Forhåndsvis data, før du gemmer.
- Det er sikkert og nemt at bruge.
Mulighed 2. Skærmbillede via AssistiveTouch
Ved du, hvordan man tager et skærmbillede på en iPad bortset fra de kombinerede knapper? Hvis ikke, her er trinene, der bruger standardfunktionen.
Trin 1Åbn enheden og se efter dens Indstillinger. Tryk derefter på Tilgængelighed ikonet i venstre side af hovedgrænsefladen, og du vil se forskellige muligheder. Tryk på berøringsknappen, når du finder den.
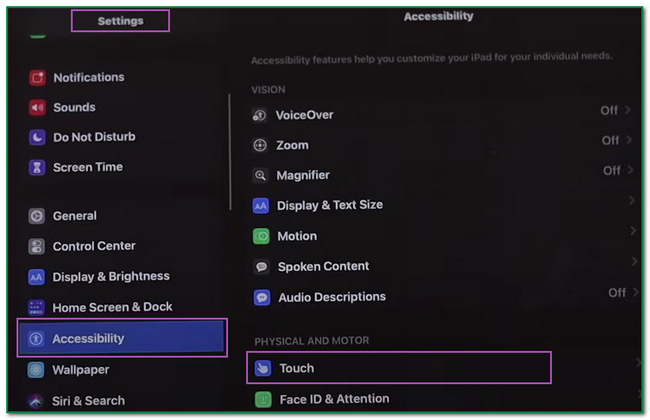
Trin 2Du vil se AssistiveTouch knap. Tryk på den for at tænde for værktøjet.
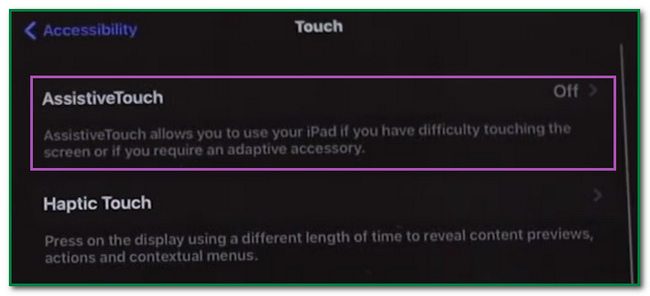
Trin 3Skub til højre til AssistiveTouch knappen for at aktivere den. Tryk derefter på AssistiveTouch ikon. Tryk på Enhed knappen for at finde skærmbilledeværktøjet.
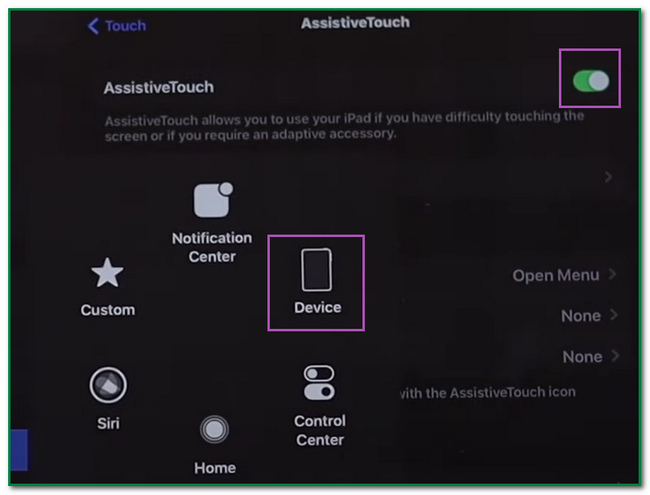
Trin 4Start FaceTime app, du bruger. Tryk på AssistiveTouch ikon og find screenshot knappen for at fange din skærm. Enheden gemmer billedet på enhedens album.
På den anden side kan du også tilpasse AssitiveTouch til at tage skærmbilleder på din enhed. Hvis du ikke er bekendt med dette, er her trinene til iPhone FaceTime-skærmbilleder.
Trin 1Kig efter Indstillinger af din iPhone.
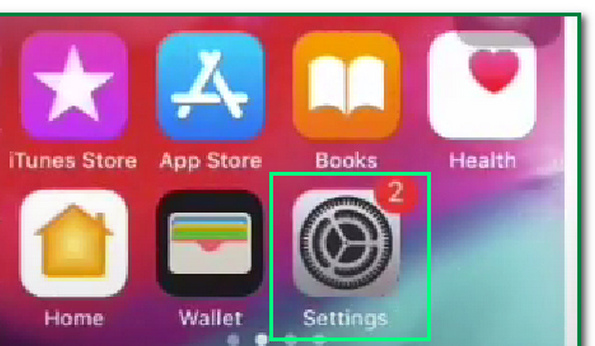
Trin 2Derefter trykker du på Tilgængelighed knappen for at tilpasse skærmbilledeværktøjet.
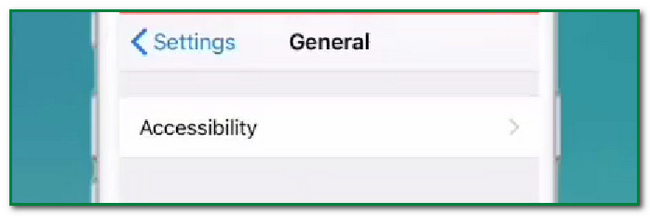
Trin 3Tryk på ikonet AssistiveTouch knappen for at ændre skærmbilledeværktøjet.
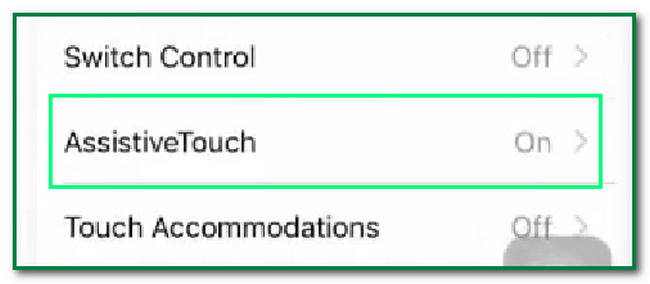
Trin 4Under Brugerdefineret handling of Tilgængelighed, vælg den handling, du vil udføre, når du tager et skærmbillede. Du kan trykke på Dobbeltklik knappen eller Lang tryk knap. Brugere vil bruge Hjælpemidler ikon for at tage skærmbilledet.
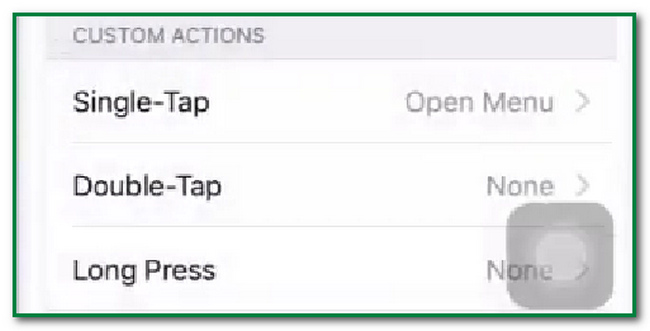
FoneLab Screen Recorder giver dig mulighed for at optage video, lyd, online tutorial osv. På Windows / Mac, og du kan nemt tilpasse størrelse, redigere videoen eller lyden med mere.
- Optag video, lyd, webcam og tag skærmbilleder på Windows / Mac.
- Forhåndsvis data, før du gemmer.
- Det er sikkert og nemt at bruge.
Del 3. Ofte stillede spørgsmål om at tage FaceTime-skærmbilleder på Apple-enheder
1. Hvorfor virker mit skærmbilledeværktøj til iPhone ikke?
Der er mange grunde til, at iPhone screenshot-værktøjet skal rettes. Brugere skal aktivere værktøjet på indstillingerne på iPhone-enheden. Brugere kan downloade skærmoptagersoftware som f FoneLab Screen Recorder hvis de har brug for hjælp til at starte det.
2. Hvordan sender jeg et skærmbillede på min iPhone?
Brugere kan sende billedet via tekst, e-mail, AirDrop eller andre sociale medieplatforme. Klik derefter på knappen Del for at sende og behandle billedet.
Denne artikel handler om at tage skærmbilleder på iPhone, iPad og Mac til FaceTime. Mens FoneLab Screen Recorder er til skærmoptagelse, den har en funktion til at tage skærmbilleder på skærmen. Derudover er dette værktøj ikke kun til Mac, men er også tilgængeligt på Windows. Udforsk dette værktøj for at være ekspert i at tage skærmbilleder på din enhed.
