Optag Omegle-sessioner med 4 fremragende og nemme metoder
 Skrevet af Valyn Hua / 07. nov. 2022 16:00
Skrevet af Valyn Hua / 07. nov. 2022 16:00Forskellige gange keder en person sig, mens de kun er i deres hus. Folk har en tendens til at lede efter noget, de kan bruge deres tid på. Det meste af tiden leder de efter nogen at tale med hele dagen. Der er også tidspunkter, hvor de er alene i deres huse. De leder efter nogen at tale med online. De vil gå til nogle datingsider eller chatwebsteder såsom Omegle. De fleste brugere af dette er teenagere. De har tendens til at få venner, undslippe deres kedsomhed, eller nogle gange leder de efter deres sjælevenner. Hvad hvis du vil optage videochatten på Omegle? Hvis du leder efter metoder til at gøre det, er du på den rigtige side!
Denne artikel vil lære dig, hvordan du optager Omegle ved hjælp af forskellige metoder. Disse er nemme at administrere og få adgang til. Og du kan få et effektivt værktøj til skærmoptagelse: den FoneLab Screen Recorder. Hvis du vil udforske mere om disse, så rul ned nedenfor.
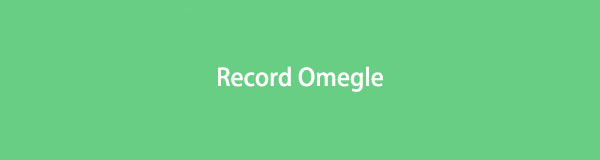

Guide liste
FoneLab Screen Recorder giver dig mulighed for at optage video, lyd, online tutorial osv. På Windows / Mac, og du kan nemt tilpasse størrelse, redigere videoen eller lyden med mere.
- Optag video, lyd, webcam og tag skærmbilleder på Windows / Mac.
- Forhåndsvis data, før du gemmer.
- Det er sikkert og nemt at bruge.
Del 1. Sådan optager du Omegle ved hjælp af Chrome-udvidelser
Omegle er en gratis hjemmeside og platform til tilfældige videoopkald og onlinechat. Denne hjemmeside er sjov at bruge, fordi folk møder forskellige personligheder og nationaliteter. Denne hjemmeside er god, hvis du øver dig i at forbedre dine socialiseringsevner. De fleste af brugerens interaktioner er med fremmede med samme interesser. Hvis brugeren kun bruger Omegles chatsektion, vil de ikke se den person, som de chatter med. De kan kun se dem, hvis brugeren videochatter. Vil du optage en videochat og din skærm på Omegle? Denne del af artiklen viser dig en af metoderne til at optage Omegle ved hjælp af Chrome-udvidelserne.
Trin 1På hovedgrænsefladen skal du søge efter Chrome Webshop. Derefter skal du indtaste Screen Recorder på søgelinjen. Til sidst skal du klikke på Loom gratis skærmoptager og skærmoptagelse.
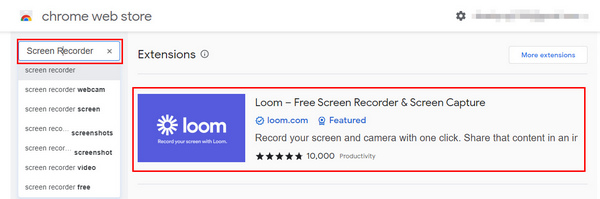
Trin 2Når du har fundet værktøjet, skal du klikke på Tilføj til Chrome knappen ved siden af dens navn for at starte softwaren. Derefter skal du klikke på Tilføj forlængelse knappen for at bruge værktøjet.
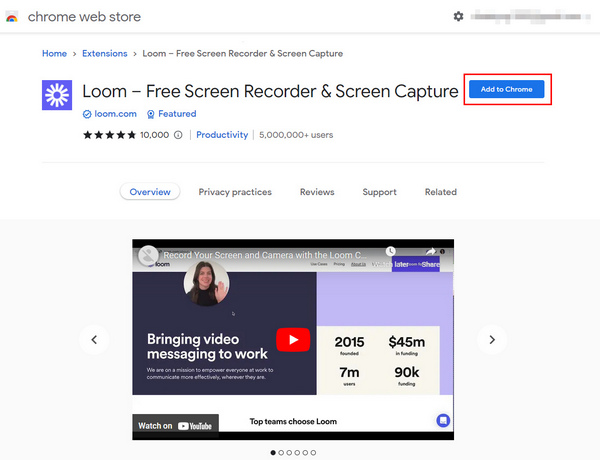
Trin 3Når du har tilføjet væven på computeren, skal du klikke på Start Recording knappen for at tilpasse optagelsen, før den starter.
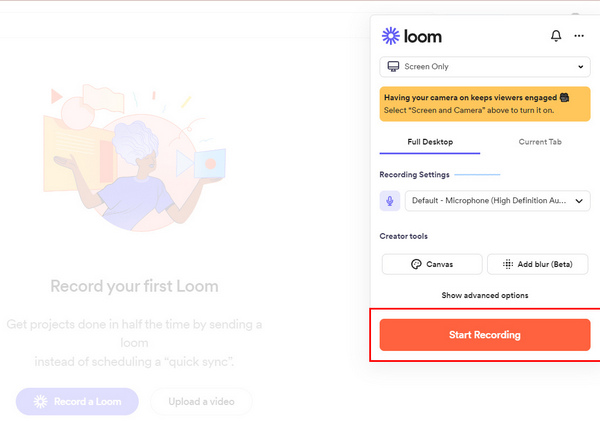
Trin 4Find den Fanen Chrome afsnit. Vælg derefter Omegle-webstedet, så det optager denne skærm. Til sidst skal du klikke på Del for at starte optagelsen.
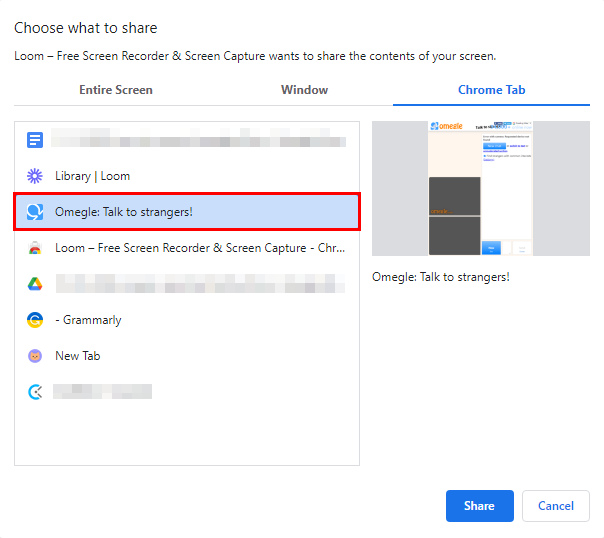
Trin 5Hvis du fanger alt under sessionen, skal du klikke på Rød kasse ikon for at stoppe optagelsen. Derefter gemmes skærmoptagelsen automatisk.
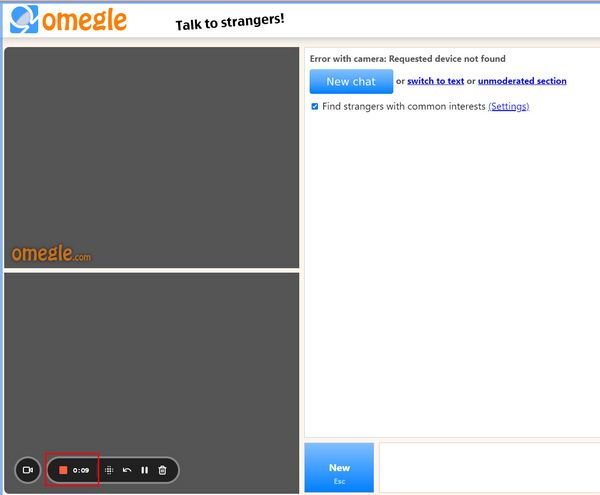
Del 2. Sådan optager du Omegle på iPhone
iPhone er en af de mest kendte enheder. Den har mange funktioner, som brugerne kan drage fordel af. For eksempel har enheden plads nok til dine dokumenter og filer. Brugere behøver ikke at slette andre filer for at downloade. Bortset fra dette forbedres dens batterilevetid, så brugerne kan bruge enheden længe nok. Hvis du kan lide at tage billeder, har den en biograffunktion, som du helt sikkert vil nyde. Hvad hvis du bruger Omegle, men ikke ved, hvordan du optager skærmen? Du er på den rigtige side! Her er trinene til nemt at optage Omegle.
Trin 1Før du finder skærmoptageren, skal du åbne din iPhone. På hovedgrænsefladen skal du gå til enhedens indstillinger. Tryk derefter på kontrol center af anordningen.
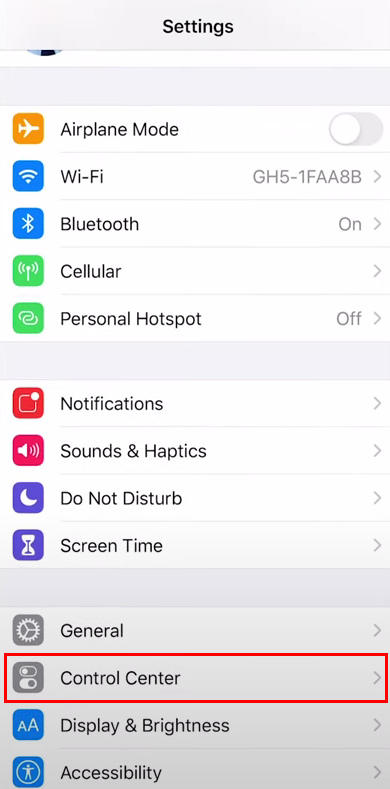
Trin 2Når du trykker på Kontrolcenter, Vil du se Tilpas kontroller. Tryk på det, og så kan du nu ændre værktøjet.
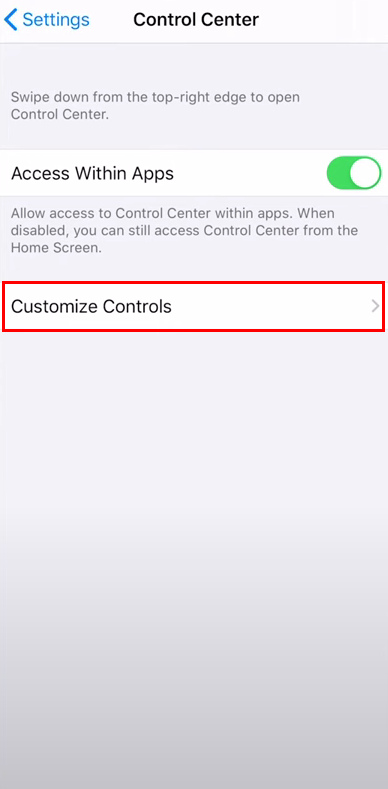
Trin 3Hvis værktøjet er klar, skal du trykke på Plus ikon for at tilføje skærmoptageren til listen over meddelelsesbannere.
Trin 4Træk meddelelsesbanneret ned for at se efter det værktøj, du ændrede for et stykke tid siden. Tryk derefter på Optage ikon for at begynde at optage din session på Omegle.
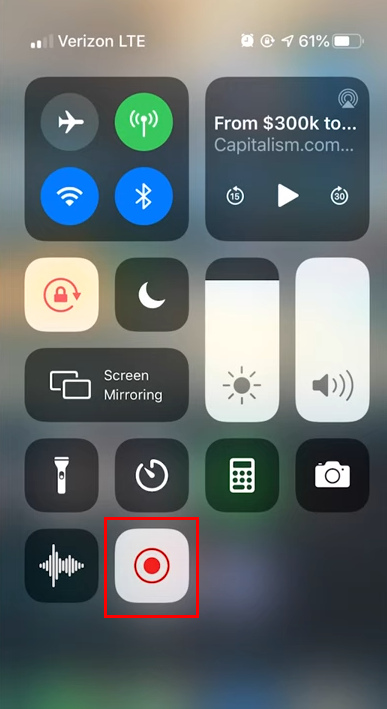
FoneLab Screen Recorder giver dig mulighed for at optage video, lyd, online tutorial osv. På Windows / Mac, og du kan nemt tilpasse størrelse, redigere videoen eller lyden med mere.
- Optag video, lyd, webcam og tag skærmbilleder på Windows / Mac.
- Forhåndsvis data, før du gemmer.
- Det er sikkert og nemt at bruge.
Del 3. Sådan optager du Omegle med QuickTime på Mac
Ligesom Windows er Mac nem at få adgang til og brugervenlig. Denne enhed har en widescreen-skærm. I dette tilfælde vil du se en større skærm, når du browser, ser film osv. Hvad hvis du bruger Omegle og vil optage sessionen? Heldigvis har denne enhed software med kun et par trin til at optage skærmen. I denne del af artiklen behøver du ikke at bekymre dig. Det vil guide dig til, hvordan du bruger skærmoptageren på Mac, som er QuickTime ved hjælp af tredjepartsværktøjer. Den fokuserer på skærmoptagelse af din skærm, mens du videochatter i Omegle. Rul ned nedenfor for at lære mere!
Trin 1Start QuickTime, mens du bruger Omegle. På hovedgrænsefladen skal du klikke på File (Felt) knap på toppen. Under det skal du klikke på Ny skærmoptagelse knappen for at tilpasse optageren.
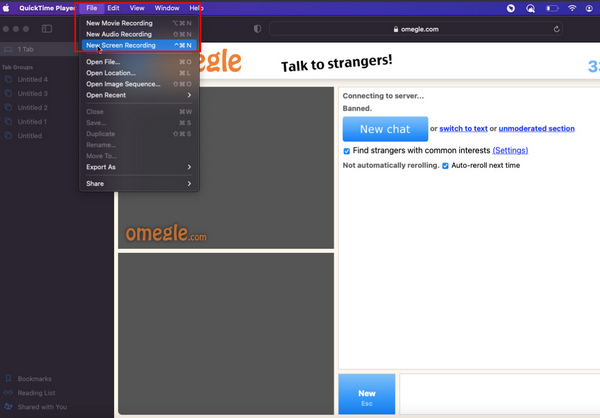
Trin 2Efter at have ændret værktøjet, skal du markere Optage knappen for at starte optagelsen uden forsinkelse, mens du videochatter på Omegle.
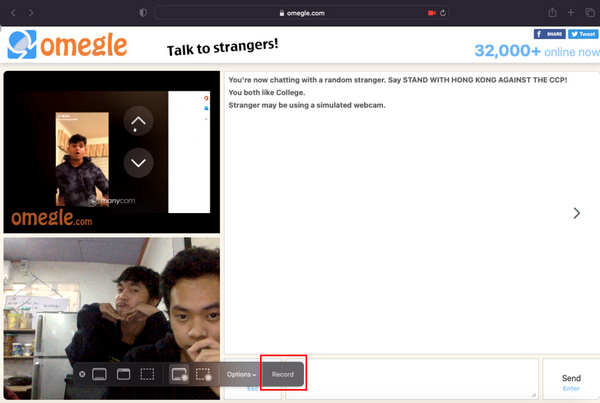
Trin 3Klik på knappen Circle knappen på toppen af enheden for at stoppe optagelsen.
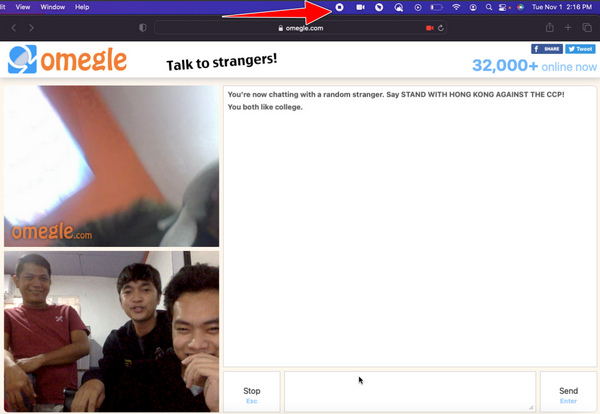
Trin 4Når du er færdig med optagelsen, gemmer softwaren den automatisk. Hvis du vil finde videoen, vil du se den på skærmen på Mac'en.
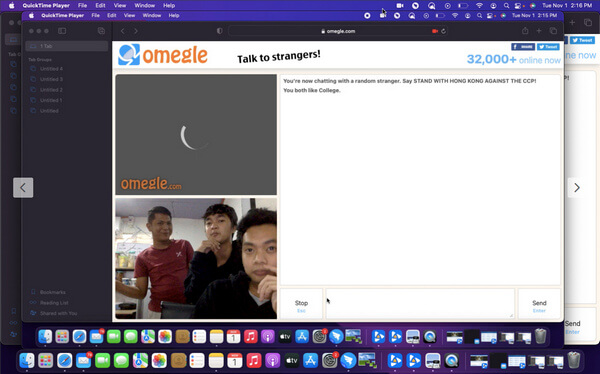
Del 4. Sådan optager du Omegle med FoneLab Screen Recorder
Antag, at metoderne ovenfor ikke virkede. Her er en anden måde at skærmoptage Omegle på. Brug af software kan også løse dit problem til det. FoneLab Screen Recorder har mange effektive og hurtige funktioner til at hjælpe dig. Det er det bedste værktøj at bruge, hvis du optager til dokumentation, fordi det kan skjule skrivebordets proceslinje, når optagelsen starter. Bortset fra det, det optager lyd og skærm or tager skærmbilleder på begge iOS og Android-enheder. I så fald behøver du ikke bekymre dig om, hvilken enhed du bruger. Rul ned for at blive fortrolig med, hvordan du bruger FoneLab Screen Recorder.
FoneLab Screen Recorder giver dig mulighed for at optage video, lyd, online tutorial osv. På Windows / Mac, og du kan nemt tilpasse størrelse, redigere videoen eller lyden med mere.
- Optag video, lyd, webcam og tag skærmbilleder på Windows / Mac.
- Forhåndsvis data, før du gemmer.
- Det er sikkert og nemt at bruge.
Trin 1Åbn din computer og søg efter softwaren på internettet. På hovedgrænsefladen skal du klikke på Gratis download knap. Efter download kan du konfigurere værktøjet og installere det. Vigtigst af alt, start det.
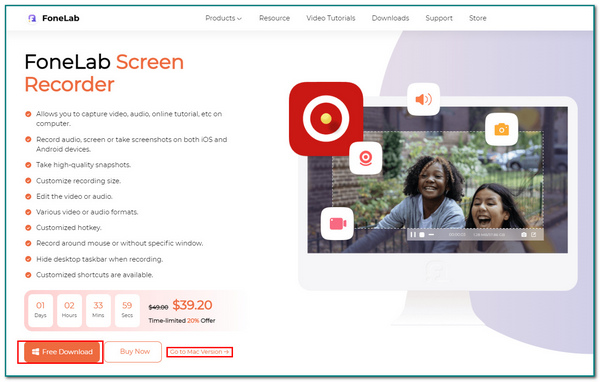
Trin 2Når du har startet softwaren, skal du klikke på Video-optager knap. I dette tilfælde kan du vælge de funktioner, du vil bruge til at tilpasse skærmoptageren.
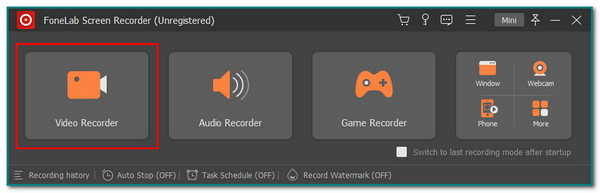
Trin 3Gå til Omegle-webstedet og start videochat. Derefter skal du sætte kryds REC knappen, når du er klar til at optage sessionen.
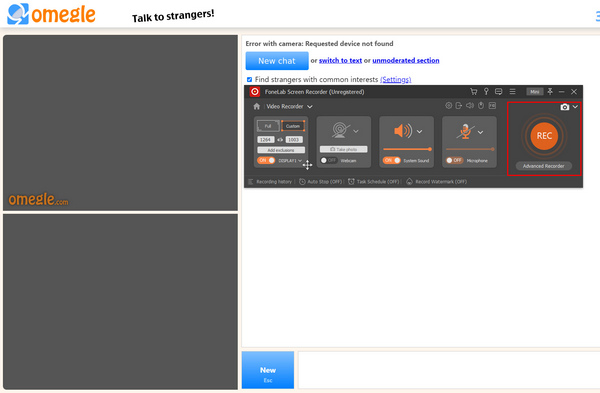
Trin 4Tick den Rød kasse ikonet for at stoppe optagelsen, hvis du er færdig med at optage. Derefter skal du klikke på Udført knappen for at gemme den på computeren.
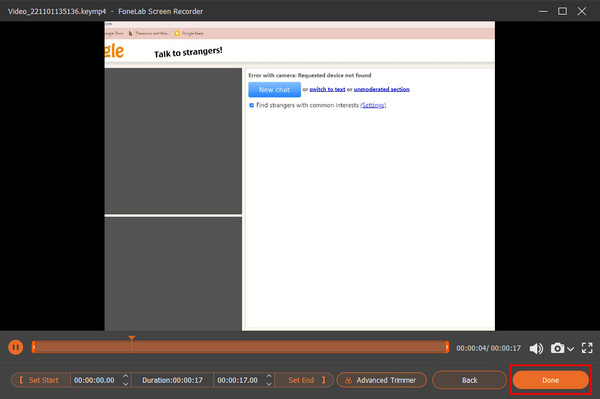
FoneLab Screen Recorder giver dig mulighed for at optage video, lyd, online tutorial osv. På Windows / Mac, og du kan nemt tilpasse størrelse, redigere videoen eller lyden med mere.
- Optag video, lyd, webcam og tag skærmbilleder på Windows / Mac.
- Forhåndsvis data, før du gemmer.
- Det er sikkert og nemt at bruge.
Del 5. Ofte stillede spørgsmål om Optagelse Omegle
Hvad er farerne ved Omegle?
På Omegle kan brugere chatte med forskellige mennesker. Brugere kan ikke undgå at tale med en, der er en mobber. Brugere skal bruge denne hjemmeside omhyggeligt og ikke bruge den, hvis de stadig er mindreårige.
Er Omegle gratis at bruge?
Ja! Omegle er gratis at bruge. Brugere behøver kun at oprette forbindelse til internettet for at bruge hjemmesiden. Herefter kan de allerede nyde det.
Der er mange metoder til at optage Omegle. Denne artikel fører dig til det bedste værktøj til at optage dine Omegle-sessioner: FoneLab Screen Recorder. Brugere vil helt sikkert nyde denne software, fordi den er brugervenlig og problemfri. Vil du udforske softwaren? Download det nu!
FoneLab Screen Recorder giver dig mulighed for at optage video, lyd, online tutorial osv. På Windows / Mac, og du kan nemt tilpasse størrelse, redigere videoen eller lyden med mere.
- Optag video, lyd, webcam og tag skærmbilleder på Windows / Mac.
- Forhåndsvis data, før du gemmer.
- Det er sikkert og nemt at bruge.
