- Del 1: Sådan screenes og screencastes du på Microsoft Surface Pro
- Del 2: Sådan vises skærmbillede på Surface Pro med tastaturgenveje
- Del 3: Sådan vises skærmbillede på Microsoft Surface via Surface Pen
- Del 4: Sådan vises skærmbillede på Surface Pro gennem hardwareknapper
- Del 5: Sådan vises skærmbillede på Surface Pro ved hjælp af Windows Snipping Tool
- Del 6: Ofte stillede spørgsmål om, hvordan man skærmbillede på Surface Pro 7/6/5/4/3
Sådan skærmbilleder du på Windows Surface Pro - 5 bedste metoder
 Skrevet af Lisa Ou / 15. jan 2021 16:00
Skrevet af Lisa Ou / 15. jan 2021 16:00Kan du bruge den samme metode til at screenshot på en Microsoft Surface Pro som en pc? Hvad skal forskellene være mellem enhederne? Når du vil tage snapshots til Surface Pro, kan du lære mere om 5 effektive metoder til få det ønskede skærmbillede. Uanset om du vil vælge de samme kodningsværktøjer til at screenshot på en Microsoft Surface Pro, eller bruge Surface Pro standardmetoder til tage snapshots på bærbar computer, lærer du flere detaljer om metoderne og vælger en ønsket metode fra artiklen.

Guide liste
- Del 1: Sådan screenes og screencastes du på Microsoft Surface Pro
- Del 2: Sådan vises skærmbillede på Surface Pro med tastaturgenveje
- Del 3: Sådan vises skærmbillede på Microsoft Surface via Surface Pen
- Del 4: Sådan vises skærmbillede på Surface Pro gennem hardwareknapper
- Del 5: Sådan vises skærmbillede på Surface Pro ved hjælp af Windows Snipping Tool
- Del 6: Ofte stillede spørgsmål om, hvordan man skærmbillede på Surface Pro 7/6/5/4/3
![Sådan vises skærmbillede på Windows Surface Pro - 5 bedste metoder, du bør kende]](https://www.fonelab.com/images/screen-recorder/how-to-screenshot-on-surface-pro.jpg)
1. Sådan screenes og screencastes du på Microsoft Surface Pro
Når du vil have et professionelt snapværktøj gratis på Surface Pro gratis, FoneLab Screen Recorder er en alsidig skærmoptager til fange video skærm, optage lydfiler , tag et billede. Derudover kan du også screenshot på Surface Pro med det ønskede område, fotoformat, genvejstaster og flere andre parametre.
- Optag skærmvideo, optag lydfiler og tag snapshots med lethed.
- Tilpas fotoformater, genvejstaster, rammeområde og flere andre indstillinger.
- Tilføj kommentarer, figurer, tekster, linjer, pile, opkald og mere.
- Administrer de optagne skærmbilleder af Surface Pro i mediebiblioteket.
FoneLab Screen Recorder giver dig mulighed for at optage video, lyd, online tutorial osv. På Windows / Mac, og du kan nemt tilpasse størrelse, redigere videoen eller lyden med mere.
- Optag video, lyd, webcam og tag skærmbilleder på Windows / Mac.
- Forhåndsvis data, før du gemmer.
- Det er sikkert og nemt at bruge.
Trin 1Download og installer det gratis kodningsværktøj, start programmet på din computer. Når du vil gå til Gear-ikonet i Video-optager mulighed for at finpusse fotoformatet og genvejstasterne, kan du gå til Indstillinger og vælg den ønskede i overensstemmelse hermed.

Trin 2Når du vil tage et screenshot på Surface Pro direkte, kan du blot vælge Snapshot mulighed. Du kan frit indstille skærmbilledeområdet og derefter føje dine foretrukne etiketter til det, f.eks. Tekster, linjer, callouts, figurer og vandmærker efter ønske.

Trin 3Når du har taget et skærmbillede på Surface Pro, kan du gemme det på din Surface Pro. Klik på ikonet Optagelseshistorik, du kan administrere skærmbilledet, se fotos, føje til en anden mappe, dele til sociale mediewebsteder og mere.

2. Sådan vises skærmbillede på Surface Pro med tastaturgenveje
Hvis du brugte en Microsoft Surface Pro med en type, kan du bare vælge typen, der skal tage et skærmbillede på Surface Pro. Hvad angår Surface Pro 3/2/1, kan du muligvis ikke finde PrtSc nøgle, kan du følge trinnene for at fange det ønskede skærmbillede.
Trin 1Tryk og hold på Windows ikon-knap i midten og den nederste lydstyrkeknap på siden af Surface-tabletten på samme tid.
Trin 2Derefter kan du fange og gemme skærmbillederne på Surface Pro til pics app i mappen screenshots.
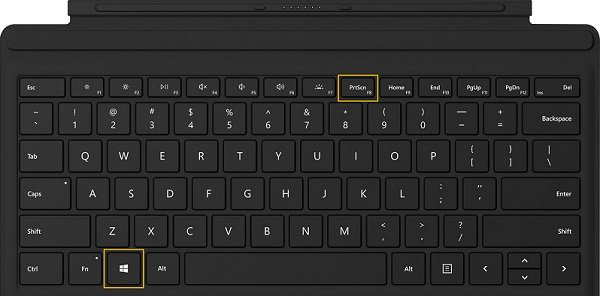
3. Sådan vises skærmbillede på Microsoft Surface via Surface Pen
Surface Pen er ikke kun en metode til at skrive på Surface Pro-skærmen, men giver også mulighed for at screenshot på Surface Pro og gemme de ønskede skærmbilleder til OneNote i henhold til dine krav.
Trin 1Dobbeltklik på viskelæder knappen øverst på Surface Pen, kan du fange hele skærmen, og skærmbilledet gemmes i Dropbox-mappen i henhold til.
Trin 2Derefter kan du redigere, beskære, tegne og gemme skærmbilledet ved at klikke på Gem som knappen øverst til højre på skærmen. Det giver dig mulighed for at gemme filen i Surface Pro.
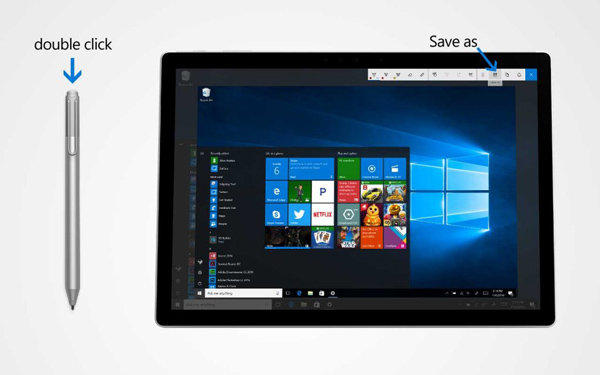
FoneLab Screen Recorder giver dig mulighed for at optage video, lyd, online tutorial osv. På Windows / Mac, og du kan nemt tilpasse størrelse, redigere videoen eller lyden med mere.
- Optag video, lyd, webcam og tag skærmbilleder på Windows / Mac.
- Forhåndsvis data, før du gemmer.
- Det er sikkert og nemt at bruge.
4. Sådan vises skærmbillede på Surface Pro gennem hardwareknapper
I lighed med Android-tabletterne kan du blot tage et skærmbillede på Surface Pro ved hjælp af hardwareknapper. Når skærmen dæmpes og tilbage til lys igen, optages skærmbilledet til Surface Pro.
Trin 1Tryk og hold på Power knappen på din Microsoft Surface Pro. Tryk derefter på, og slip den volumen op knappen på siden af enheden.
Trin 2Når du har taget skærmbilledet på Surface Pro, kan du gå til mappen med skærmbilleder under Billeder bibliotek at finde billederne.

5. Sådan Screenshots på Surface Pro ved hjælp af Windows Snipping Tool
Windows Klippeværktøj er et klipningsværktøj, der er kompatibelt med Surface, som du kan bruge de samme kontroller og funktioner til at screenshot på Surface Pro med forskellige metoder.
Trin 1Åbne Starten fra Microsoft Surface Pro, kan du skrive Klippeværktøj, eller skriv direkte i Cortana-tekstboksen for at starte det gratis snipping-værktøj på Surface Pro.
Trin 2Når du lancerede værktøjet, kan du tage et skærmbillede i 4 metoder, såsom fuldt skrivebord, specifikke programvinduer, enhver størrelse på en rektangelform og enhver form, du tegner manuelt.
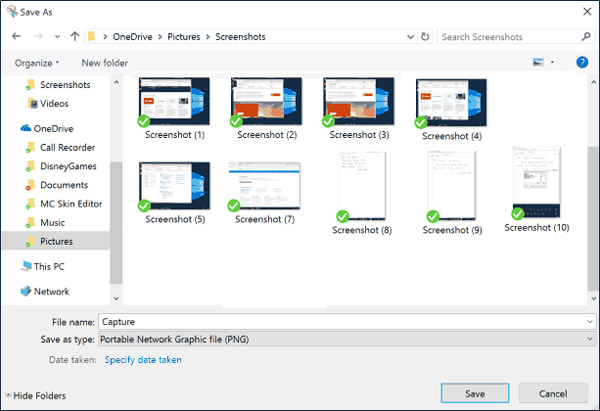
6. Ofte stillede spørgsmål om, hvordan man skærmbillede på Surface Pro 7/6/5/4/3
1. Er der nogen forskel mellem forskellige Surface Pro-versioner?
Hvis Windows-logoet ikke vises på skærmen til Surface Pro 4 eller andre enhedsversioner, skal du holde magt knappen ned, og tryk derefter på Skrue ned knap for at tage et screenshot på Surface Pro i overensstemmelse hermed.
2. Kan jeg tage skærmbillede med Surface Pro 4 via en type omslag?
Ja. Surface Pro 4 Type Cover tilbyder en anden måde at tage skærmbilleder på Surface Pro 4. Kontroller bare FN-tasten på din Type Cover for at sikre dig, at dens lys er slukket. Hold derefter på Windows nøgle og PRT-skærm nøgle på samme tid for at tage et skærmbillede.
3. Hvordan finder man skærmbillederne på Surface Pro?
Hvis du vil finde og finde dine skærmbilleder på Surface Pro, kan du åbne File Explorer fra proceslinjen. Alle skærmbilleder, du har taget med hardwareknappen, kan du vælge Billeder og vælg mappen Screenshots.
Konklusion
Når du vil have skærmbilleder på Microsoft Surface Pro, kan du vælge de samme værktøjer, der er kompatible med Surface Pro. Surface Pro leverer selvfølgelig også Surface Pen, Type Cover samt hardwareknapper til at fange et ønsket skærmbillede på Surface Pro.
FoneLab Screen Recorder giver dig mulighed for at optage video, lyd, online tutorial osv. På Windows / Mac, og du kan nemt tilpasse størrelse, redigere videoen eller lyden med mere.
- Optag video, lyd, webcam og tag skærmbilleder på Windows / Mac.
- Forhåndsvis data, før du gemmer.
- Det er sikkert og nemt at bruge.
