Sådan skærmbillede på Samsung på ubesværede måder
 Skrevet af Lisa Ou / 19. oktober 2021 16:00
Skrevet af Lisa Ou / 19. oktober 2021 16:00At tage et skærmbillede er den hurtigste fase for at vise indholdet af en enhedsdisplay, der viser præcis, hvad du laver og ser på din enhed. Det har mange formål, f.eks. Et skærmbillede, der kan deles med andre til reference og gemme dine oplysninger på din enhed med det samme. Faktisk siger de fleste mennesker, at skærmbilledet er det vigtigste på en enhed. Men hvad nu hvis du har en Samsung -enhed, og du vil skærmbillede på forskellige måder? Nå, det er ikke et problem længere. Denne artikel giver dig måder og værktøjer til skærmbilleder på Samsung.
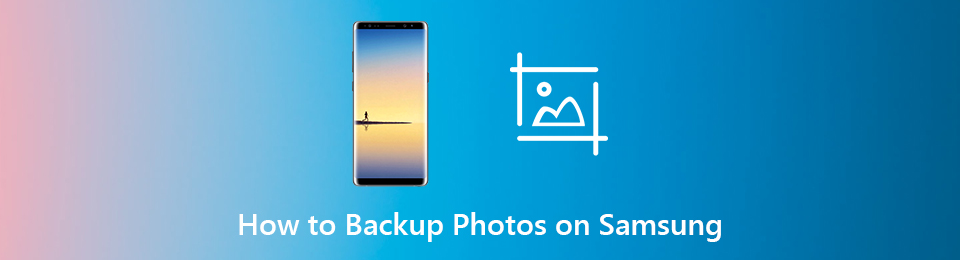

Guide liste
1. Hvorfor skal du skærmbillede på Samsung
Der er mange fordele ved at tage og gemme et skærmbillede på din Samsung -enhed. Du undrer dig helt sikkert over, hvad det er, da skærmbilleder ikke altid er i diskussionen, når vi taler om enhedsfunktion. For eksempel tog du et Samsung s7 -skærmbillede. Denne artikel fortæller dig, at det vil være yderst nyttigt. Med det er nedenfor de vigtigste fordele, som du helt sikkert finder interessant.
- At lave et skærmbillede hjælper dig med at fange et højdepunkt i, hvad du laver på din enhed, som du kan bruge til reference.
- Ved at tage og gemme skærmbilleder kan du registrere visse oplysninger, hvis der f.eks. Er mulighed for at glemme disse oplysninger på dine enheder, f.eks. Login og vigtige oplysninger.
- Endelig, da det er en hurtig betjening, er det den hurtigste måde at dokumentere visse oplysninger, der sker på din enhed, hvis du f.eks. Har travlt eller udfører en multi-opgave.
2. Sådan skærmbillede på Samsung
Der er forskellige måder at tage et skærmbillede på en Samsung -enhed. Du finder måske metoden meget anderledes end de andre smartphones. Men faktisk er det let at tage et skærmbillede på Samsung. Denne artikel giver dig de mest brugte og nemmeste måder, hvordan du tager skærmbilleder på din enhed. Nedenfor er trinene:
Sådan skærmbillede på Samsung med dens indbyggede funktion
Hvis du vil tage et skærmbillede på din Samsung-enhed uden at downloade et værktøj, software eller en app, kan du gøre det med den indbyggede funktion. Du kan bruge det til at tage et skærmbillede. Der er 5 (fem) forskellige måder at tage et skærmbillede på S8, A21, A51, note 20. Nedenfor er trinene, der skal følges:
Skærmbillede med knap. Tryk på tænd / sluk- og lydstyrkeknappen, og hold den nede, indtil du ser skærmoptagelsen taget.
Skærmbillede med Palm Swipe Feature. Gå til din enheds indstillinger. Klik derefter på Avancerede funktioner. Tænd derefter Palm Swipe for at fange. Derefter skal du blot stryge din håndflade hen over skærmen, og det tager automatisk et skærmbillede.
Skærmbillede med Smart Select Edge Panel. Gå til indstillinger, klik på Display og derefter Edge Screen, og slå det til. Derefter på skærmen, hvor du ser indikatoren. Tryk på indstillingsknappen i den nederste del, og tryk på afkrydsningsfeltet under panelet Smart Select. Hvis du vil tage et skærmbillede, skal du stryge, indtil du kommer til Smart Select -panelet og vælge, hvilken størrelse skærmbillede du vil have, og derefter klikke på Udført og Gem.
Skærmbillede med Google Assistance. Åbn Google Assistant, de siger eller skriver simpelthen "Tag et skærmbillede". Derefter snapper det automatisk din skærm.
Skærmbillede med Smart Gestures. De fleste af Samsung -enheder understøtter skærmoptagelse med smarte bevægelser. For at kunne gøre det, skal du blot stryge ned med 3 (tre) fingre på skærmen, og det klikker, så gemmes det automatisk i dit enhedsgalleri.
2. Sådan skærmbillede på Samsung med FoneLab Screen Recorder
FoneLab Screen Recorder er din to-go-software, hvis du vil tage et skærmbillede uden at miste kvaliteten af din skærm. Denne software giver dig mulighed for fange skærmbilleder og videoer med høj kvalitet og redigere dem. Uanset hvilket operativsystem din enhed har, er denne software egnet til dig, da den kan installeres på Windows- og Mac-computere. Derfor kan det varmt anbefales til dig. Nedenfor er de forenklede trin skrevet:
FoneLab Screen Recorder giver dig mulighed for at optage video, lyd, online tutorial osv. På Windows / Mac, og du kan nemt tilpasse størrelse, redigere videoen eller lyden med mere.
- Optag video, lyd, webcam og tag skærmbilleder på Windows / Mac.
- Forhåndsvis data, før du gemmer.
- Det er sikkert og nemt at bruge.
Trin 1Download FoneLab Screen Recorder og installer den på din computer. Tilslut din Samsung -enhed til din computer ved at caste eller spejle funktioner. Derefter åbner du FoneLab Screen Recorder.
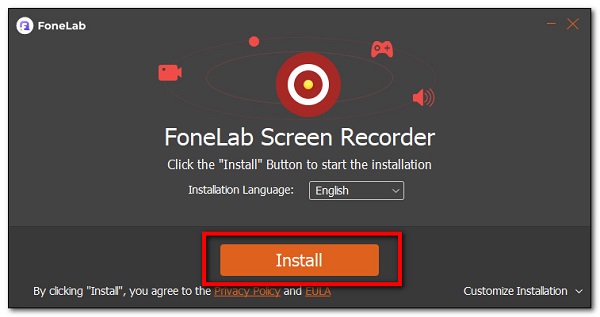
Trin 2Tilslut din Samsung-enhed til din computer, og følg instruktionerne for at tilslutte dem. Klik derefter på softwaregrænsefladen Telefon ikonet placeret øverst på optageknappen.
Trin 3Derefter kan du tilpasse størrelsen afhængigt af dine præferencer ved at trække i området.
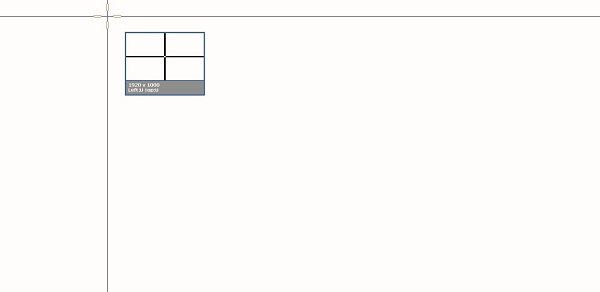
Trin 4Derefter skal du blot klikke på spare ikonet placeret i øverste højre del af grænsefladen, og det vil blive gemt på din enhed.

3. Sådan skærmbillede på Samsung Online
Hvis du vil lave et skærmbillede på din Samsung -enhed uden at installere ekstra apps, værktøjer eller software. Online skærmbillede passer til dine behov. Det er et gratis online værktøj, der giver dig mulighed for at skærmbillede, hvad der sker på din enhed. Bortset fra det understøtter det også avancerede muligheder, hvor du kan vælge det output, du vil have. Med det er nedenstående trin til at følge:
Trin 1Gå til onlinescreenshot.com og klik derefter på Enhedspræferencer og klik smartphone. Gå til platformen og vælg derefter Android da Samsung-enhederne er drevet af Android.
Trin 2Derefter skal du slutte din Samsung -enhed til din computer ved hjælp af en USB -opladningskabel eller ved blot at caste eller spejle din skærm til din computer.
Trin 3Tilpas opløsningen og outputfilformatet. Klik derefter Fange og vil automatisk downloade på din enhed, og du er færdig.
FoneLab Screen Recorder giver dig mulighed for at optage video, lyd, online tutorial osv. På Windows / Mac, og du kan nemt tilpasse størrelse, redigere videoen eller lyden med mere.
- Optag video, lyd, webcam og tag skærmbilleder på Windows / Mac.
- Forhåndsvis data, før du gemmer.
- Det er sikkert og nemt at bruge.
3. Sammenligning i fuld skala mellem 3 skærmbilledeværktøjer
Her er de vigtigste oplysninger om sammenligninger i fuld skala af de værktøjer og software, som du kan bruge til at kontrollere, hvilket der er bedst for dine behov ved at lave et skærmbillede på din Samsung-enhed:
| FoneLab Screen Recorder | Samsung indbygget funktion | Online skærmbillede værktøj (online skærmbillede) | |
| Billedkvalitet | Høj kvalitet/ opløsning | Lav kvalitet/ begrænset opløsning | Lav kvalitet/begrænset opløsning |
| Med Photo Editor | Med Photo Editor | Uden fotoredigeringsprogram | Uden redaktør |
| filstørrelse | Lille filstørrelse | Lille filstørrelse | Lille filstørrelse |
| Omfattende outputformat | PNG, JPG, JPEG, BMP, GIF, TIFF | JPG | JPG og PNG |
4. Ofte stillede spørgsmål om skærmbillede på Samsung
1. Reducerer enhedens skærmbillede funktioner kvaliteten af den fangede skærm?
Hvis du tager et skærmbillede, reduceres skærmvisningen til en lavere kvalitet end originalen. Hvis skærmopløsningen er mindre end billedopløsningen, kopierer du en billedversion af lavere kvalitet. Det er derfor, hvis du vil skærmbillede uden at miste kvaliteten, er FoneLab Screen Recorder det bedste værktøj for dig.
2. Hvad er det bedste filformat til et skærmbillede?
De tre mest populære billedformater til deling af skærmbilleder på internettet er PNG, JPG (JPEG) og GIF. Det bedste filformat er dog TIFF -filformatet. Det har de grafiske formater af højeste kvalitet til rådighed. Hvilket understøttes af FoneLab Screen Recorder.
3. Er online screenshot -værktøjer sikre?
Helt klart, ja. Det er sikkert at bruge online screenshot -værktøjer, så længe det ikke kræver nogen personlige oplysninger for at det kan bruges. Men hvis det kræver det, er der tidspunkter, hvor det kan indeholde en risiko for malware. Det er derfor, hvis du vil have et sikkert værktøj til at lave screenshot, hvorfor ikke prøve FoneLab Screen Recorder. Det er virusfri software, der ikke medfører nogen mulig risiko for din enhed.
Så det er så hurtigt og let det er at lave skærmbilleder på din Samsung -enhed. Der er fantastiske værktøjer til rådighed, som du let kan bruge når som helst. Med alle ovennævnte løsninger anbefaler vi stadig stærkt den fremragende software FoneLab Screen Recorder. Har du brug for et glimrende skærmbillede -værktøj? Hvorfor ikke prøve det nu.
FoneLab Screen Recorder giver dig mulighed for at optage video, lyd, online tutorial osv. På Windows / Mac, og du kan nemt tilpasse størrelse, redigere videoen eller lyden med mere.
- Optag video, lyd, webcam og tag skærmbilleder på Windows / Mac.
- Forhåndsvis data, før du gemmer.
- Det er sikkert og nemt at bruge.
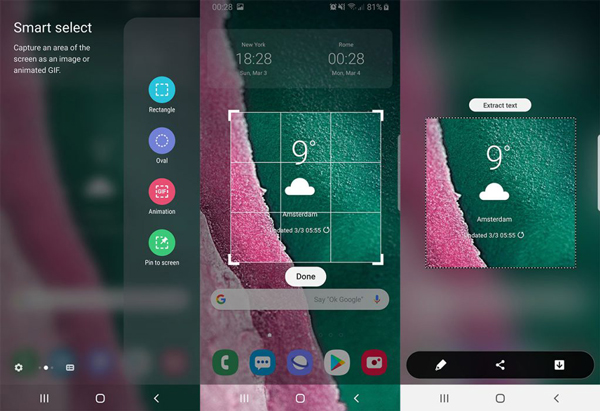
Forresten, hvis du gerne vil spejle Samsung til computer, kan du prøve FoneLab Screen Capture funktion til at tage skærmbilleder på bo Windows eller Mac. Det er brugervenligt design, og billedet i høj kvalitet skal opfylde din tilfredshed.
Konklusion
Når du skal tage et skærmbillede af Samsung, uanset om du blot skal tage et skærmbillede, tage en speciel skærm eller hele skærmen, kan du altid hente en ønsket metode fra artiklen. Hvis du har spørgsmål om, hvordan du tager et Samsung-skærmbillede, kan du dele flere detaljer i kommentarerne.
FoneLab Screen Recorder giver dig mulighed for at optage video, lyd, online tutorial osv. På Windows / Mac, og du kan nemt tilpasse størrelse, redigere videoen eller lyden med mere.
- Optag video, lyd, webcam og tag skærmbilleder på Windows / Mac.
- Forhåndsvis data, før du gemmer.
- Det er sikkert og nemt at bruge.
