Nemme og nyttige måder, hvordan man tager et skærmbillede på Toshiba Laptop
 Skrevet af Lisa Ou / 25. nov. 2022 16:00
Skrevet af Lisa Ou / 25. nov. 2022 16:00Toshibas bærbare computere er velkendte for deres skærmstørrelse, og de fleste bruger disse enheder til arbejdsmøder, internetbrowsing og meget mere. Dens enhedsskærm er meget bredere end de andre enheder, du plejede at bruge. Derfor vil der være en fordel, når først du har screenshottet enhedens skærm. For eksempel vil du tage et screenshot af det dokument, du ønsker at have en kopi af på internettet. Fordelen er, at du ikke behøver at zoome ind eller ud, så skærmen for at fange det hele. Formålet er, at det ikke vil sløre det indhold, du skal tage et øjebliksbillede af på skærmen. Det er nemt at tage skærmbilleder på denne enhed i modsætning til de andre modeller og enheder.
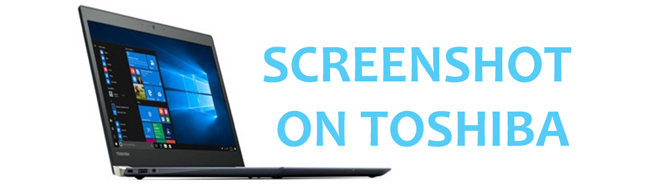
De har dog nogle ligheder i procedurerne, men kan afvige i tastaturets etiketter og andre funktioner. Nedenstående metoder er mulige måder at hjælpe dig med at nå dit mål. Der er ikke noget galt med at bruge trial-and-error-metoden, indtil du når den bedste og nemme måde at screenshotte Toshiba bærbare på.

Guide liste
Del 1. Sådan skærmbilleder du på Toshiba Laptop med FoneLab Snapshot Tool
Nogle gange vil folk gerne tage lange skærmbilleder på deres skærme. De har trods alt brug for hjælp til at finde den mest nyttige software til at tage skærmbilleder på Toshiba på en fuld skærm , rullevindue. Overraskende nok, FoneLab Snapshot Tool har funktionerne til dette. Du behøver ikke at downloade noget redigeringsværktøj for at forbinde alle skærmbillederne for at gøre det langt. Brug af rullevinduefunktionen i denne software vil bevare kvaliteten. I stedet vil de forblive billedet læsbare eller klare. Det vil gavne dig meget, når du tager et skærmbillede, der indeholder ord eller andre dokumenter. Er du interesseret i det? Oplev det ved at lære nedenstående trin.
FoneLab Screen Recorder giver dig mulighed for at optage video, lyd, online tutorial osv. På Windows / Mac, og du kan nemt tilpasse størrelse, redigere videoen eller lyden med mere.
- Optag video, lyd, webcam og tag skærmbilleder på Windows / Mac.
- Forhåndsvis data, før du gemmer.
- Det er sikkert og nemt at bruge.
Trin 1Søg efter FoneLab Snapshot Tool online. Hvis du ser siden, skal du klikke på Gratis download knap. Vent på downloadprocessen. Senere skal du konfigurere softwaren, installere den og huske at starte den.
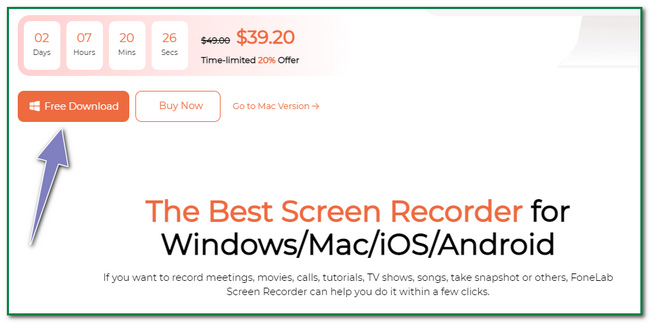
Trin 2På hovedgrænsefladen vil du se værktøjets forskellige funktioner. Klik på en hvilken som helst optager, du ønsker, såsom video, lyd og spiloptager. I dette tilfælde vil du se snapshot værktøj af softwaren.
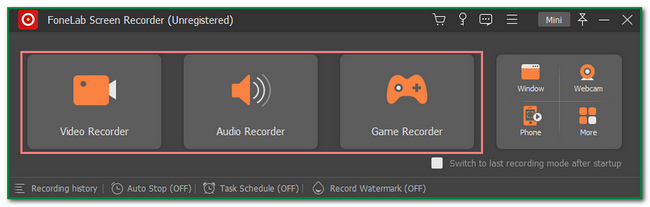
Trin 3Du vil se Snapshot -værktøj af FoneLab Screen Recorder i øverste højre hjørne. Klik på Kamera ikon for at tage skærmbilledet.
Bemærk: Du kan klikke på Pil ned knappen ved siden af Kamera ikon. Det vil vise dig muligheder for at tage snapshots på skærmen. Klik på Screen Capture knappen for at fange de valgte enhedsskærme. På den anden side skal du klikke på Rullevindue knappen, hvis du vil tage et screenshot af lange sider.
Trin 4An Justerbar ramme vil dukke op på skærmen efter valg af type skærmbillede. Det er for at finde den skærm, du vil tage et skærmbillede. Bagefter kan du redigere billedet, før du gemmer det. Klik på redigeringsværktøjer på toppen af softwaren, såsom tilføjelse af tekst.
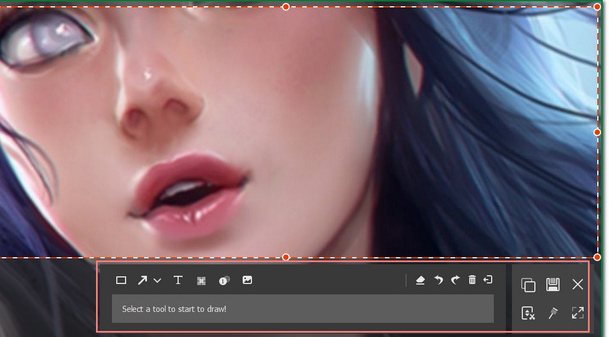
Trin 5Hvis redigeringen tilfredsstiller dig, kan du nu gemme billedet. Klik på Gem ikonet i højre side af softwaren. Det vigtigste er at gemme det i den enhedsmappe, du foretrækker.
FoneLab Screen Recorder giver dig mulighed for at optage video, lyd, online tutorial osv. På Windows / Mac, og du kan nemt tilpasse størrelse, redigere videoen eller lyden med mere.
- Optag video, lyd, webcam og tag skærmbilleder på Windows / Mac.
- Forhåndsvis data, før du gemmer.
- Det er sikkert og nemt at bruge.
Del 2. Sådan skærmbilleder du på Toshiba Laptop med Snipping Tool
Klipningsværktøjet er et program, der kan konvertere ethvert format af et billede til et .jpg-format. Af denne grund behøver du ikke at downloade nogen software for at ændre layoutet på de billeder, du tager. Hvis det er tilfældet, vil det tage mere tid og enhedslagring. En anden god ting ved dette værktøj er, at det kan fange hele enhedens skærm i et snuptag. Ikke kun hele skærmen; dette værktøj kan også tage et skærmbillede ved hjælp af en rektangulær form. Det lyder attraktivt for andre, fordi ikke alle skærmbilleder har denne form for funktion. Du vil helt sikkert nyde at bruge dette værktøj og vælge det igen. Du behøver kun at kigge eller søge efter det på Windows-søgelinjen og starte det for at opleve dets fremragende funktioner.
Trin 1Find vinduessøgelinjen på enheden, og indtast Klippeværktøj. Klik derefter på Åbne knappen for at starte den på Toshiba bærbare computer.
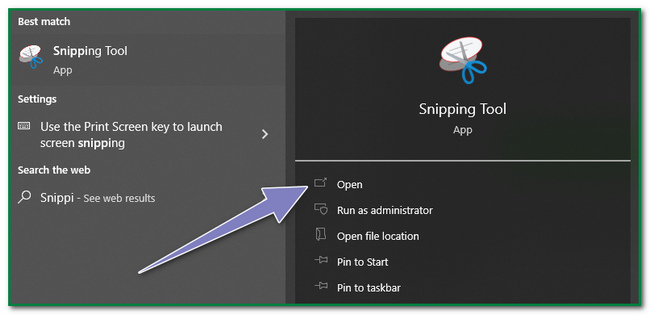
Trin 2Værktøjet dukker op på skærmen efter at have startet det. For at tage skærmbilledet skal du klikke på Ny knappen i øverste venstre hjørne af hovedgrænsefladen. Klik derefter på den skærm, du vil tage et skærmbillede af.
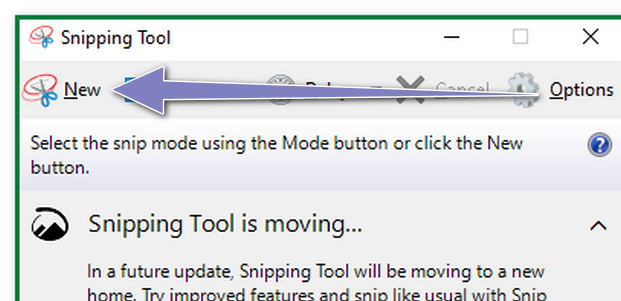
Trin 3Skærmbilledet dukker op ved hjælp af værktøjet, og du kan redigere billedet, før du gemmer det. Der er redigeringsværktøjer øverst på enhedsværktøjet. Desuden kan du sende billedet via e-mail ved at klikke på E-mail ikonet for enhedsværktøjet.
Trin 4For at gemme billedet på Toshiba bærbare enhed skal du klikke på Gem ikonet øverst på værktøjet. Vælg senere den ønskede mappe, når enhedsmappen dukker op på skærmen.
FoneLab Screen Recorder giver dig mulighed for at optage video, lyd, online tutorial osv. På Windows / Mac, og du kan nemt tilpasse størrelse, redigere videoen eller lyden med mere.
- Optag video, lyd, webcam og tag skærmbilleder på Windows / Mac.
- Forhåndsvis data, før du gemmer.
- Det er sikkert og nemt at bruge.
Del 3. Sådan skærmbilleder du på Toshiba Laptop via tastatur
Du vil gavne meget, når du ved, hvordan du bruger genvejstasterne på dit tastatur. Til gengæld er det hurtigt at lave fejl, fordi der er forskellige genvejstaster. For eksempel vil du tage et skærmbillede af en webside eller en skærm ved hjælp af din Toshiba bærbare computer. Desværre trykker du på de forkerte tastaturtaster, og det forårsager sletning af nogle af dine filer. Det kan give dig nogle problemer, hvis enheden sletter dem permanent. Til tider er der ingen måder at hente slettede filer på. Derfor skal du være forsigtig. Du kan dog forhindre disse hændelser ved at gøre dig bekendt med den genvejstast, du vil bruge. Toshiba Windows 7 bærbare computere og andre modeller har de samme trin til at screenshotte enhedens skærm. I dette tilfælde kan du håndtere, hvilken enhed du bruger.
Følgende er trinene til screenshot på en Toshiba bærbar computer ved hjælp af tastaturtaster.
Trin 1Klik på knappen Prt Sc tasten på enhedens tastatur. I dette tilfælde vil enheden tage et skærmbillede af hele skærmen.
Bemærk: Der er tidspunkter, hvor Print Screen nøglen har mange typer etiketter. Nogle gange er det Udskriv Scr, PrtScr eller PrtScn. Alt du skal gøre er at lokalisere det omhyggeligt. Der er en tendens til, at du klikker på den forkerte genvejstast, og det vil forårsage dårlige resultater.

Trin 2Billedet dukker op på enhedens skærm med enhedens indbyggede skærmbilledeværktøj. Du kan redigere videoen, hvis du vil. Du behøver kun at klikke på redigeringsværktøjerne til screenshotværktøjet på din bærbare enhed.
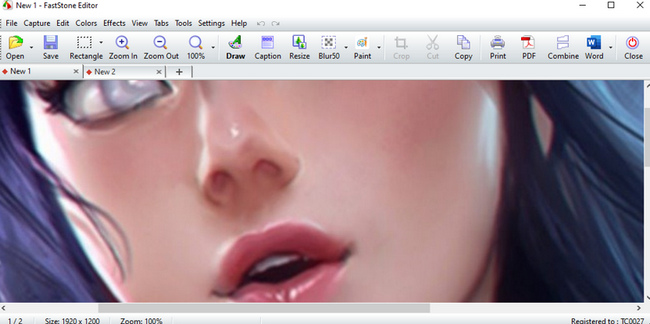
Trin 3Klik på for at gemme billedet Gem ikonet for skærmbilledeværktøjet. Og du skal vælge den mappe, du foretrækker på Toshiba bærbare enhed.
FoneLab Screen Recorder giver dig mulighed for at optage video, lyd, online tutorial osv. På Windows / Mac, og du kan nemt tilpasse størrelse, redigere videoen eller lyden med mere.
- Optag video, lyd, webcam og tag skærmbilleder på Windows / Mac.
- Forhåndsvis data, før du gemmer.
- Det er sikkert og nemt at bruge.
Del 4. Ofte stillede spørgsmål om, hvordan man tager skærmbilleder på Toshiba Laptop
Hvad er et skærmbillede på en bærbar Toshiba?
Skærmbilleder på bærbare computere giver dig et øjebliksbillede af indholdet på skærmen. Det hjælper dig med at have dokumentation eller en kopi af, hvad der er på din enheds skærm.
Hvad er fordelene ved at bruge et online skærmbillede?
Nogle mennesker siger, at det også er vigtigt for deres hverdag at tage skærmbilleder. Det har mange fordele for mennesker. Eksempler er, når de har brug for et eksemplar til deres demonstration på arbejde eller skole med mere.
Kort sagt er der mange metoder til at screenshotte Toshiba bærbare computere. Du behøver kun at vælge den mest effektive procedure, som du foretrækker. Så du vil være i stand til at udføre dem effektivt. Bortset fra det viser den dig hvordan FoneLab Snapshot Tool virker og nogle af dets funktioner. Denne artikel forsikrer dig om, at alle disse metoder og software er pålidelige. Så tøv ikke med at bruge eller downloade dem.
FoneLab Screen Recorder giver dig mulighed for at optage video, lyd, online tutorial osv. På Windows / Mac, og du kan nemt tilpasse størrelse, redigere videoen eller lyden med mere.
- Optag video, lyd, webcam og tag skærmbilleder på Windows / Mac.
- Forhåndsvis data, før du gemmer.
- Det er sikkert og nemt at bruge.
