Sådan fanges skærm på Mac [Ultimate procedurer]
 Skrevet af Lisa Ou / 16. nov. 2023 16:00
Skrevet af Lisa Ou / 16. nov. 2023 16:00Det er nemt at tage billeder med dine enheder. Du behøver kun at åbne dets kameraværktøj og fange. Men hvordan vil du tage et billede på en Mac, hvis skærmen er den, du vil fange? I dette tilfælde er screenshot løsningen!
På forskellige typer telefoner kan du bruge deres skærme og knapper til at tage et skærmbillede. Det er helt anderledes end Mac-skærmoptagelse. Du kan bruge tasterne på dets tastatur eller dets indbyggede værktøjer. Derudover kan du bruge et tredjepartsværktøj som et alternativ til de indbyggede processer. For mere information, rul venligst ned nedenfor.
![Sådan fanges skærm på Mac [Ultimate procedurer]](https://www.fonelab.com/images/screen-recorder/mac-screen-capture/mac-screen-capture.jpg)

Guide liste
Del 1. Sådan Capture Screen på Mac med genveje
Da en af de vigtigste controllere på en Mac er dens tastatur, hvorfor så ikke bruge det til at tage skærmbilleder på en Mac? Faktisk er der forskellige genveje til at tage skærmbilleder på Mac. Vær forsigtig, når du udfører disse tastegenveje for at undgå andre kommandoer, der vil forstyrre processen. Lær om genvejen til Mac-skærmoptagelse nedenfor. Kom videre.
Skift + Kommando + 3 - Disse tastekombinationer vil fange hele skærmen på din Mac. Du behøver kun at trykke på de 3 taster samtidigt. Du vil se et miniaturebillede i nederste højre hjørne af Mac-skærmen, hvis kommandoen lykkes.
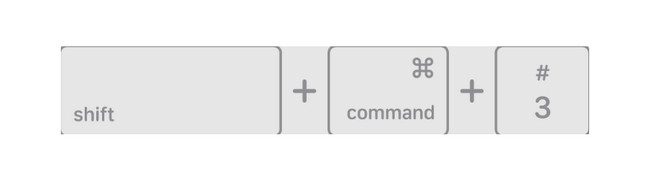
Skift + Kommando + 4 - Udførelse af disse tastekombinationer vil fange skærmen på din Mac, men kun en del af den. Når du trykker på tasterne, vil du se Crosshair-ikonet. Du behøver kun at vælge eller markere den del af skærmen, du vil tage et skærmbillede af. For at fange skærmen behøver du kun at slippe Mac Trackpad-knappen. På den anden side, hvis du ønsker at annullere proceduren, skal du trykke på ESC-tasten.
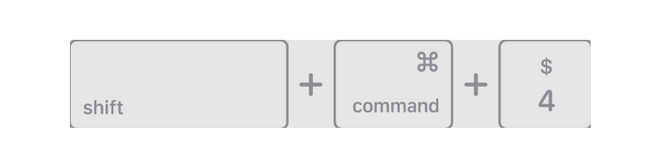
Shift + Kommando + 4 + mellemrumstasten - Tastekombinationerne vil føre dig til at fange et vindue eller en menu på Mac. Når du trykker på og holder tasterne nede, ændres markøren til et kameraikon. Du behøver kun at vælge en menu eller et vindue for at skærmbillede efterfølgende.
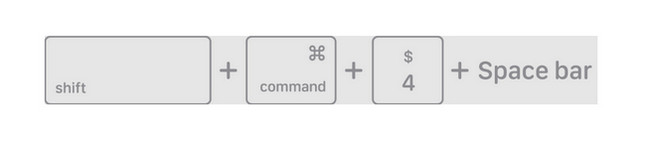
FoneLab Screen Recorder giver dig mulighed for at optage video, lyd, online tutorial osv. På Windows / Mac, og du kan nemt tilpasse størrelse, redigere videoen eller lyden med mere.
- Optag video, lyd, webcam og tag skærmbilleder på Windows / Mac.
- Forhåndsvis data, før du gemmer.
- Det er sikkert og nemt at bruge.
Del 2. Sådan Capture Screen på Mac via QuickTime
Der er også en indbygget medieafspiller, der hjælper dig med at tage skærmbilleder i Mac. Det indbyggede værktøj hedder QuickTime Player. Du skal kun bruge dens nye skærmoptagelsesfunktion. Det gode er, at du kan få adgang til det gennem tastekombinationer.
Derudover er værktøjet naturligvis mere end blot skærmoptagelse. Du kan bruge den som filmafspiller. Det betyder, at du kan bruge den til at se dine yndlingsfilm. Du kan også bruge dens grundlæggende redigeringsfunktioner til at redigere dine Mac-videoer. Det inkluderer trimning, klipning og meget mere.
Vil du bruge QuickTime Player til at lære at tage et skærmbillede på en Mac? Se hvordan nedenfor ved at efterligne de detaljerede trin nedenfor. Fortsæt venligst.
Trin 1Gå venligst til Mac Launchpad. Find derefter QuickTime Player ved at skrive dens navn på dens søgelinje. Alternativt, start venligst Spotlight funktion på Mac og søg efter værktøjet. Klik senere på ikonet for softwaren for at starte den.
Trin 2Når du har startet værktøjet, vil du ikke se noget på skærmen, der dukker op. Kun menulinjen ændres. Sæt venligst kryds ved File (Felt) knappen øverst. Drop-down muligheder vises bagefter på skærmen. Vælg venligst Ny skærmoptagelse knap. Værktøjet QuickTime Player vises på skærmen. Alternativt kan du få adgang til den ved at trykke på Skift + Kommando + 5 tastkombinationer.
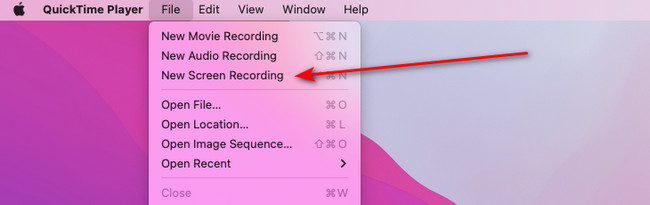
Trin 3Din Mac vil lade dig se forhåndsvisningen af skærmbilledet ved hjælp af Preview-funktionen. Klik venligst på dets ikon på Mac Dock for at se det. Luk skærmbilledet, og Preview-værktøjet viser dig bekræftelsesdialogen. Hvis du ikke vil beholde skærmbilledet, skal du markere Slette knappen i nederste venstre hjørne af hovedgrænsefladen.
På den anden side skal du klikke på Gem knappen for at beholde skærmbilledet på Mac'en.
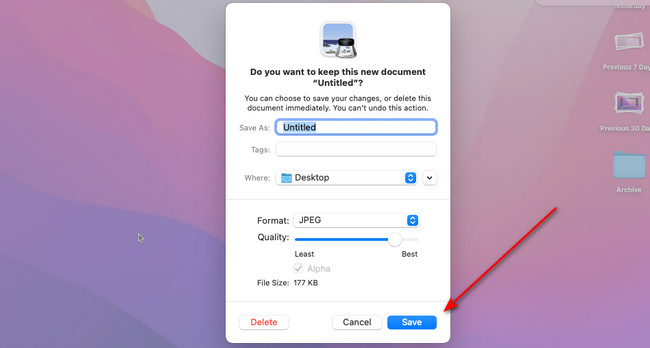
Del 3. Sådan Capture Screen på Mac med Mac FoneLab Screen Recorder
Bortset fra de indbyggede værktøjer og teknikker ovenfor, anbefales et tredjepartsværktøj. Prøv Mac FoneLab Screen Recorder hvis det er tilfældet! Selvom softwaren er designet til Mac-skærmoptagelse af video, kan du bruge dens skærmoptagelsesfunktion til Tag skærmbilleder på Mac. Det gode ved denne software er, at dens grænseflade er meget brugervenlig. Du vil straks kende funktionerne af dets værktøjer, fordi de har navne afhængigt af deres operationer.
FoneLab Screen Recorder giver dig mulighed for at optage video, lyd, online tutorial osv. På Windows / Mac, og du kan nemt tilpasse størrelse, redigere videoen eller lyden med mere.
- Optag video, lyd, webcam og tag skærmbilleder på Windows / Mac.
- Forhåndsvis data, før du gemmer.
- Det er sikkert og nemt at bruge.
Når den først tager skærmbilleder af Mac-skærmen, vil den desuden fange dem i høj kvalitet. Vil du bruge FoneLab Screen Recorder for at lære, hvordan man laver skærmbillede på Mac? Se dens detaljerede trin nedenfor.
Trin 1Ved at klikke på Gratis download knappen på softwaren, vil du downloade den til din Mac. Sørg for, at den version, du har downloadet, er Mac-versionen. Indstil det bagefter og start det. Derefter skal du først gøre dig bekendt med værktøjets grænseflade.
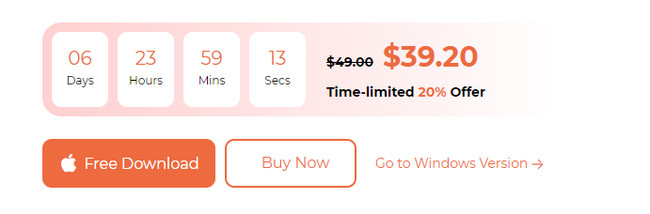
Trin 2Klik på knappen Screen Capture knappen til højre for hovedgrænsefladen. Brug senere markøren på din Mac til at vælge den del af skærmen, du vil fange.
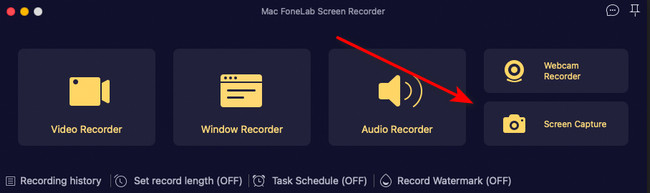
Trin 3Slip venligst markøren for at fange skærmen. Indstillinger vises efterfølgende. Klik venligst på Gem .
Trin 4Værktøjets bekræftelsesdialog vises. Omdøb venligst skærmbilledet og klik på Gem knappen for at beholde skærmbilledet på din enhed.
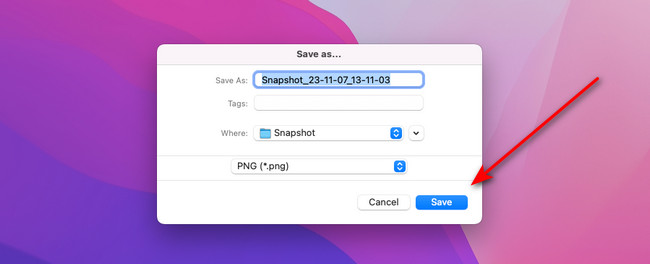
Del 4. Ofte stillede spørgsmål om, hvordan man optager skærm på Mac
1. Hvorfor kan jeg ikke klippe på Mac?
Mac'er er fulde af begrænsninger og tilladelser vedrørende deres indbyggede værktøjer og data. Det kan være årsagen til, at du ikke kan klippe på din Mac. Ret det ved at klikke på Apple-ikonet i øverste venstre hjørne af skærmen. Klik senere på System Preferences knappen på rullemenuen. Klik på Tastatur-knappen og vælg Genveje fanen bagefter. Til venstre skal du vælge Screen Shots knappen og marker alle boksene for valgene til højre.
2. Hvorfor bliver skærmbilleder sendt til mig slørede?
De slørede skærmbilleder kan skyldes en langsom internetforbindelse, hvis du sender den online. Det skærmbillede, du modtog, kan også være fra et andet system. Et eksempel på det er, at du sender et skærmbillede fra Android til iPhone. Højst sandsynligt vil kvaliteten af skærmbilledet forringes bagefter.
Har du haft det sjovt med at lære at tage et skærmbillede på Mac? Hvis ja, er det godt at vide! Vi håber, at du ikke har oplevet nogen fejl i processen, da du brugte genvejstaster. Du havde også chancen for at opdage en af de mest alsidige software. FoneLab Screen Recorder kan optage din skærm og tage skærmbilleder samtidigt! Hvis du har spørgsmål om processen, så kommenter dem nedenfor. Vi vil være beærede over at hjælpe dig igen. Tak skal du have!
FoneLab Screen Recorder giver dig mulighed for at optage video, lyd, online tutorial osv. På Windows / Mac, og du kan nemt tilpasse størrelse, redigere videoen eller lyden med mere.
- Optag video, lyd, webcam og tag skærmbilleder på Windows / Mac.
- Forhåndsvis data, før du gemmer.
- Det er sikkert og nemt at bruge.
Nedenfor er en video tutorial til reference.


