Top 4 teknikker til, hvordan man optager skærm med lyd på Mac
 Skrevet af Lisa Ou / 07. nov. 2023 16:00
Skrevet af Lisa Ou / 07. nov. 2023 16:00Kunne du tænke dig at kende teknikkerne til at skærmoptage Mac med intern lyd og ekstern? I så fald skal du være opmærksom på de fordele, du kan få, hvis du lærer denne funktion. Ved at optage din skærm med lyd, får du nemt kopier af videoer, du ønsker at gemme på din Mac. For eksempel kan du skærmoptage sociale medievideoer, så du når som helst kan se dem igen. På den anden side kan du være midt i et møde, men har for travlt til at tage alle detaljerne ind. Derfor vil det meget hjælpe at optage det på din computer for at gennemgå det senere.
Men hvis du kun installerer og bruger tilfældige skærmoptagere online, vil resultatet muligvis ikke gå efter planen. Nogle af dem har muligvis ikke de funktioner, du har brug for, såsom muligheden for at optage med lyd. Derfor skal du være omhyggelig med at vælge den skærmoptager, du vil bruge på Mac. Heldigvis for dig er du dog trådt ind i denne artikel, som indeholder de førende programmer og funktioner til at optage din Mac-skærm med lyd. Gå venligst videre til følgende indhold for at få deres oplysninger og de retningslinjer, der vil hjælpe dig.
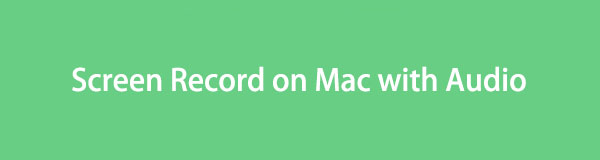

Guide liste
Del 1. Skærmoptagelse på Mac med lyd med FoneLab Screen Recorder
Øverst på vores liste er Fonelab skærmoptager. Det er et tredjeparts optageværktøj, der lader dig dokumentere dine aktiviteter på Mac'en med lyd, uanset om det er internt eller eksternt. Derfor kan du optage din skærm med din systemlyd, mikrofon eller begge dele, i modsætning til andre, der begrænser, hvad du kan fange. Det tilbyder også bonusfunktioner, du kan bruge under optagelse, som f.eks tage snapshots. Det lader dig endda justere optagestørrelsen afhængigt af dine præferencer.
FoneLab Screen Recorder giver dig mulighed for at optage video, lyd, online tutorial osv. På Windows / Mac, og du kan nemt tilpasse størrelse, redigere videoen eller lyden med mere.
- Optag video, lyd, webcam og tag skærmbilleder på Windows / Mac.
- Forhåndsvis data, før du gemmer.
- Det er sikkert og nemt at bruge.
I mellemtiden tilbyder FoneLab Screen Recorder ikke kun den sædvanlige skærmoptager. Den har også en specialiseret optager til et vindue, webcam og lyd. På denne måde kan du direkte fange det indhold, du kan lide, hvis det er på et vindue, uden at justere optagestørrelsen.
Se følgende procedure nedenfor som et eksempel på skærmoptagelse på Mac med intern lyd vha Fonelab skærmoptager:
Trin 1Indtast en browser på din Mac og fortsæt med det samme til FoneLab Screen Recorder-siden. Tryk på nederst til venstre på skærmen Gratis download for at gemme installationsprogrammet i din Downloads folder. Åbn derefter det og træk værktøjets vises ikon til Applikationer folder. Til sidst skal du starte den for at bruge den på din Mac.
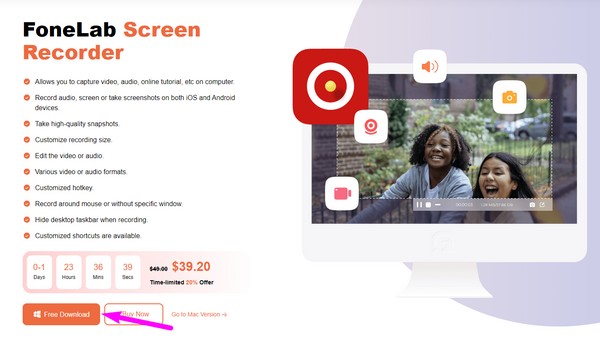
Trin 2Hit the Video-optager på den primære grænseflades side længst til venstre, når værktøjet kører. Du vil derefter se optagelsesmulighederne på den følgende skærm, så modificer dem afhængigt af din smag. Sørg også for at aktivere System Sound or Mikrofon til lyd.
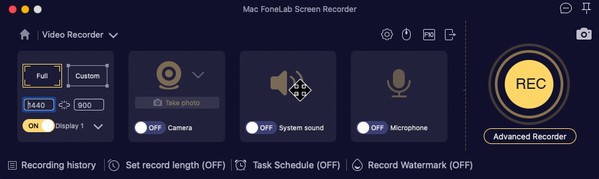
Trin 3Når alt er indstillet, skal du klikke REC til højre for at begynde at optage den skærm, du vil fange. En bjælke, der indeholder stop, pause osv., vil blive vist, så brug dem i overensstemmelse hermed.

Del 2. Skærmoptag på Mac med lyd via QuickTime
QuickTime er på den anden side en afspiller indbygget i Mac-computere. Dens største fordel er, at den kommer med andre nyttige funktioner, såsom skærm og lydoptagere. Derfor kan du frit få adgang til det på din Mac, og det kræver ikke en downloadproces, da det er forudinstalleret. Men sagen er, at den kun kan optage ekstern lyd, og du kan støde på problemer med at konfigurere den ved første brug, da der er nogle ekstra codecs, du muligvis stadig skal installere. Desuden mangler QuickTime fordelagtige funktioner sammenlignet med den tidligere optager, og optagelserne er kun begrænset til MOV-format.
Handl i henhold til den sikre proces nedenfor for at bruge skærmoptageren på Mac med lyd, QuickTime:
Trin 1Åbn din Mac Hurtig tid ved at klikke på dens ikon Launchpad eller ved hjælp af Spotlight Søg. Når du er aktiv, skal du trykke på File (Felt) knappen ved siden af QuickTime Player-fanen øverst, og vælg derefter Ny skærmoptagelse fra pop op-menuen.
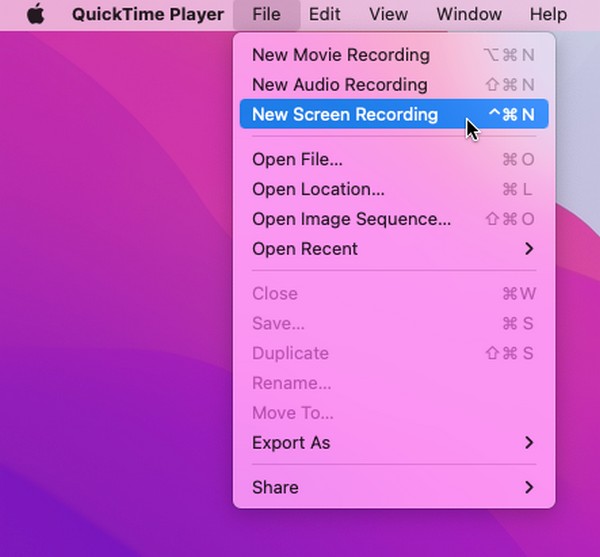
Trin 2Når skærmoptagelsesvinduet bliver til, skal du klikke på pil ned-ikonet for at kontrollere Intern mikrofon mulighed. Tryk derefter på optageknappen i midten for at begynde at optage din Mac-skærm med lyd.
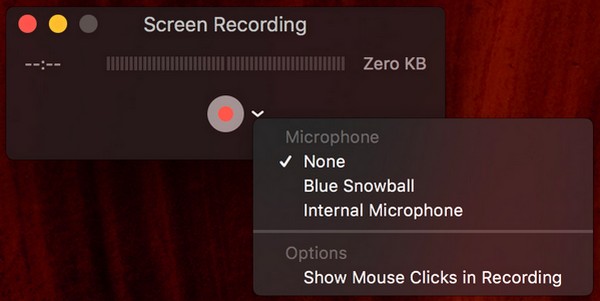
FoneLab Screen Recorder giver dig mulighed for at optage video, lyd, online tutorial osv. På Windows / Mac, og du kan nemt tilpasse størrelse, redigere videoen eller lyden med mere.
- Optag video, lyd, webcam og tag skærmbilleder på Windows / Mac.
- Forhåndsvis data, før du gemmer.
- Det er sikkert og nemt at bruge.
Del 3. Skærmoptag på Mac med lyd via skærmbilledeværktøjslinjen
Screenshot Toolbar er en anden indbygget funktion på Mac, der har mulighed for at optage din skærm. Det er den nemmeste og mest tilgængelige optagemetode på en Mac, da det kun tager en tastaturgenvej at starte den. Du kan dog også finde den mest begrænset, da dens funktioner kun er til grundlæggende brug. For eksempel inkluderer det kun lyde fra mikrofonen, når du optager skærmen. Du vil således ikke være i stand til at skærmoptage med den interne lyd ved hjælp af denne funktion. Det vil kun opfange lydene på mikrofonen.
Følg de sikre instruktioner nedenfor for at optage skærmlyd og -video på Mac via skærmbilledeværktøjslinjen:
Trin 1Tryk på på dit Mac-tastatur Cmd + Skift + 5 for Skærmbillede værktøjslinje at blive afsløret på skærmen. Vælg derefter Indstillinger fanen for at vælge din foretrukne mikrofonindstilling.
Trin 2Når du er færdig, skal du se værktøjslinjen igen og trykke på optageknappen for at optage din skærm. Du kan vælge enten knappen til hele eller delvis skærmoptagelse.
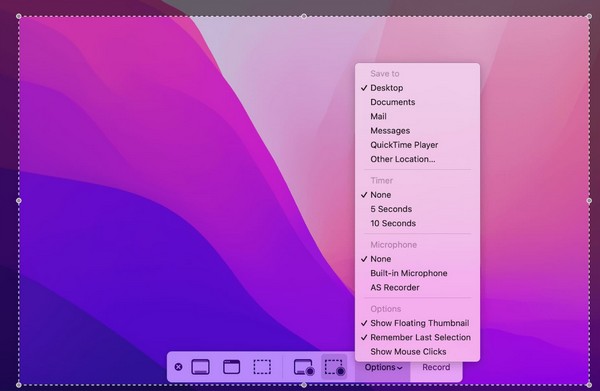
Del 4. Skærmoptagelse på Mac med Audio Online
Der er også tilgængelige online programmer til skærmoptagelse med lyd på en Mac. En af dem er den gratis online skærmoptager, Screen Capture. I modsætning til det tidligere værktøj understøtter dette optagelse af en skærm med lyd fra både systemlyd og mikrofon. Det er også problemfrit at navigere på grund af sidens rene grænseflade. Men du skal have et stabilt internet, hvis du vælger denne metode. Da det er et onlineværktøj, kræver det en stærk forbindelse, der ikke vil forårsage en afbrydelse i optagelsen.
Husk de komfortable trin nedenunder for at optage Mac-skærm med intern lyd online:
Trin 1Gå til screencapture.com og direkte til dens online skærmoptagelsesside. Du vil derefter se de muligheder, det tilbyder, så administrer dem i overensstemmelse hermed.
Trin 2Tjek Mikrofon, Lyd, eller begge dele for lyden, så tryk endelig på Start Recording fanen i højre side for at optage din Mac-skærm med lyd.
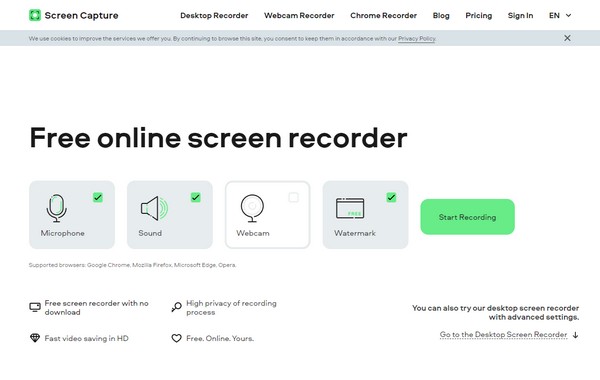
FoneLab Screen Recorder giver dig mulighed for at optage video, lyd, online tutorial osv. På Windows / Mac, og du kan nemt tilpasse størrelse, redigere videoen eller lyden med mere.
- Optag video, lyd, webcam og tag skærmbilleder på Windows / Mac.
- Forhåndsvis data, før du gemmer.
- Det er sikkert og nemt at bruge.
Del 5. Ofte stillede spørgsmål om skærmoptagelse på Mac med lyd
1. Hvordan optager man Mac-skærm med intern lyd?
Brug en af de skærmoptagere, vi har angivet i denne artikel. Metoderne, der understøtter intern lyd, er FoneLab Screen Recorder i del 1 og onlineværktøjet i del 3. Se deres oplysninger og retningslinjer ovenfor for at få hjælp til at optage din Mac-skærm med intern lyd.
2. Hvorfor er der ingen lyd på min QuickTime-skærmoptagelse?
Du har muligvis ikke konfigureret Mikrofon valgmulighed til Hurtig tid da du begyndte at optage. For at dine videoer skal have lyd, skal du sørge for at klikke på pil ned ved siden af optageikonet og håndtere Mikrofon muligheder. På denne måde vil dine skærmoptagelser have lyde, når du afspiller dem på Mac.
Skærmoptagelse giver faktisk forskellige fordele på en Mac. Derfor har vi valgt de mest effektive optagere i denne artikel, som du kan stole på. Prøv dem nu!
FoneLab Screen Recorder giver dig mulighed for at optage video, lyd, online tutorial osv. På Windows / Mac, og du kan nemt tilpasse størrelse, redigere videoen eller lyden med mere.
- Optag video, lyd, webcam og tag skærmbilleder på Windows / Mac.
- Forhåndsvis data, før du gemmer.
- Det er sikkert og nemt at bruge.
