Detaljeret vejledning om, hvordan du kan skærmbillede på Mac komfortabelt
 Skrevet af Lisa Ou / 03. nov. 2023 16:00
Skrevet af Lisa Ou / 03. nov. 2023 16:00Skærmbilledefunktionen er nødvendig på flere enheder, inklusive computere som Mac. Det hjælper dig i flere situationer, såsom at tage et skærmbillede af en side for at referere til, hvad du siger. Hvis du videregiver oplysninger til nogen, kan du nemt fange og dele skærmen, hvor du har set den. På denne måde bliver det nemmere at forklare og give detaljerne om diskussionen. På den anden side er det også nyttigt, når du vil huske en kendsgerning om noget, da du kun behøver at tage et skærmbillede og se det, når du har brug for informationen.
Derfor er det forståeligt, hvis du er blandt de mennesker, der spørger: "Hvordan tager du et skærmbillede på en Mac?" Nå, her er en god nyhed! Scanning af delene af denne artikel vil oplyse dig om de forskellige metoder til at tage et skærmbillede på en Mac. Indbyggede metoder er inkluderet, men hvis du foretrækker et nyttigt værktøj, har vi også forberedt et i de næste dele, så du har flere muligheder og kan undgå at have svært ved at tage skærmbilleder på din Mac.
Advarsel: Optagelse af opkald er ulovligt, når du først bruger det i dårlige hensigter. Vigtigst af alt, når der ikke er noget samtykke fra personen.


Guide liste
Del 1. Sådan skærmbilleder du på Mac via genveje
Uanset hvilken computer du har, vil du støde på adskillige tastaturgenveje, som hver især har forskellig anvendelse. Forvent derfor at finde en tastaturgenvej, der er beregnet til at tage et skærmbillede på Mac. Det er en indbygget funktion, så du ikke behøver at installere eller sætte noget op for at bruge den. Derudover giver macOS dig mulighed for at ændre standardtastaturgenvejene på Systemindstillinger for at gøre dig mere komfortabel med at tage skærmbilleder.
Husk de forenklede instruktioner nedenfor for at svare på, hvordan du tager et skærmbillede på en Mac via genveje:
Trin 1Tænd eller lås din macOS op, og fortsæt derefter med det samme til den skærm, du planlægger at fange. Åbn for eksempel et websted i din browser, hvis der er oplysninger, du ønsker at hente fra internettet. Sørg for, at alle de detaljer, du har brug for, passer inde i computerskærmen, eller du kan bare tage endnu et billede af de andre detaljer senere, hvis de ikke gør det.
Trin 2Standardgenvejen til at tage et Mac-skærmbillede er Cmd + Skift + 3. Tryk derfor på disse 3 taster sammen, når du er klar til at fange hele Mac-skærmen. Alternativt kan du bruge Cmd + Skift + 4 taster, hvis du kun ønsker at fange et bestemt område ved at trække trådkorset.
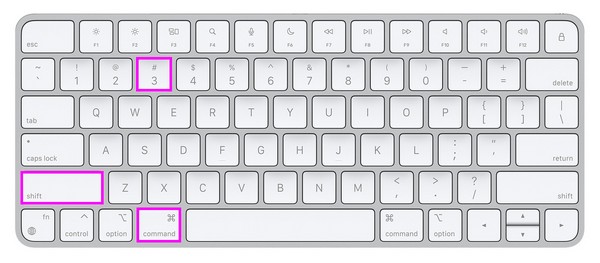
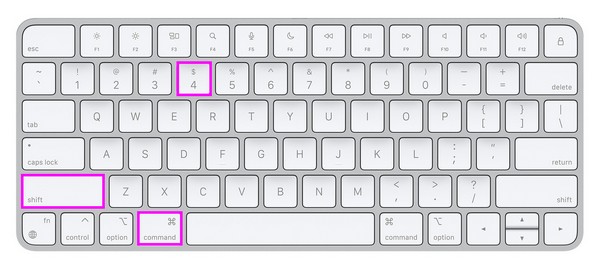
Du har måske bemærket, at denne metode er grundlæggende og hurtig at behandle. Men samtidig byder den også kun på andet end et simpelt skærmbillede. Derfor, hvis du gerne vil prøve en skærmbilledemetode med avancerede funktioner, der giver flere funktioner, såsom en editor, så se venligst følgende del.
Del 2. Sådan skærmbilleder du på Mac med Mac FoneLab Screen Recorder
Som nævnt ovenfor, dette næste værktøj, Fonelab skærmoptager, er et program, der giver flere fordele. Det giver dig mulighed for at tage snapshots i høj kvalitet, som du kan redigere bagefter. Det understøtter tilføjelse af tekster, tegninger og mere, så nyd at udforske redigeringsfunktionerne for at gøre dine skærmbilleder finere. De vises automatisk efter at have taget billederne, så du behøver ikke finde dem.
FoneLab Screen Recorder giver dig mulighed for at optage video, lyd, online tutorial osv. På Windows / Mac, og du kan nemt tilpasse størrelse, redigere videoen eller lyden med mere.
- Optag video, lyd, webcam og tag skærmbilleder på Windows / Mac.
- Forhåndsvis data, før du gemmer.
- Det er sikkert og nemt at bruge.
Når du er færdig, kan du se dens andre nøglefunktioner, såsom video-optager, lydoptager, webcam-optager osv. Mac FoneLab Screen Recorder tilbyder ikke kun at optage din skærm, men også optage den, hvilket er nyttigt, når du laver forskellige aktiviteter. For eksempel er det nyttigt, hvornår oprettelse af en tutorial, optagelse af gameplay, tilfældige videoer, film, episoder og mere.
Brug den detaljerede procedure nedenfor som et eksempel på, hvordan du skærmbilleder på Mac med Fonelab skærmoptager:
Trin 1Vis Mac FoneLab Screen Recorder-siden i din Mac-browser for at se download-knappen. Men før du klikker på det, skal du vælge Gå til Mac Version mulighed først for at Windows-ikonet skifter til et Apple-symbol. Så, hit Gratis download for at få installationsprogrammet ind i din Downloads folder. Derfra skal du åbne filen og trække den til Applikationer mappe for at starte efterfølgende.
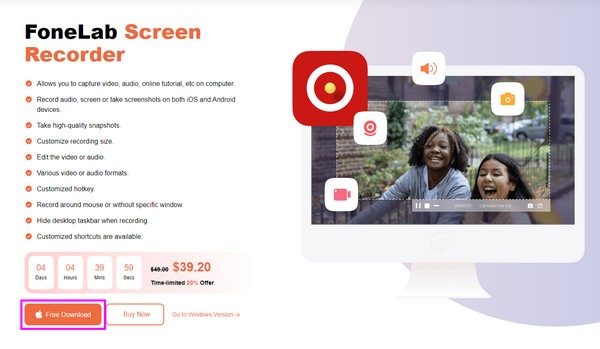
Trin 2Mac FoneLab Screen Recorder prime interface vil byde dig velkommen med dens hovedfunktioner, inklusive optagere og skærmbilledefunktion. Dernæst skal du vise den skærm, du vil fange på din Mac-skrivebord, og sikre, at de oplysninger, du har brug for, også præsenteres. Vend derefter tilbage til grænsefladen og klik på et af felterne længst til højre, Screen Capture, med en kamera ikon at bruge det.
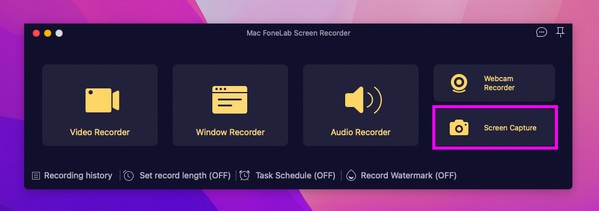
Trin 3Når trådkorset materialiseres på skærmen, skal du trække det ind i den del af skærmen, du ønsker at fange, for at tage et skærmbillede. Bagefter kan du se funktionerne på redigeringsværktøjslinjen og bruge dem i overensstemmelse hermed for at forbedre dit skærmbilledes udseende.
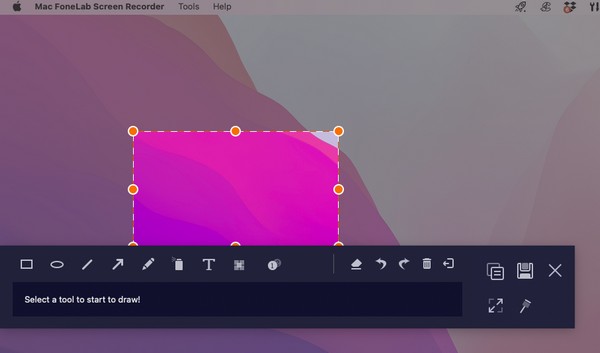
FoneLab Screen Recorder giver dig mulighed for at optage video, lyd, online tutorial osv. På Windows / Mac, og du kan nemt tilpasse størrelse, redigere videoen eller lyden med mere.
- Optag video, lyd, webcam og tag skærmbilleder på Windows / Mac.
- Forhåndsvis data, før du gemmer.
- Det er sikkert og nemt at bruge.
Del 3. Sådan skærmbilleder du på Mac via skærmbilledets værktøjslinje
En anden indbygget funktion på Mac er Screenshot Toolbar. Hvis du åbner den ved hjælp af den udpegede tastaturgenvej, vil den vise dig en værktøjslinje, der indeholder forskellige funktioner til at tage skærmbilleder og skærmoptagelser. Du behøver kun at vælge skærmbilledeknappen fra bjælken for at fange din skærm med et enkelt klik. Der vil dog være tidspunkter, hvor du kan støde på et problem, der får værktøjslinjen til at fungere forkert. Et professionelt værktøj som den tidligere metode anbefales stærkt, når dette sker.
Efterlign de stressfrie anvisninger nedenunder for at bruge skærmbilledevalget på Mac via skærmbilledets værktøjslinje:
Trin 1Først skal du præsentere den skærm, du håber at fange på Mac'en, for at forberede den til skærmbilledeprocessen. Ligesom de tidligere metoder skal dine nødvendige oplysninger eller detaljer vises korrekt på skærmen. På denne måde bliver de følgende trin nemmere at navigere. Når du er klar, skal du trykke på Cmd + Skift + 5 på dit Mac-tastatur for at afsløre skærmbilledets værktøjslinje.
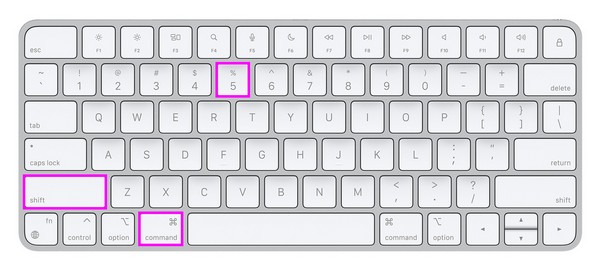
Trin 2Derfra skal du vælge den type skærmbillede, du vil bruge til at optage skærmen. Den første knap er til screenshot af hele skærmen, den anden er til et vindue, og den tredje er til en del af skærmen. Klik på en af dem for at opnå det ønskede skærmbillederesultat.
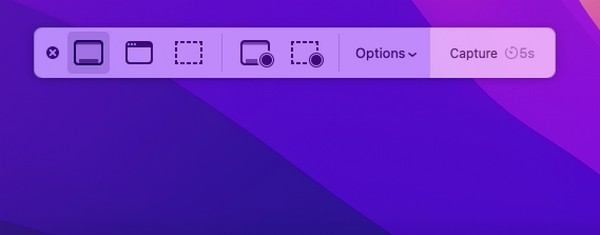
Del 4. Ofte stillede spørgsmål om, hvordan man skærmbilleder på Mac
1. Hvor bliver Mac-skærmbilleder af, efter jeg har taget dem?
Når du tager skærmbilleder på en Mac, bliver de automatisk gemt på dit skrivebord, da det er den mest tilgængelige og bekvemme placering for mange brugere. Det er standardplaceringen, så når du først har adgang til den, vil du finde de billeder, du har taget, på din Mac-skærm. De er normalt navngivet Skærmbillede [dato] på [tid].png. dermed vil du være i stand til at finde dem lettere. Alternativt kan de også findes i recents mappe, når du åbner Finder, hvis skærmbillederne kun er blevet taget for nylig.
2. Hvordan tager man et skærmbillede på en Mac uden nøgler?
Hvis dit tastatur ikke er tilgængeligt, er det muligvis ikke så let at betjene de indbyggede screenshot-metoder på din Mac. Heldigvis kan du bruge Fonelab skærmoptager i stedet. I modsætning til de andre teknikker kræver det ikke en tastaturgenvej, og du skal kun klikke på nogle muligheder for at installere programmet og bruge dets skærmoptagelsesfunktion problemfrit.
Tak, fordi du regner med strategierne i denne artikel til at tage et skærmbillede af din macOS. Flere løsninger er også tilgængelige på FoneLab-siden, hvis du oplever flere bekymringer i fremtiden.
FoneLab Screen Recorder giver dig mulighed for at optage video, lyd, online tutorial osv. På Windows / Mac, og du kan nemt tilpasse størrelse, redigere videoen eller lyden med mere.
- Optag video, lyd, webcam og tag skærmbilleder på Windows / Mac.
- Forhåndsvis data, før du gemmer.
- Det er sikkert og nemt at bruge.
