Sådan opretter du en tutorialvideo ved at optage din skærm og dit ansigt
 Skrevet af Lisa Ou / 12. marts 2021 16:00
Skrevet af Lisa Ou / 12. marts 2021 16:00Hvad skal jeg gøre, hvis du ikke kan bruge Photoshop, iMovie eller anden software? Søg vejledningsvideoer på YouTube, ikke? Du kan se mange vejledninger og vejledningsvideoer på YouTube, Vimeo og andre platforme til videodeling. Nogle YouTubere opretter endda tekniske kanaler for at lære dig at bruge bestemt software eller produkt. Desuden kan du se mange videoer af uddannelsesmæssige, løsninger og instruktioner online. Hvis du har nogle kreative ideer eller viden, kan du også lave vejledningsvideoer og sende på YouTube.
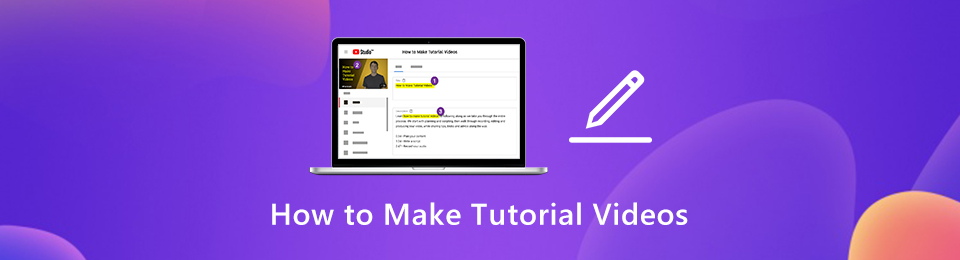
Så her kommer spørgsmålet, er det nødvendigt at købe kameraer, mikrofoner, stativer, kulisser og andet professionelt udstyr? Det afhænger. Hvis det er første gang du lav din egen video tutorial, er der ikke behov for at bruge ekstra penge. Alt hvad du behøver er en computer. Du kan lave en god tutorialvideo via skærmoptagelsessoftware direkte på din computer. Du kan vise publikum, hvordan man bruger programmer og undervise i onlinekurser ved skærmoptagelse. Her er de ultimative trin og tips til hurtigt at lave en instruktionsvideo.

Guide liste
1. Sådan opretter du en tutorialvideo ved at optage din skærm
Hvis du vil optage dit skrivebordsskærmbillede eller din facecam-video, kan du bruge FoneLab skærmoptagelse. Det understøttes til at optage din skærm, mens du kan tale foran kameraet. Effekten billede-i-billede giver brugerne mulighed for det registrere både computerskærm og webcam på samme tid. Desuden kan du tilføje kommentarer, museffekter og kommentarer i din tutorial videooptagelse. Fordi du kan trække publikums opmærksomhed effektivt.
Der er desuden ingen maksimal tidsbegrænsning. Du kan stoppe og genoptage skærmoptagelse ubegrænset. Skærmoptageren genoptager optagelsen fra det sidste pausepunkt. Senere kan du gemme tutorialvideoer som MP4, WMV, AVI, M4V, F4V og mere uden kvalitet. Desuden kan du dele din tutorial eller instruktionsvideo direkte til YouTube, Facebook og flere platforme.
Her er den korte introduktion af tutorial video maker og optager.
- Optag skærmvideo med fuld skærm, fast vindue eller brugerdefineret region.
- Skærmoptager en tutorialvideo med systemlyd og din stemme på samme tid.
- Tilføj overlay til webcam i din tutorial-optagelse.
- Føj kommentarer til din tutorialvideo, såsom tekst, linjer, pile og figurer.
- Brug hurtigtaster til at kontrollere og hele optagelsesprocessen.
- Del tutorialvideoer til YouTube, Facebook, Twitter og flere sociale medier.
- Eksport af optagelsesvideoerne til træning som MP4, AVI, MOV, TS og flere formater med original kvalitet.
FoneLab Screen Recorder giver dig mulighed for at optage video, lyd, online tutorial osv. På Windows / Mac, og du kan nemt tilpasse størrelse, redigere videoen eller lyden med mere.
- Optag video, lyd, webcam og tag skærmbilleder på Windows / Mac.
- Forhåndsvis data, før du gemmer.
- Det er sikkert og nemt at bruge.
Trin 1Gratis download, installation og lancering FoneLab Screen Recorder. Vælg for at lave en instruktionsvideo med skærmoptagelse Video-optager i hovedgrænsefladen.
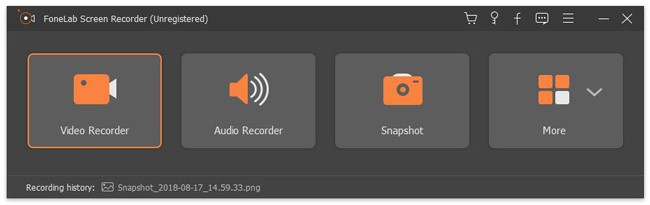
Trin 2Indstil skærmbilledeområdet ved at trække med musen. Du kan også optage et specifikt vindue eller en fuld skærm for at lave en videoguide. Aktivér derefter System Sound , Mikrofon. Både interne og eksterne lydkilder kan indfanges. Desuden kan du aktivere Webcam at lave en tutorial video med dit ansigt.
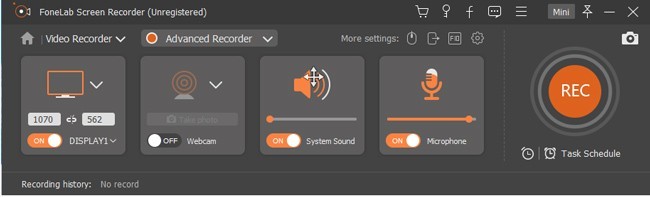
Trin 3Klik Flere indstillinger for at justere skærmoptagelsespræferencer. Her kan du ændre placeringen af optagelsesfiler, videoformat, videokodec, videokvalitet, billedfrekvens og mere. Du kan også aktivere museffekter og specificere andre indspilningsdetaljer for at gøre din tutorial video iøjnefaldende.

Trin 4Klik REC for at starte optagelse af tutorialvideoer. Når du stopper optagelsen, kan du klikke på Leg for at få vist det. Klik senere Gem efterfulgt af Næste for at gemme din videooptagelse.

2. 7 tip til dig selv som selvstudium
På trods af en god screen capture-software er der også mange andre tip og færdigheder, der kan gøre din tutorialvideo fremragende. Du kan undgå disse fejl og få flere klik. Som et resultat kan du lave en YouTube-videoundervisning med lave omkostninger og kræfter.
Brug en ekstern mikrofon
Selvom der er en indbygget mikrofon på din computer, kan den ikke optag din stemme klart. Hvis du ikke ønsker at få en dæmpet lyd, kan du bruge en USB-mikrofon eller andre typer ekstern mikrofon. Tilslut det til din computer. Så kan du tale tæt på denne mikrofon.
Optag en tutorialvideo på et roligt sted
Du skal vælge en god indspilningsplacering. Fordi baggrundsstøj gør din guidevideo uprofessionel. Det er ubehageligt at høre ekko og baggrundslyde, mens du ser en tutorialvideo online. Således er et rigtigt arbejdsmiljø også vigtigt.
FoneLab Screen Recorder giver dig mulighed for at optage video, lyd, online tutorial osv. På Windows / Mac, og du kan nemt tilpasse størrelse, redigere videoen eller lyden med mere.
- Optag video, lyd, webcam og tag skærmbilleder på Windows / Mac.
- Forhåndsvis data, før du gemmer.
- Det er sikkert og nemt at bruge.
Skriv noter inden optagelse
Den menneskelige hjerne er ikke en maskine. Nogle gange glemte du bare, hvad du vil sige. Eller du springer over nogle nøglepunkter uden varsel. Således er det en god måde at forhindre mentale blokke, mens du laver selvstudievideoer.
Brug en talt menneskelig stemme
Folk kan lide at høre stemmer fra en rigtig person i stedet for en computer. Tal ikke for hurtigt eller langsomt. Din tone skal være i et aktivt tempo. Hvis du hører træt, vil dit publikum føle det samme. Så en aktiv stemme er vigtig i vejledningsvideoer. For at lave en videovejledning med overbevisende kommentarer havde du bedre praksis hvad du skulle tale først.
Brug korte og letforståelige sætninger
Uanset om du fortæller en historie eller laver en online træningsvideo, skal du have en klar begyndelse, midten og slutningen. Hvis du forbereder en vejledningsguide-video, skal du gøre trinnene logiske. Opdel endvidere en vanskelig opgave i subtasks. Du kan springe over nogle oplysninger, som alle kender. Sørg for, at det emne, du taler om, er klart og enkelt.
Giv et eksempel på din instruktion forude
En hurtig forhåndsvisning kan vise publikum en oversigt over din tutorialvideo. Folk kan kende de vigtige oplysninger i din video. Præ-træningsprincippet kan minimere den kognitive belastning og overraskelse.
Kend dit publikum
Du skal vide, hvorfor publikum ser din instruktionsvideo. Hvis du laver en træningsvideo, så spørg dig selv, hvad du vil have som publikum. Hvad angår vejledning til et produkt eller en tjeneste, skal du finde ud af de vanskeligheder, som publikum støder på. Med et ord skal du vide, hvad dit publikum virkelig bryr sig om.
Det er alt for kun at lave en tutorial-video derhjemme med en computer. Du kan dele dine kreative ideer, rengøringstips, makeup-færdigheder og alt andet i dit daglige liv. Uanset hvilken branche du er, kan du lave en video til træning, engagering, voksende forretning, opbygning af online kurser og mere. Hvad mere er, kan du bruge ovenstående tip til Lav din tutorialvideo se bedre ud. Efterhånden som tiden går, kan du endda tjene penge og opbygge dit brand med dine online tutorial-videoer. Det er let at gøre det. Du kan starte med at lave en kort video med FoneLab Screen Recorder først.
FoneLab Screen Recorder giver dig mulighed for at optage video, lyd, online tutorial osv. På Windows / Mac, og du kan nemt tilpasse størrelse, redigere videoen eller lyden med mere.
- Optag video, lyd, webcam og tag skærmbilleder på Windows / Mac.
- Forhåndsvis data, før du gemmer.
- Det er sikkert og nemt at bruge.
