Sådan optages gameplay på PS4 internt eller på din computer
 Skrevet af Lisa Ou / 14. oktober 2021 16:00
Skrevet af Lisa Ou / 14. oktober 2021 16:00Professionelle spillere er virkelig til at lægge deres spil på medieplatforme som Youtube, Twitter, Facebook. De optager og streamer simpelthen deres gameplay med det samme. De fleste af dem streamer sædvanlige spil ved hjælp af udstyr som computere og live kameraer. Men har du nogensinde spekuleret på, om du også kan optage og streame dine PS4 -spil ved hjælp af din PS4?
Helt klart, ja! Det gode er, at det er praktisk, og du behøver ikke at være professionel for at gøre det. Du kan gøre brug af optagefunktionen på din PS4 for at fange det bedste output, du ønsker.

Når du har optaget den som en fil, kan du se, vise og dele dine højdepunkts -gameplay -øjeblikke med dine venner og familie. Lad os som sådan fortsætte på Hvad er PS4 og optage PS4 på computeren med tredjepartsværktøjer.

Guide liste
1. Hvad er PS4?
PlayStation 4 eller PS4 er fjerde generation af PlayStation-konsollen fremstillet af Sony Computer Entertainment. Med sin fremragende konstruktion banede den sin egen måde at være efterspurgt på. Det er ikke kun en konventionel spillekonsol, fordi den giver brugerne mulighed for at oprette forbindelse til den virtuelle verden. Den indbyggede teknologi i PS4 ligner den hardware, der findes i moderne personlige computere. Derfor fungerer og fungerer den på samme måde som en personlig spilcomputer, men det koster mindre.
For at give brugerne valgmuligheder at vælge imellem frigiver producenten tre (3) hovedmodeller, der er forskellige med hensyn til deres design og forbindelse, ydeevne og opbevaring og pris. Disse modeller er nemlig:
PS4 original
Den første lancerede konsol, der blev udgivet i 2013 med en 500 GB harddisk, er den originale PS4. Det var den eneste model, der var tilgængelig i omkring to år, indtil udgivelsen af 1 TB -versionen i 2015. Efterhånden blev 500 GB -enheden afbrudt efter introduktionen af Slim- og Pro -versionerne.
PS4 Slim
PS4 Slim blev lanceret i to lagrings-forskellige versioner-en 500 GB og en 1 TB. Det er den mest almindelige PS4 -enhed, da den solgte næsten dobbelt så meget som forventet for begge de andre versioner. Så hvis du har en PS4, er det mere sandsynligt, at det er en af de to (2) versioner.
PS4 Pro
PS4 pro blev lanceret få måneder efter den frigivne PS4 Slim -model, denne model findes kun i en version, som er 1TB -modellen. Denne PS4 -model er den letteste version at identificere, fordi de kun nogensinde har produceret en type af den.
Ikke desto mindre tilbyder disse (3) tre modeller spektakulære funktioner, som du vil betragte som din næste hjemmeunderholdningsmaskine i stedet for kun at være en konsol.

Uanset hvilken model af PS4 du har, vil vi fortælle dig, hvordan du optager dit gameplay.
2. Sådan optages gameplay på PS4
PS4 som en utrolig konsol, har let at bruge og gratis indbygget optagesoftware, der giver dig mulighed for at implementere PS4-optagefunktionen. Nedenfor er de enkle trin i hvordan man optager gameplay på PS4:
Trin 1Åbn din PS4 og gå til dine indstillinger. Gå til delings- og udsendelsesindstillinger, og skift derefter standardindstillingerne og/ eller indstil videoklipets længde i henhold til dine præferencer.

Trin 2Sørg for, at du er i et spil, der kører problemfrit, så du får et jævnt output. Hvis det er nødvendigt, skal du justere skærmens lysstyrke i henhold til dine præferencer. Derefter, klar til at begynde optagelsen, skal du dobbeltklikke på delingsknappen i den øverste del af din controller for at starte optagelsen.

Et lille flag vises kortvarigt i venstre side af skærmen for at fortælle dig, at optagelsen er startet, og vil fortsætte med at optage i sin standardoptagelsestid (15 minutter, men du kan ændre den til at vare alt mellem 30 sekunder og en time) eller indtil du stopper optagelsen manuelt. Hvis du vil stoppe optagelsen, skal du trykke to gange på delingsknappen igen eller lade den stå, indtil den når den indstillede tid.

Trin 3Efter optagelsen skal du gå tilbage til startskærmen og derefter flytte til dit capture -galleri og vælge det spil, du lige har optaget. Der vil du se alle dine videoer og billeder taget i det spil.

Da PS4 har en indbygget optagefunktion, er det gratis for brugerne at bruge den. Samtidig er denne særlige PS4-funktion let at bruge, fordi den kun kræver, at du trykker på en bestemt knap for at optage.
Imidlertid er optagelsestiden kun begrænset til et bestemt antal minutter, og det tillader ikke optagelse i meget højere kvalitet.
Når vi tager det i betragtning, vil du måske optage dit PS4 -gameplay på pc, på hvilken måde du har flere muligheder.
FoneLab Screen Recorder giver dig mulighed for at optage video, lyd, online tutorial osv. På Windows / Mac, og du kan nemt tilpasse størrelse, redigere videoen eller lyden med mere.
- Optag video, lyd, webcam og tag skærmbilleder på Windows / Mac.
- Forhåndsvis data, før du gemmer.
- Det er sikkert og nemt at bruge.
3. Sådan optages PS4 -gameplay på computeren
Sådan optages PS4 via Capture Card
Optagelse af PS4 -gameplay bliver lettere for brugerne, da det lader dem udnytte de ressourcer, der er tilgængelige på deres ende. Med det er her trinene til, hvordan du optager på PS4 ved hjælp af værktøjer og software på din computer, som du kan bruge til dine behov.
En af de mest anvendte metoder er ved brug af capture-kort. Det er en alternativ måde bortset fra den indbyggede optagefunktion i PS4. Dette bruges hovedsageligt, hvis du vil øge din spiloptagelse, da det giver dig mulighed for at optage meget længere optagelser optaget i meget højere kvalitetsopløsninger. På samme måde giver det dig mulighed for at optage alle dele af din konsol undtagen dem, der er slukket for High-bandwidth Digital Content Protection (HDCP) og giver computeren mulighed for at vise, hvad der præcist sker på din PS4.
Når det er sagt, skal du bruge en game capture -enhed, fortrinsvis en game capture -software, der passer bedst til den enhed, du bruger, og et HDMI -kabel sammen med et datakabel. For at udføre optagelsen er her det vigtigste trin, der skal sikres, da trinene varierer forskelligt afhængigt af den type capture -kort, du har:
Gå til dine hovedindstillinger, klik derefter på systemindstillingerne. Sørg for, at HDCP ikke er markeret, så PlayStation kan optage med brug af et capture -kort.
Det er en fordel at bruge capture -kort, fordi det tillader ubegrænset optagelsestid med high definition -output. Du skal dog købe et capture-kort, som er dyrere frem for at bruge den gratis indbyggede funktion i PS4, og til tider er dets kompatibilitet følsom.
Sådan optages PS4 med FoneLab Screen Recorder
En anden måde at optage dit gameplay på din PS4 til en computer, Fonelab skærmoptager er din to-go-software. Det giver dig mulighed for at optage video, tage billeder i høj kvalitet og redigere dem. Uanset hvilket operativsystem din enhed har, er denne software egnet til dig. Derfor anbefales FoneLab Screen Recorder stærkt til dig. Nedenfor er de forenklede trin til, hvordan du optager gameplay på PS4 med din computer ved hjælp af Fonelab Screen Recorder:
FoneLab Screen Recorder giver dig mulighed for at optage video, lyd, online tutorial osv. På Windows / Mac, og du kan nemt tilpasse størrelse, redigere videoen eller lyden med mere.
- Optag video, lyd, webcam og tag skærmbilleder på Windows / Mac.
- Forhåndsvis data, før du gemmer.
- Det er sikkert og nemt at bruge.
Trin 1Download Fonelab Screen Recorder og installer den på din computer.
Trin 2Tilslut din computer til din PS4 ved hjælp af en HDMI -udgang ved blot at bruge et HDMI -kabel. Hvis den ikke har en HDMI-port, skal du prøve en anden type udgangsstik, f.eks. DVI-udgang og en HDMI-til-DVI-adapter, VGA med en HDMI-til-VGA-adapter eller Displayport med en HDMI-til-Displayport-adapter .

Trin 3Når du har tilsluttet din PS4 til din computer, castes din PS4 -skærm automatisk på din computerskærm. Åbn derefter Fonelab Screen Recorder.

Trin 4Start dit spil på din PS4 samtidig med at du kører softwaren. På dets interface ser du en optagelsesknap. Bare klik på det for at starte optagelsen.
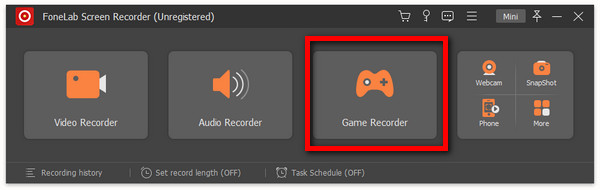
Trin 5Efter at have trykket på knappen vises en anden skærm, der giver dig mulighed for at tilpasse dit foretrukne output. Tryk derefter på optageknappen på højre side.
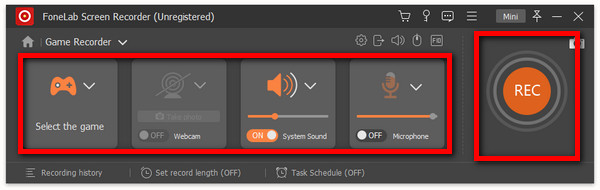
Trin 6Din optagelse gemmes på din enhed. Kontroller, om det er dit ønskede output, og du er færdig.
Sådan optager du PS4 med OBS
Som titlen antyder, er OBS (Open Broadcaster Studio) en optagesoftware til at optage gameplay på PS4. Det er en let alternativ måde bortset fra at bruge et indfangningskort på grund af det faktum, at man kan downloade, installere og bruge det gratis. Her er de forenklede trin til at optage PS4 -gameplay på din computer ved hjælp af OBS:
Trin 1Først skal du downloade og installere PS4 Remote Play. Denne software giver dig mulighed for at streame, spille dine PS4 -spil, se din konsols startskærm og især gennemse konsollens menuer på enhver kompatibel enhed, der er forbundet til dit bredbåndsnetværk.

Trin 2Når det er installeret, skal du slutte det til din PS4. Men før det anbefales det at få adgang til “Indstillinger”Og indstil opløsningen til høj og/eller efter dine præferencer. Log derefter blot på din PS4 -konto.

Trin 3Efter at have logget på, kan du slutte PS4 Remote Play til din PS4.

Trin 4Start OBS -applikationen, og tilføj "Window Capture" placeret på den øverste del af grænsefladen med et panel. Skift "vinduet" til PS4 Remote Play. Nu er du et klik væk for at optage dit gameplay på din computer. Tryk på optageknappen på grænsefladen, og du er færdig.
4. Ofte stillede spørgsmål om optagelse af gameplay på PS4
Spørgsmål: Kan jeg få et output i høj kvalitet på en PS4-optagelse?
Svar: Du kan have output med ps4 -optagelse, men for at forlænge kvaliteten på den højest mulige måde kan du bruge et/flere fangstkort til at hæve det ved at vælge og tilpasse det sædvanlige. Siden, capture -kort tillader brugere at optage i HD uden tidsbegrænsning.
Spørgsmål: Tillader PS4 -optagelse lydoptagelse?
Svar: Helt klart, ja! Du kan foretage lydoptagelse, mens du optager gameplay ved blot at ændre et par indstillinger på din PS4. Gå til indstillingsmenuen og gå ned til enheder og derefter til lydenheder, sørg her for at justere og aktivere alle de nødvendige funktioner såsom input- og outputenhed, lydstyrkeniveau og sådan noget.
Spørgsmål: Hvordan klipes på PS4?
Svar: Du skal blot dobbelttrykke på deleknappen på din controller, og den vil optage et videoklip, der er den valgte tid. Derefter vil du se et ikon af en filmrulle i øverste venstre hjørne af skærmen, som indikerer, at optagelsen er startet. Hvis du kan lide at stoppe med at optage klippet før det valgte tidspunkt, skal du blot dobbelttrykke på Del-knappen igen, og du vil se en besked, der siger "Videoklip gemt" i øverste venstre hjørne af skærmen, og du er færdig.
Konklusion
PS4 i sin gameplay -optagelse og klipning, uanset om det er i din computer eller PS4 selv, behøver ikke at være svært. Da denne artikel viste dig, at de er ved at trykke, skal du klikke og trykke væk ved blot at bruge et bestemt værktøj og kalibrere enheden. Derfor er ovennævnte løsninger din guide for at opnå det ønskede output til dit gameplay, det være sig til streaming og til formål. Du kan nu igen og igen se verden og dele vores sejrlige øjeblik med dine sociale medier.
FoneLab Screen Recorder giver dig mulighed for at optage video, lyd, online tutorial osv. På Windows / Mac, og du kan nemt tilpasse størrelse, redigere videoen eller lyden med mere.
- Optag video, lyd, webcam og tag skærmbilleder på Windows / Mac.
- Forhåndsvis data, før du gemmer.
- Det er sikkert og nemt at bruge.
