Sådan optager du på Xbox One på måder, du ikke har råd til at gå glip af
 Skrevet af Lisa Ou / 16-2022-16 00:XNUMX
Skrevet af Lisa Ou / 16-2022-16 00:XNUMXHvis du planlægger at optage gameplay på Xbox One, er det vigtigt at kende den rigtige måde at gøre det på. Måske er du en certificeret gamer, og du vil prøve at optage dine gameplays til broadcast- eller streamingformål. Ellers er du måske nybegynder, og du vil gerne dokumentere dine fremskridt, mens du lærer at blive en professionel gamer. Der er utallige grunde til, at du gerne vil lære, hvordan du optager din Xbox-skærm. Men én ting er sikkert, og du er på det rigtige sted.
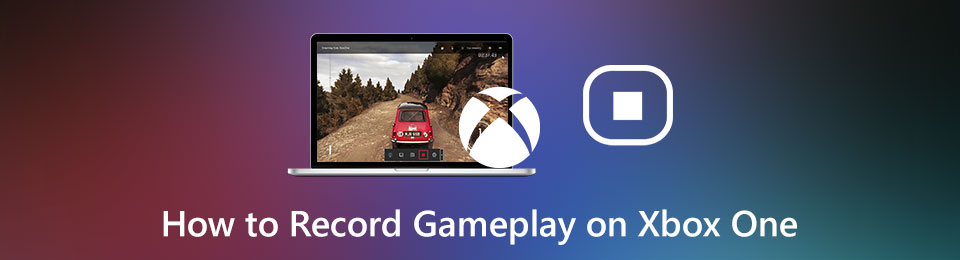
Med dette indlæg vil du lære forskellige måder at optage på skærmen af dine gameplay og få dine afspilninger, som du ønsker. Forskellige omstændigheder kræver forskellige løsninger. Ikke desto mindre vil du lære de bedste metoder til at optage gameplay på Xbox. Frem for alt har spillere forskellige krav til, hvilken del af spillet de skal optage, og hvordan man gør det. Så læs omhyggeligt og analyser den løsning, der passer dig bedst.

Guide liste
1. Sådan optages gameplay på Xbox One
Der er 3 metoder og omstændigheder til at optage dit gameplay direkte med din Xbox One. Og sådanne metoder er som følger:
FoneLab Screen Recorder giver dig mulighed for at optage video, lyd, online tutorial osv. På Windows / Mac, og du kan nemt tilpasse størrelse, redigere videoen eller lyden med mere.
- Optag video, lyd, webcam og tag skærmbilleder på Windows / Mac.
- Forhåndsvis data, før du gemmer.
- Det er sikkert og nemt at bruge.
Xbox Game Capture: Sådan optager du, hvad der lige er sket, mens du spiller
Hvad hvis du spiller et spil med din Xbox, som du plejer at gøre på en typisk dag, og pludselig sker der noget enormt og uventet? Antag, at det er dit tilfælde, vil du gerne fange det øjeblik, men du er bekymret for, om du stadig kan gøre det, fordi det allerede er sket. Nå, du skal skynde dig, for der er stadig en måde at optage det øjeblik på. Xbox giver dig en tilladelse på 30 sekunders afspilning, hvilket giver dig en chance for at optage dit spil, mens du spillede.
Trin 1For det første kan du spille dit spil, som du vil, indtil der sker noget ekstraordinært, som giver dig lyst til at optage det. På det tidspunkt skal du trykke på Xbox knappen på dit spil controller.
Trin 2Fra den menu, der vises, skal du trykke på X knappen på din controller. Denne kommando optager dit gameplay i 30 sekunder.
Men dette er kun bedst for dig, hvis du ikke er klar over det pludselige fantastiske øjeblik i dit spil, og 30 sekunder er nok for dig. Ellers vil du måske se scenariet nedenfor.
Xbox Game Capture: Sådan optager du dit spil, mens du spiller
Hvis du ved, at noget stort er ved at ske, behøver du ikke længere at vende tilbage til de 30 sekunder, der er gået dit spil. Registrer, hvad der er ved at ske direkte. Antag desuden, at du virkelig er en gamer. Du ved, hvornår spillets højdepunkt indtræffer, og er således forberedt præcist, hvornår du skal starte optagelsen som nedenfor.
Trin 1Tryk Xbox knappen på din controller, mens du spiller dit spil.
Trin 2Når menu vises, skal du trykke på Specifikation knappen i midten af venstre del af din controller.
Trin 3Endelig skal du vælge Optage fra nu af trykker på A knap. Derefter begynder dit spil at optage, når du genoptager spillet.
Trin 4Tryk til sidst på Xbox knappen med det samme, efterfulgt af at trykke på X knappen for at stoppe optagelsen af dit spil.
Hvad hvis du bruger den nyeste Xbox Wireless Controller? Ville det gøre en kæmpe forskel? Find ud af det nedenfor.
Xbox Game Capture: Sådan optager du ved hjælp af en trådløs controller
Hvis du bruger den nyeste Xbox Series X eller S med en trådløs controller, vil den kommando, du skal trykke, være en smule anderledes. Men bare rolig, for hvordan man tager et skærmbillede på Xbox blev gjort mere tilgængeligt og hurtigere end de tidligere controllere.
Trin 1Før eller under dit spil skal du trykke på og holde nede Del knappen på din controller.
Derudover kan du også tage skærmbilleder ved hjælp af din trådløse controller. For at gøre det skal du trykke kort på Del-knappen i stedet for et langt tryk.
Selvom det er rigtigt, at du kan skærmfange dine spil alene gennem dine Xbox-controllere, vil det aldrig være nok, fordi du kun har lov til at optage op til 10 minutter af dit spil. Hvad hvis du agter at optage længere end det? Desuden har du muligvis ikke et Capture Card til Xbox One. Så passer nedenstående løsning måske bedre til dig.
FoneLab Screen Recorder giver dig mulighed for at optage video, lyd, online tutorial osv. På Windows / Mac, og du kan nemt tilpasse størrelse, redigere videoen eller lyden med mere.
- Optag video, lyd, webcam og tag skærmbilleder på Windows / Mac.
- Forhåndsvis data, før du gemmer.
- Det er sikkert og nemt at bruge.
2. Sådan skærmoptages på Xbox One med Game Bar PC
Som du måske ved, er Xbox Game Bar eller Windows 10 Game Bar let tilgængelig på Windows. Denne Game Bar er en tilgængelig funktion og blev oprettet for at tillade optagelse af gameplay-sessioner via en computer. Udover Xbox-gameplay kan du også optage nogle programmer og aktiviteter på din Windows-skærm ved hjælp af Game Bar. For at få adgang til Xbox Game Bar behøver du kun nogle nemme og hurtige vitale kombinationer for at få adgang til Xbox Game Bar uden avancerede tekniske færdigheder og viden.
Trin til, hvordan du optager Xbox-gameplay med en bærbar eller pc via Game Bar:
Trin 1Først skal du aktivere Xbox Game Bar ved at trykke på Windows + I-taster at skrive Xbox fra Søgelinje for Windows-indstillinger. Tryk derefter på ned piletasten indtil Aktivér Xbox Game Bar er fortalt, tryk derefter på Indtast nøgle. Tryk til sidst på Tab tasten, indtil du aktiverer Xbox Game Bar.
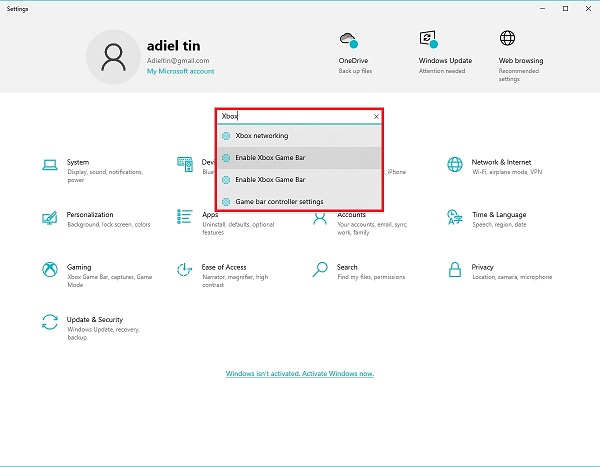
Trin 2For det andet, spil dit spil som du ønsker, og tryk derefter på Windows og G taster på dit tastatur. Indstil Lydindstillinger som du har brug for derfra. Efterfølgende kan du klikke på Optage ikonet eller tryk på Windows+Alt+R tasterne for at begynde at optage din skærm ved hjælp af denne Xbox spiloptager.
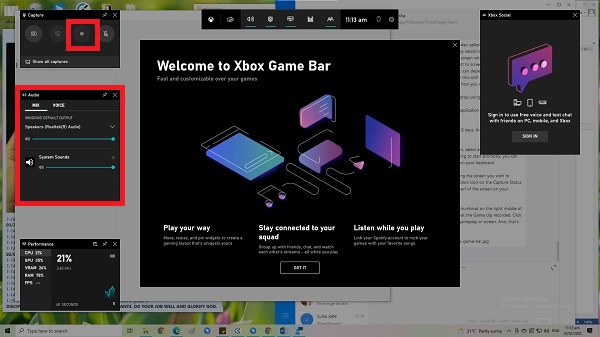
Trin 3Endelig skal du klikke på Stands knappen fra den lille optagemenu på din skærm, når dit spil er færdigt.
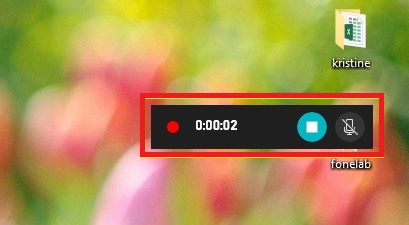
Trin 4Til sidst en notifikation, der siger Spilklip er optaget. Klik på den for at se din optagede spilafspilning.
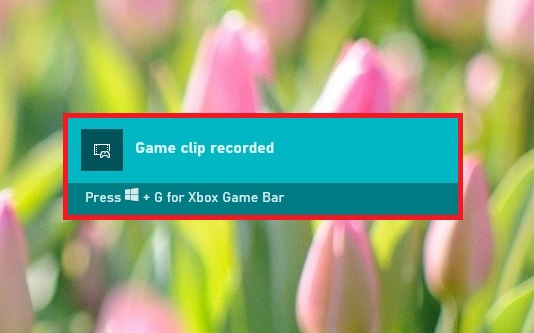
Det er dog værd at bemærke, at nogle spil, scener eller omstændigheder ikke tillader dig at optage med din Xbox-controller eller Xbox Game Bar. På den note skal du have en gameplay recorder der ikke er bundet af restriktioner og giver dig mulighed for at optage hvad som helst. Det gælder især hvis du ikke kan risikere ikke at optage din gameplay-session.
3. Sådan optager du på Xbox One med stemme via FoneLab Screen Recorder
Den bedste måde at optage en gameplay-session på er gennem et værktøj, der gør det muligt at optage hele din skærm med systemlyd, mikrofon og webcam. Oven i disse evner er at optage uden tidsbegrænsninger. Med det, FoneLab Screen Recorder er den bedste kandidat, fordi det er et værktøj, der er tilgængeligt på både Windows og Mac, der registrerer ethvert program, scenarie og omstændigheder. Frem for alt er kvaliteten af dine optagelser det højeste krav. Så stop ikke processen og start med at optage dit spil nu gennem denne metode.
FoneLab Screen Recorder giver dig mulighed for at optage video, lyd, online tutorial osv. På Windows / Mac, og du kan nemt tilpasse størrelse, redigere videoen eller lyden med mere.
- Optag video, lyd, webcam og tag skærmbilleder på Windows / Mac.
- Forhåndsvis data, før du gemmer.
- Det er sikkert og nemt at bruge.
Trin til hvordan man optager stemme på Xbox One med video ved hjælp af FoneLab Screen Recorder:
Trin 1Begynd med at downloade og installere FoneLab Screen Recorder på din computer.

Trin 2Kør om lidt programmet, og vælg derefter Spiloptager fra hovedmenuen.

Trin 3Herefter klikker du på Indstillinger ikon. Denne kommando åbner Indstillinger vinduer, hvor du kan tilpasse og ændre din spiloptagelse.

Trin 4Endelig skal du klikke på Optage knappen for at starte optagelsen. Samtidig kan du allerede nu begynde at spille dit spil, som du ønsker det.

Trin 5Når du er færdig med dit spil, skal du klikke på Stop optagelse knappen, og klik derefter på Gem. Til sidst, indstil din videos navn, indstil dens destinationsmappe, og klik Næste.


4. Ofte stillede spørgsmål om optagelse af Xbox One-spil
Hvordan fanger man gameplay på Xbox One til udsendelse?
For at fange dit gameplay på Xbox One skal du begynde med at trykke på Xbox-knappen på din controller for at åbne Profil & System. Åbn derefter indstillingerne på din Xbox One, og tillad derefter forbindelser fra enhver enhed. Dette trin gør det muligt at dampe dine spil til dem inden for det samme hjemmenetværk.
Kan du livestreame fra Xbox One til YouTube direkte?
Ja, du kan livestreame dit Xbox One-gameplay direkte til YouTube. For at være muligt skal du tilslutte din Xbox-app til din computer. Et krav for at gøre det er, at din Xbox-konsol og computer skal være på samme netværk.
Er der nogen billige Capture Card til Xbox 360-alternativer?
Selvom Capture Cards er en stor bekvemmelighed til at optage dit Xbox-gameplay, kan du finde det dyrt. I stedet for at lede efter et billigt Capture Card. Du kan vælge at bruge en skærmoptager i stedet for. Med det er FoneLab Screen Recorder det bedste og mest anbefalede Capture Card-alternativ. Dette værktøj giver dig mulighed for at optage gameplays når som helst og så meget som du vil. Den har ingen tidsbegrænsning og høj kvalitet oven i købet.
Konklusion
Vil du lære, hvordan du optager gameplay på Xbox One til YouTube, Facebook, personlig brug eller andre formål? Tillykke! Du har lige lært, hvordan du gør det gennem forskellige metoder. Ovenstående er 5 måder at optage gameplay-sessioner på til afspilning. Helt sikkert, alle metoder er nemme, hurtige og pålidelige. Men derefter, FoneLab Screen Recorder er det mest anbefalede værktøj, fordi det er let at bruge, meget pålideligt og af høj kvalitet. Frem for alt kan du optage så meget du vil uden tidsbegrænsninger og ud over begrænsninger. Så hvad venter du på? Du har lige set, hvor nemt det er at optage, især når du har den bedste Xbox One-videooptager. Optag nu, og hold højdepunkterne i dit spil med dig for evigt.
FoneLab Screen Recorder giver dig mulighed for at optage video, lyd, online tutorial osv. På Windows / Mac, og du kan nemt tilpasse størrelse, redigere videoen eller lyden med mere.
- Optag video, lyd, webcam og tag skærmbilleder på Windows / Mac.
- Forhåndsvis data, før du gemmer.
- Det er sikkert og nemt at bruge.
