- Del 1. Sådan skærmbillede Google Maps med FoneLab Snapshot-funktion
- Del 2. Sådan screenshot Google Maps med tastatur
- Del 3. Sådan screenshot Google Maps med Windows Snipping Tool
- Del 4. Sådan skærmbilleder du Google Maps med Google Chrome-udvidelser
- Del 5. Sådan skærmbilleder du Google Maps med Mac Preview-funktion
- Del 6. Ofte stillede spørgsmål om, hvordan man skærmbilleder Google Maps
Nyttige metoder til screenshot af Google Maps på Windows og Mac
 Skrevet af Lisa Ou / 16. nov. 2022 16:00
Skrevet af Lisa Ou / 16. nov. 2022 16:00Der er tilfælde, hvor folk rejser til andre ukendte steder. I dette tilfælde skal de bruge kort til deres destinationer. Traditionelle kort er svære at finde i denne generation. Google Maps er en af de applikationer, som folk kan bruge, når de rejser. Den kan vise brugerens trafikforhold, hvis de passerer den pågældende gade eller sted. Bortset fra det, vil det give ruteplanlægning, mens du kører din bil, offentlig transport, cykel og mere. Hvad hvis du vil tage et screenshot af det sted, hvor du er på Google Maps?
Denne artikel vil fokusere på Google Maps-skærmbilleder. Det forbereder forskellige metoder, herunder det bedste værktøj til at tage snapshots, FoneLab Screen Recorder. Vil du vide mere? Rul ned for at være professionel omkring dette emne.
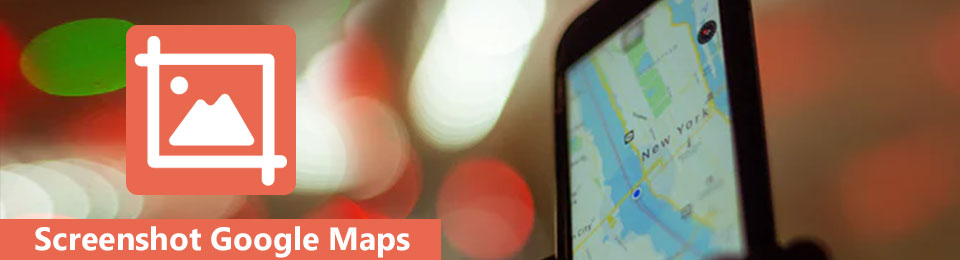

Guide liste
- Del 1. Sådan skærmbillede Google Maps med FoneLab Snapshot-funktion
- Del 2. Sådan screenshot Google Maps med tastatur
- Del 3. Sådan screenshot Google Maps med Windows Snipping Tool
- Del 4. Sådan skærmbilleder du Google Maps med Google Chrome-udvidelser
- Del 5. Sådan skærmbilleder du Google Maps med Mac Preview-funktion
- Del 6. Ofte stillede spørgsmål om, hvordan man skærmbilleder Google Maps
Del 1. Sådan skærmbillede Google Maps med FoneLab Snapshot-funktion
Adskillige mennesker leder efter et ligetil, let tilgængeligt værktøj. FoneLab Screen Recorder er det mest passende værktøj til at tage snapshots på websteder såsom Google Maps. Det er det mest effektive værktøj, fordi du ikke behøver internetadgang på din destination for at bruge dette værktøj. Den er tilgængelig offline. En anden god ting ved dette værktøj, det har fotos af god kvalitet, når screenshotproceduren slutter. Derudover understøtter denne software Windows og Mac. I så fald behøver du ikke bekymre dig om, hvilken enhed du bruger. Her er trinnene til Google Map skærmbilleder på Windows, for eksempel.
FoneLab Screen Recorder giver dig mulighed for at optage video, lyd, online tutorial osv. På Windows / Mac, og du kan nemt tilpasse størrelse, redigere videoen eller lyden med mere.
- Optag video, lyd, webcam og tag skærmbilleder på Windows / Mac.
- Forhåndsvis data, før du gemmer.
- Det er sikkert og nemt at bruge.
Trin 1Download FoneLab Screen Recorder. For at gøre det skal du søge efter softwaren online og klikke på Gratis download knap. Når downloadprocessen er afsluttet, skal du konfigurere værktøjet, installere det og starte det på computeren.
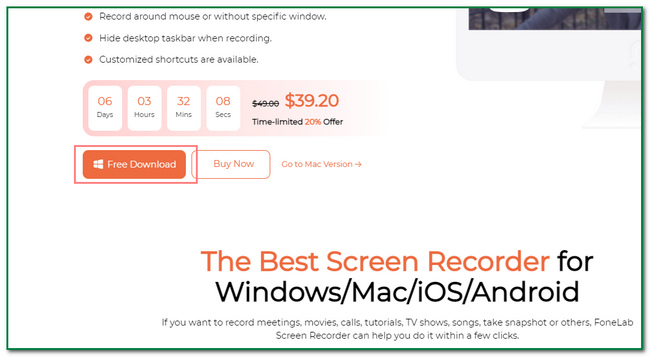
Trin 2Derefter vil du se dens grænseflade af det. Du vil se snapshotværktøjet senere. Du skal klikke på Video-optager knappen først.
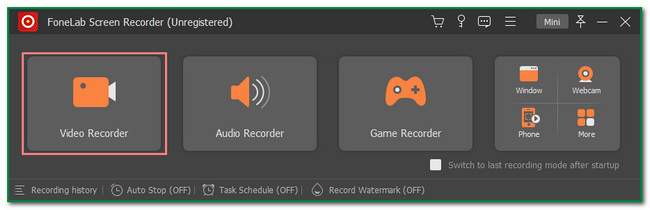
Trin 3Inde i videooptageren vil du se Kamera ikonet øverst på værktøjet. Start Google Maps. Derefter skal du klikke på Pil ned knappen ved siden af den, og klik på Screen Capture knappen for at finde det billede, du vil tage et skærmbillede ved hjælp af den justerbare ramme.
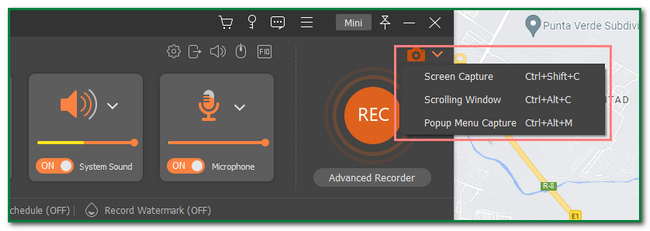
Trin 4Klik derefter på Gem knappen på værktøjet. Derefter kan du gemme billedet på dit foretrukne computeralbum.
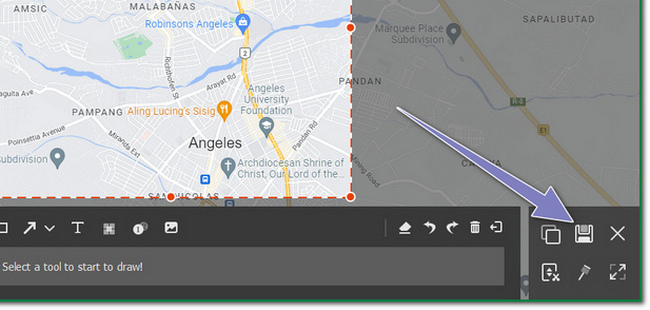
FoneLab Screen Recorder giver dig mulighed for at optage video, lyd, online tutorial osv. På Windows / Mac, og du kan nemt tilpasse størrelse, redigere videoen eller lyden med mere.
- Optag video, lyd, webcam og tag skærmbilleder på Windows / Mac.
- Forhåndsvis data, før du gemmer.
- Det er sikkert og nemt at bruge.
Del 2. Sådan screenshot Google Maps med tastatur
Når du bruger tastaturer, ser andre disse kun for at skrive noget på enheden. Andre må lære, at nogle tastaturkombinationer kan hjælpe dem. Denne tastaturtast inkluderer at tage skærmbilleder med kun tastaturet. I denne sag behøver brugerne ikke at downloade noget værktøj eller software til at hjælpe dem med at tage snapshots af deres computerskærme. Desuden vil det spare dem tid fra at søge i værktøjerne online. Denne artikelsektion viser dig, hvordan du skærmbilleder Google Maps ved hjælp af tastaturtasterne på computeren. Bortset fra dette vil det vise dig, hvordan du gemmer Google Maps-billeder.
Trin 1Start Google Maps på din computer. Tryk derefter på Ctrl+Alt+PrtScn tastaturtasten på hovedgrænsefladen.
Trin 2Når du har klikket på Google Maps-vinduet, vil det automatisk sætte skærmbilledet i rulletilstand. Alt du skal gøre er at trykke på ESC tastaturtast for at forhindre skærmen i at rulle. Derudover vil billedet poppe op på computerskærmen. Du kan redigere billedet øverst på værktøjet.
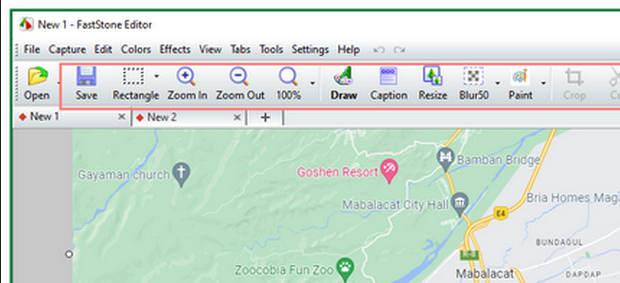
Trin 3Klik på for at gemme billedet Gem ikonet øverst på værktøjet. Brugere skal vælge fra computerens mappealbum.
FoneLab Screen Recorder giver dig mulighed for at optage video, lyd, online tutorial osv. På Windows / Mac, og du kan nemt tilpasse størrelse, redigere videoen eller lyden med mere.
- Optag video, lyd, webcam og tag skærmbilleder på Windows / Mac.
- Forhåndsvis data, før du gemmer.
- Det er sikkert og nemt at bruge.
Del 3. Sådan screenshot Google Maps med Windows Snipping Tool
Klipningsværktøjet giver brugerne mulighed for at fange hele computerskærmen. Brugere kan også redigere billedet, når de har et screenshot af skærmen. Dette værktøj kan også bruges til at tage skærmbilleder af Google Maps. Der er tidspunkter, hvor folk søger efter en bestemt destination eller et bestemt sted. De sender det til deres slægtninge eller venner for at vise området og placeringen. Hvis du bruger Windows, er dette det bedste værktøj for dig, hvis du vil bruge noget andet end en anden software. Dette værktøj er indbygget på computeren. Det vil også vise dig, hvordan du skærmbilleder Google Maps. Vil du udforske det? Her er trinene til brug af klippeværktøjet på Google Maps.
Trin 1Kig efter Klippeværktøj app på Windows-søgelinjen. Når du har fundet det, skal du starte værktøjet ved at klikke på Åbne knappen på hovedgrænsefladen.
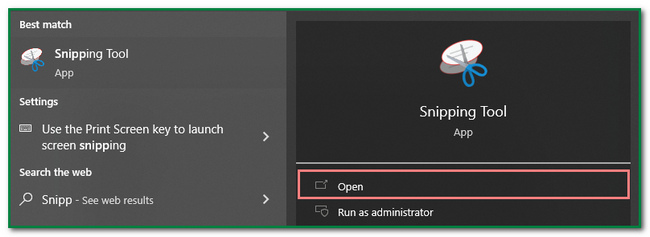
Trin 2Værktøjet dukker op på computerskærmen, når du har startet det. Start Google Maps, og klik på Ny knappen på softwaren. Af denne grund skal du vælge Google Maps-websiden for at screenshotte den.
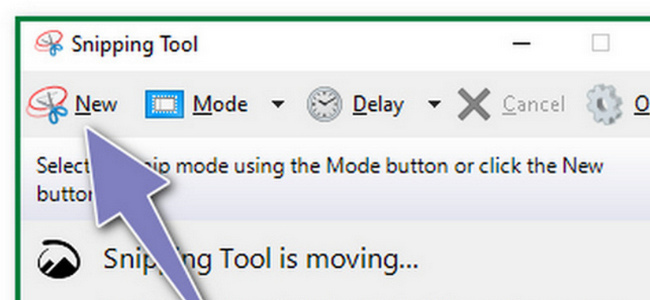
Trin 3Efter screenshot-processen vil billedet dukke op på skærmen ved hjælp af værktøjet. Før du gemmer billedet, har du mulighed for at redigere det. Brugere kan tilføje tekst til billedet, kopiere det og mere.
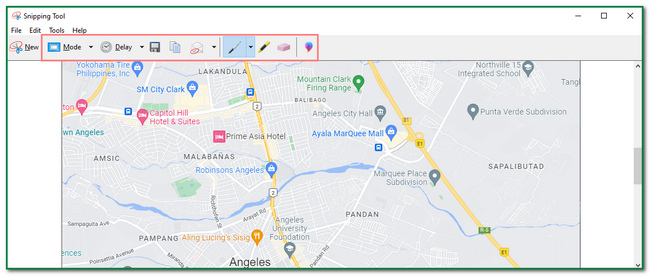
Trin 4Når billedet tilfredsstiller dig, kan du nu gemme det. Klik på Gem ikonet øverst på værktøjet. Derefter skal du beholde billedet i et af computerens mappealbum.
FoneLab Screen Recorder giver dig mulighed for at optage video, lyd, online tutorial osv. På Windows / Mac, og du kan nemt tilpasse størrelse, redigere videoen eller lyden med mere.
- Optag video, lyd, webcam og tag skærmbilleder på Windows / Mac.
- Forhåndsvis data, før du gemmer.
- Det er sikkert og nemt at bruge.
Del 4. Sådan skærmbilleder du Google Maps med Google Chrome-udvidelser
Der er mange måder at screenshotte computerskærmen på. En af disse er Chrome-udvidelserne. Disse bittesmå softwareprogrammer kan øge brugerens internet-browsing-oplevelse. Nogle Chrome-udvidelser understøtter offlinefunktioner, men er begrænsede, når de bruges. Der er mange Chrome-udvidelser, såsom sikkerhed, virusscannere, underholdning og meget mere. Denne artikelsektion vil fokusere på det skærmbilledeværktøj, der kan bruges til Google Maps. Vil du bruge Chrome-udvidelser til Google Map-skærmbilleder? Disse trin søger ikke professionel hjælp. Tøv ikke med at rulle ned nedenfor for at se dens unikke og nemme trin.
Trin 1Søg efter Google Chrome Webshop online. Derefter vil du se en søgelinje i øverste venstre hjørne af hovedgrænsefladen. Indtaste Skærmbilledeværktøj og tryk Indtast tasten på tastaturet. Til sidst skal du vælge det skærmbilledeværktøj, du vil bruge.
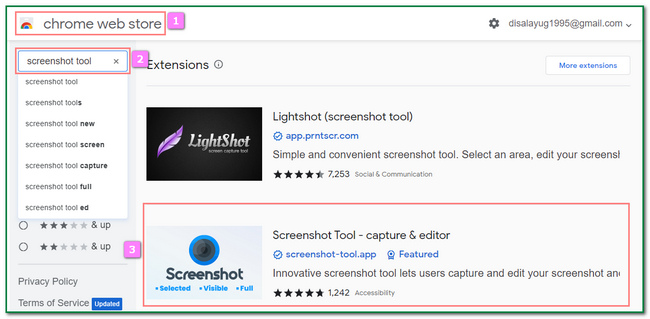
Trin 2Tick den Tilføj til Chrome knappen øverst på hovedgrænsefladen. I dette tilfælde vil du tilføje udvidelsen til webbrowseren.
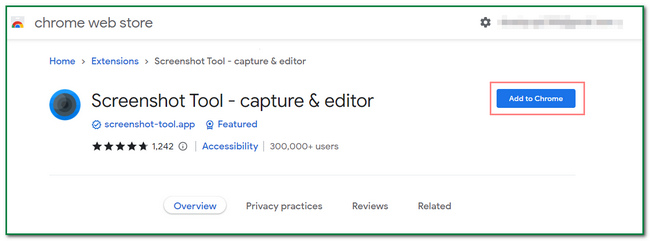
Trin 3Derefter vises en meddelelse fra værktøjet. Klik på Tilføj forlængelse knappen for at inkludere Chrome-udvidelsesværktøjet i webbrowseren.
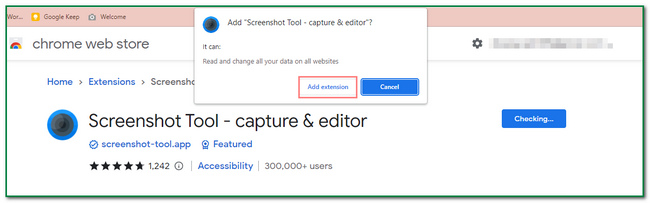
Trin 4Når du har tilføjet udvidelsen til browseren, kan du scanne den øverst på websiden. Start Google Maps, og klik på Gåde ikon. Under det skal du klikke på Chrome-udvidelsesværktøjet for at tage skærmbilledet.
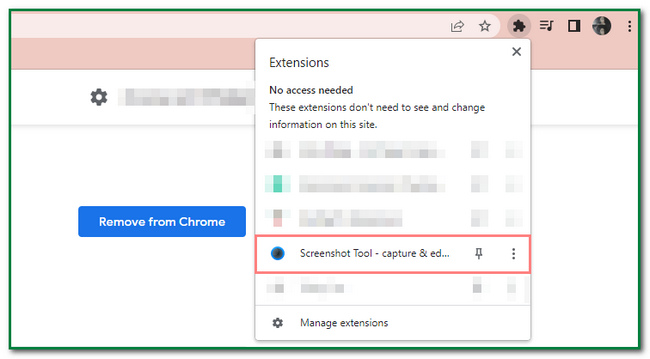
FoneLab Screen Recorder giver dig mulighed for at optage video, lyd, online tutorial osv. På Windows / Mac, og du kan nemt tilpasse størrelse, redigere videoen eller lyden med mere.
- Optag video, lyd, webcam og tag skærmbilleder på Windows / Mac.
- Forhåndsvis data, før du gemmer.
- Det er sikkert og nemt at bruge.
Del 5. Sådan skærmbilleder du Google Maps med Mac Preview-funktion
Det er også muligt at tage skærmbilleder på Google Maps med Mac. Den har en preview-funktion, som du kan bruge. Denne funktion lader brugerne finde andre dokumenter og billeder hurtigt. Det er nemt at få adgang til, fordi du kun behøver at lede efter det på enheden. Brugere behøver ikke at downloade værktøjet, hvilket vil forbruge meget af deres tid. Det er den bedste måde for Mac-brugere, hvis de vil undgå at downloade anden software. Den har kun 3 trin til at tage et skærmbillede af enhedens skærm. Kan du lide at lære, hvordan man skærmbilleder Google Maps ved hjælp af Mac? Gå videre til trinene nedenfor.
Trin 1Gå til Finder del af enheden. Efter det, søg efter Eksempel, og start den derefter. Du vil se Eksempel sektion langs File (Felt), Redigere, Specifikationog Go knapper på toppen af hovedgrænsefladen.
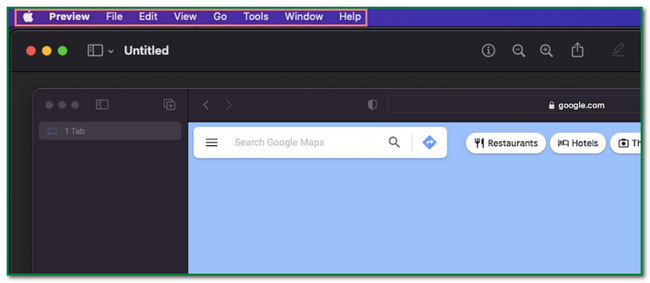
Trin 2På højre side af Eksempel Klik på knappen File (Felt) knappen for at søge efter skærmbilledet værktøj. Under den skal du se efter Tag skærmbillede knappen og klik på den. Du kan nu vælge, om du vil tage et skærmbillede af hele skærmen, ét vindue eller fra udvalget. Når du har valgt den skærm, du vil tage et skærmbillede, skal du gå videre til næste trin.
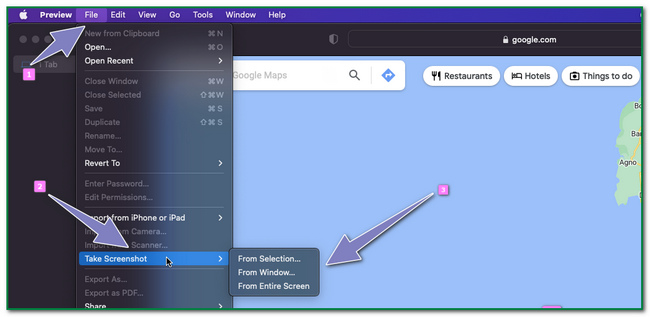
Trin 3Efter screenshot-processen dukker billedet op på skærmen på din Mac. Klik på for at gemme billedet Pil op knappen øverst på værktøjet.
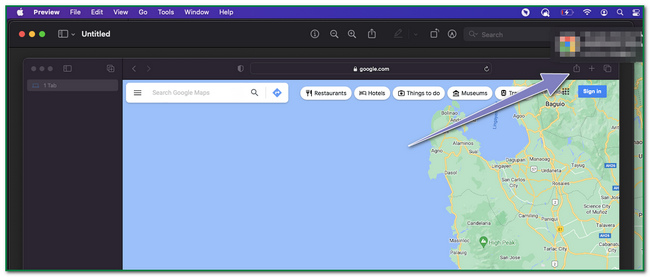
FoneLab Screen Recorder giver dig mulighed for at optage video, lyd, online tutorial osv. På Windows / Mac, og du kan nemt tilpasse størrelse, redigere videoen eller lyden med mere.
- Optag video, lyd, webcam og tag skærmbilleder på Windows / Mac.
- Forhåndsvis data, før du gemmer.
- Det er sikkert og nemt at bruge.
Del 6. Ofte stillede spørgsmål om, hvordan man skærmbilleder Google Maps
1. Hvor mange skærmbilleder kan du tage på en Mac?
Lige nu er der ingen grænser for at tage skærmbilleder på Mac. Det afhænger af enhedens lagring. Hvis enheden har nok lagerplads, kan du screenshotte så mange som muligt.
2. Hvad er formålet med at tage skærmbilleder?
At tage skærmbilleder har mange formål. Det giver dig mulighed for at fange hele skærmen på computeren. Det kan tjene som dokumentation og mere.
FoneLab Screen Recorder giver dig mulighed for at optage video, lyd, online tutorial osv. På Windows / Mac, og du kan nemt tilpasse størrelse, redigere videoen eller lyden med mere.
- Optag video, lyd, webcam og tag skærmbilleder på Windows / Mac.
- Forhåndsvis data, før du gemmer.
- Det er sikkert og nemt at bruge.
Denne artikel fokuserer på metoderne til at tage skærmbilleder på Windows- og Mac-enheder. Det viser også læseren FoneLab Snapshot Værktøj de kan bruge offline. Vil du opleve denne fantastiske software? Download og brug det, når du skal tage skærmbilleder.
