Gendan de mistede / slettede data fra computeren, harddisken, flashdrevet, hukommelseskort, digitalkamera med mere.
Førende datagendannelsesværktøj til NTFS-partitioner og dets 3 alternativer
 Opdateret af Valyn Hua / 06. december 2022 09:20
Opdateret af Valyn Hua / 06. december 2022 09:20Et af de mest brugte filsystemer er NTFS. Det er langt mere sikkert end de andre filsystemer. Af denne grund behøver du ikke bekymre dig om dine filers sikkerhed. Dette filsystem kan håndtere mange partitioner og fungerer stadig problemfrit.
På trods af disse fordele er NTFS inkompatibel med andre enheder, såsom Mac. Du skal formatere det til et andet filsystem for at gøre det kompatibelt. Hvis ikke, vil filerne eller partitionerne på den pågældende enhed korrupte. Når dette sker, er der en mulighed for, at du mister dem.
I dette tilfælde skal du bruge et gendannelsesværktøj til at hente dine tabte data. FoneLab Data Retriever er den bedste løsning til det. Det kan hjælpe dig med at gendanne slettede filer NTFS, fordi det understøtter mange filsystemformater. Denne artikel vil også vise dig det alternative gendannelsesværktøj til gendannelse af NTFS-partitioner.
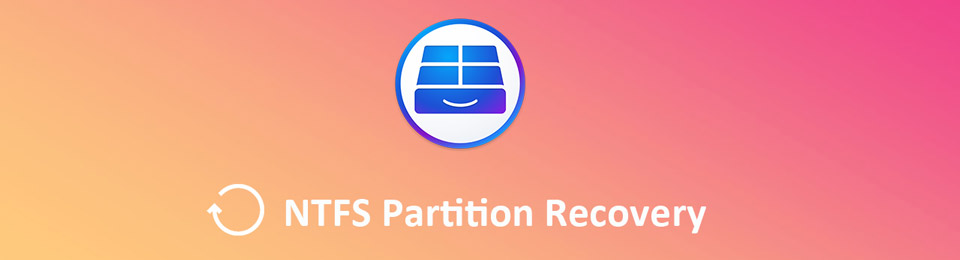

Guide liste
Del 1. Bedste NTFS-partitionsgendannelse - FoneLab Data Retriever
FoneLab Data Retriever er det førende værktøj til at gendanne NTFS-partitioner. Det er det bedste og sikreste værktøj til dine tabte filer, fordi det bekymrer sig om deres sikkerhed. Det har en unik funktion, hvor du kan finde flere af dine filer. Af denne grund kan du finde flere resultater for dine tabte filer, i modsætning til andre gendannelsesværktøjer. Det har flere gendannes scenarier, såsom fejlbetjening, enhedsnedbrud osv. Dette værktøj understøtter enheder såsom harddiske og flytbare drev. I dette tilfælde kan det hjælpe dig med at få data tilbage på NTFS. Det forsikrer dig om, at dets trin er lette og overskuelige. Fortsæt med at opleve dette fantastiske værktøj.
FoneLab Data Retriever - gendan de tabte / slettede data fra computer, harddisk, flashdrev, hukommelseskort, digitalkamera og meget mere.
- Gendan fotos, videoer, kontakter, WhatsApp og flere data let.
- Forhåndsvisning af data inden gendannelse.
Trin 1Download værktøjet på din computer ved at klikke på Gratis download knap. Downloadprocessen vil tage et par sekunder at afslutte. Klik på den fil, du downloader, hvilket kræver, at du konfigurerer den. Udfør WinRAR opsætning, og installer derefter værktøjet. Start det umiddelbart bagefter for at begynde at gendanne dine NTFS-partitioner.
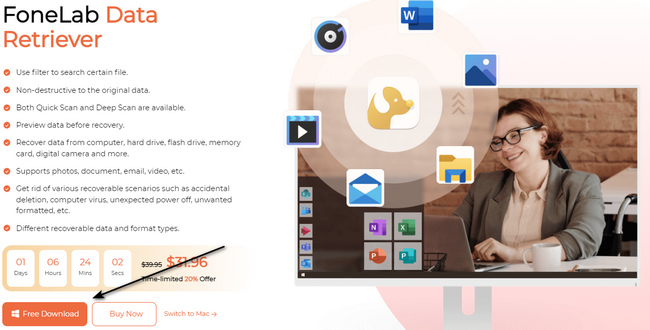
Trin 2Inde i værktøjet vil du se datatypen for dine filer. Marker afkrydsningsfelterne for de filer, du skal hente på hovedgrænsefladen. Bagefter skal du kigge efter Aftagelige drev og vælg det drev, du vil scanne.
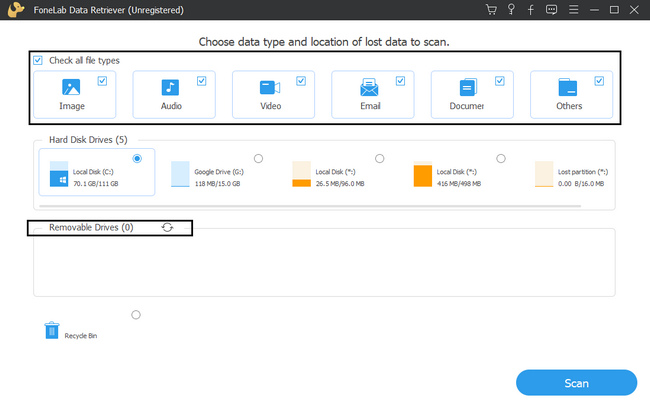
Trin 3I nederste højre hjørne af værktøjet skal du klikke på Scan knap. Processen vil ikke tage meget af din tid, mens den scanner dine tabte filer.
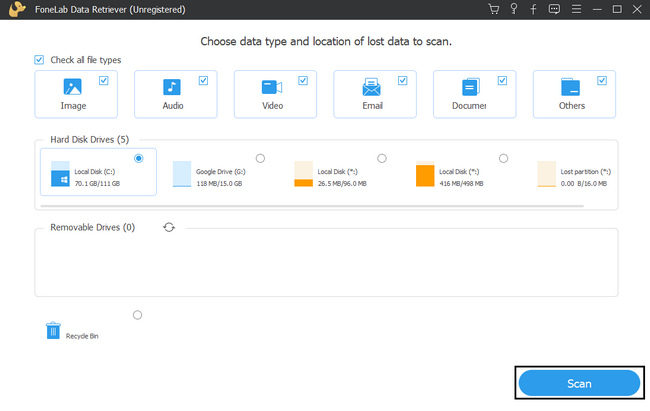
Trin 4Klik på knappen Dyb scanning knappen, hvis resultaterne ikke tilfredsstiller dig. Det vil koste mere tid at finde NTFS-partitionerne, men det vil give dig flere resultater. Det er de unikke funktioner ved dette værktøj, du kan opleve.
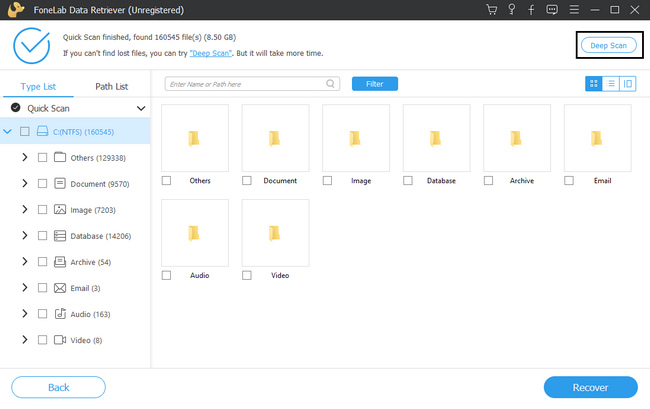
Trin 5Klik på de ønskede mapper i venstre side af værktøjet. Efter at have klikket, vises filerne på deres højre side. Marker afkrydsningsfelterne for den NTFS-partition, du vil gendanne. Du skal sikre dig, at du klikker på alle filerne for at undgå at gentage processen.
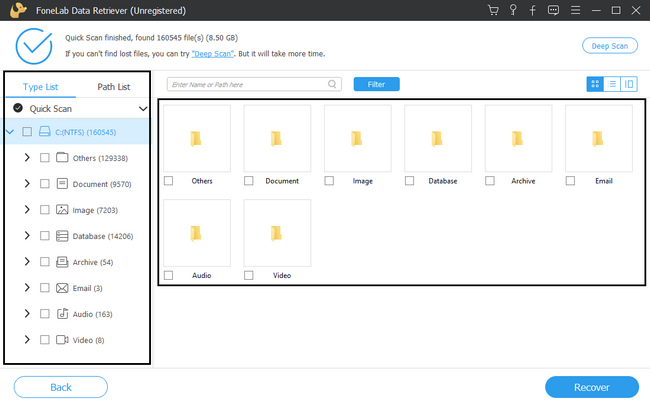
Trin 6Hvis dine filer er klar til at behandle, skal du klikke på Recover knap. Vent venligst på, at den er færdig med at gendanne dine filer, før du afslutter den. Af denne grund vil det ikke afbryde processen. Efter det kan du nu tjekke NTFS-partitionen på din enhed.
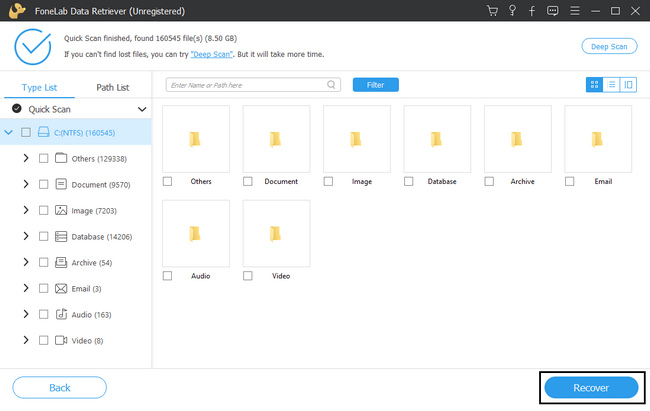
Del 2. 3 Alternativer til at gendanne NTFS-partition
Adskillige datagendannelsesværktøjer er tilgængelige online. De har deres egne unikke og fremragende funktioner til deres brugere. Alt du skal gøre er at vælge den bedste software til at løse dit problem. Noget software understøtter ikke andre formater eller filsystemer, såsom NTFS. Hvis gendannelse af NTFS-partitionen er dit største problem, kan du svare på denne artikel. Den forbereder den alternative gendannelsessoftware fra FoneLab Data Retriever, der understøtter NTFS-partitionsgendannelse. Overvej følgende værktøjer til datagendannelse.
Mulighed 1. Disk Drill Data Recovery Software
Dette datagendannelsesværktøj kan også hjælpe dig med NTFS-gendannelse. Det gendanner slettede og mistede filer fra dine harddiske, eksterne USB-drev og eventuelle lagermedier. Det understøtter også enheder på både Windows og Mac. Denne software vil dog kun lade dig gendanne data for 500 MB gratis. For resten skal du opgradere værktøjet for at få flere MB til dine mistede filer. Det vil være svært, fordi du har begrænsninger, når du henter dine filer. Desuden vil det tage meget tid at konfigurere værktøjet efter at have downloadet det. Anyway, her er dens trin nedenfor.
Trin 1Gå til værktøjets hovedside. Klik på Gratis download knappen og sæt den op. Bagefter kan du nu installere enhedsværktøjet i et par minutter. Nu kan du starte værktøjet.
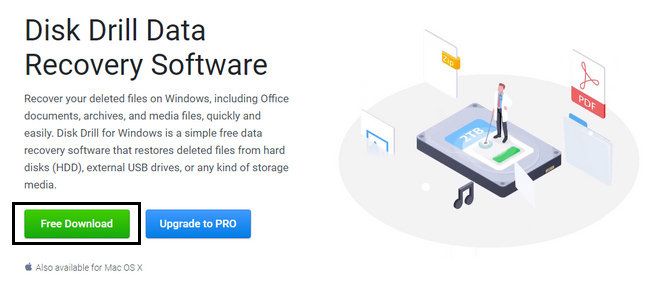
Trin 2I venstre hjørne kan du se dine enheder. Vælg drevet til dine NTFS-partitioner, og klik på Søg efter mistede data knappen for at starte processen.
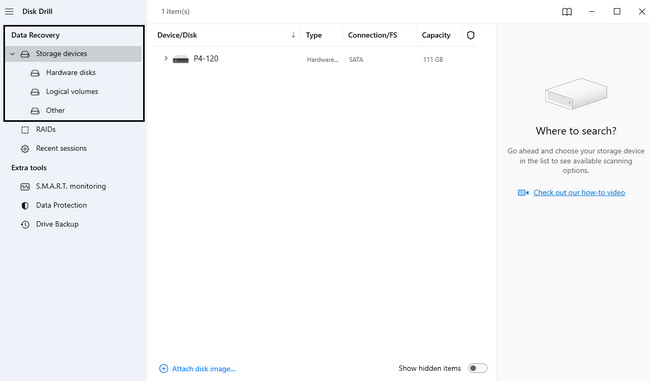
Trin 3Klik på knappen Gendan alle knappen for at gendanne alle filerne på dit drev. Vent på processen, og du kan nu tjekke de tabte NTFS-partitioner, du genopretter.
FoneLab Data Retriever - gendan de tabte / slettede data fra computer, harddisk, flashdrev, hukommelseskort, digitalkamera og meget mere.
- Gendan fotos, videoer, kontakter, WhatsApp og flere data let.
- Forhåndsvisning af data inden gendannelse.
Mulighed 2. Recoverit Data Recovery
Recoverit Data Recovery understøtter flere filsystemer og formater. Det inkluderer FAT og NTFS. I dette tilfælde kan du bruge det til NTFS-gendannelse. Bortset fra det kan det bringe filer tilbage fra forskellige scenarier, herunder partitionsgendannelse. Men på samme måde som det første alternative værktøj, vil det forbruge minutter af installationsprocessen. Når du bruger det, tager det også for meget tid, når du scanner dine filer. Af denne grund vil du vente i lang tid på kun et trin. Hvis du vil bruge dette værktøj til at gendanne din NTFS-partition, skal du følge nedenstående trin.
Trin 1For at gendanne datagendannelse skal du markere Gratis download knappen til venstre. Derefter skal du konfigurere værktøjet og installere det i et par minutter. Start enhedsværktøjet, når det er klar.
Trin 2Inde i gendannelsesværktøjet vil det kræve, at du vælger den harddisk, du vil bruge. Under Aftagelige drev, vælg den du foretrækker.
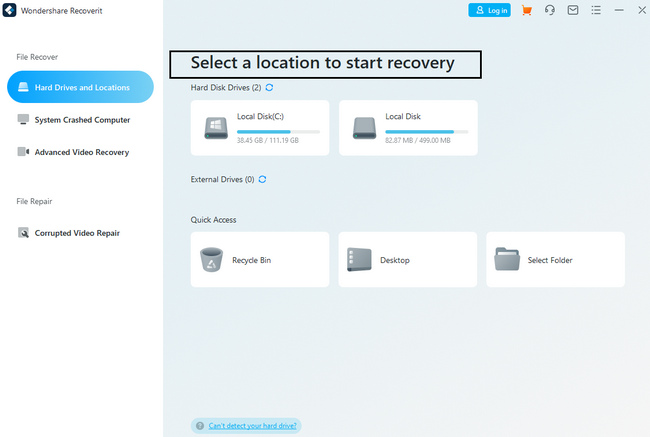
Trin 3Vælg de filer, du vil gendanne. Sørg for at vælge alle. Når du er klar, skal du klikke på Recover knappen i nederste højre hjørne. Nu kan du kontrollere NTFS-partitionen på din enhed.
Mulighed 3. EaseUS Data Recovery Wizard Professional
EaseUS Data Recovery Wizard Professional er specialiseret i at gendanne HDD og SSD. I så fald kan det hjælpe dig med at gendanne NTFS-partitioner. En af dens unikke funktioner er, at du kan pause og genstarte scanningsprocessen. Nogle af værktøjerne i den har dog ingen etiketter. Du vil have svært ved at kende deres funktion, og det vil give dig forvirring. Det vil spilde noget af din tid.
Trin 1Download genoprettelsesværktøjet ved at klikke på Gratis download knap. Konfigurer og installer det med det samme. Klik derefter på Begynd nu knappen for at køre værktøjet på din enhed.
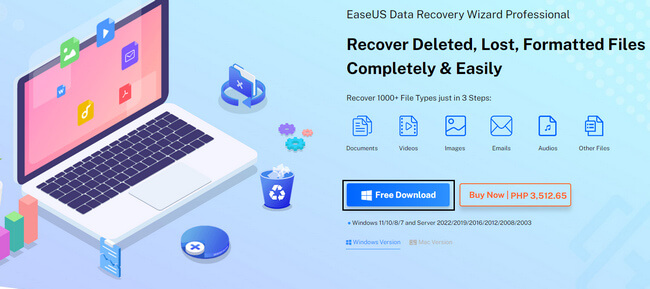
Trin 2Klik på i venstre side PC-gendannelse knap. I højre side skal du klikke på det drev, du vil gendanne, og derefter klikke på Scan knappen under den.
Trin 3På venstre side af værktøjet skal du vælge dataene for NTFS-partitionen. Du vil se Recover knappen i bunden. Det vil tage et par minutter, før du endelig ser de tabte filer, du vil gendanne.
FoneLab Data Retriever - gendan de tabte / slettede data fra computer, harddisk, flashdrev, hukommelseskort, digitalkamera og meget mere.
- Gendan fotos, videoer, kontakter, WhatsApp og flere data let.
- Forhåndsvisning af data inden gendannelse.
Del 3. Ofte stillede spørgsmål Sådan gendannes NTFS-partitioner
1. Hvordan gendannes data fra NTFS-partitionen med dyb scanning?
Du kan bruge FoneLab Data Retriever. Den har funktioner til dyb scanning for at få yderligere søgning, efter du har valgt standarden. Det bruges til at give dig flere resultater. Hvis du vil opleve denne funktion, kan du downloade den nu!
2. Hvad er ulemperne ved NTFS?
En af svaghederne ved NTFS er, at den er inkompatibel med alle enheder. Du skal formatere det til et andet filsystem, som din enhed understøtter.
Blandt datagendannelsesværktøjerne, FoneLab Data Retriever er den førende. Det har alle funktionerne til at gendanne NTFS-filer. Denne artikel forbereder også alternativerne til dette værktøj for at hjælpe dig. Hvis du vil bruge dem, kan du prøve dem nu!
FoneLab Data Retriever - gendan de tabte / slettede data fra computer, harddisk, flashdrev, hukommelseskort, digitalkamera og meget mere.
- Gendan fotos, videoer, kontakter, WhatsApp og flere data let.
- Forhåndsvisning af data inden gendannelse.
