- Tøm papirkurv
- Slet Mail App
- Ryd cache på Mac
- Få mere lagerplads på Mac
- Få Chrome til at bruge mindre RAM
- Hvor er Diskværktøj på Mac
- Tjek historik på Mac
- Control + Alt + Delete på Mac
- Tjek Hukommelse på Mac
- Tjek historik på Mac
- Slet en app på Mac
- Ryd Cache Chrome på Mac
- Tjek lager på Mac
- Ryd browsercache på Mac
- Slet favorit på Mac
- Tjek RAM på Mac
- Slet browserhistorik på Mac
Find ud af om Mission Control på Mac med en detaljeret vejledning
 Opdateret af Lisa Ou / 26. september 2023 09:15
Opdateret af Lisa Ou / 26. september 2023 09:15Vær hilset! Jeg laver et skoleprojekt på min Mac, og flere vinduer er aktive samtidigt. På grund af dette farer jeg nogle gange vild blandt de apps, jeg har åbnet. For at håndtere mine opgaver bedre undersøgte og lærte jeg om Mission Control. Jeg er dog ikke vidende nok til at bruge det. Så spørgsmålet er, hvad er Mission Control på Mac?
Mac har flere funktioner, der giver brugerne mulighed for at navigere på computeren bedre. Men nogle gange er der for mange at udforske, så mange brugere ved ikke, at de eksisterer. Et eksempel på dette er Mission Control-funktionen. Det er en nyttig funktion, men det er forståeligt, hvis det er første gang, du opdager det, især hvis du ikke ofte udforsker din Mac. Heldigvis eksisterer artikler som denne for at give dig et heads-up om de funktioner, du kan bruge til at gøre din Mac-oplevelse bedre. Senere vil du opdage de fordele, som Mission Control kan give med de oplysninger, vi har diskuteret nedenfor. Desuden vil retningslinjerne for dets anvendelse være forude, så du nemt kan navigere i det på din Mac. Tjek dem ud nu for at begynde.
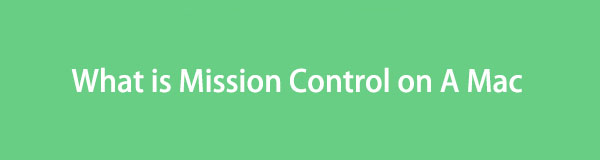

Guide liste
Del 1. Hvad er Mission Control på Mac
Mission Control er en fordelagtig funktion på Mac, der giver dig mulighed for bedre at administrere de aktive vinduer på din Mac. Hvis du bruger flere apps eller programmer samtidigt, kan det være forvirrende at håndtere dem på én gang. For eksempel skal du se en af dine apps, men fordi de andre også er på skærmen, har du svært ved at finde den. I dette tilfælde er Mission Control den perfekte funktion at bruge, da den giver dig et fugleperspektiv af alle dine aktive apps. Det lader dig se og finde de apps, du har brug for hurtigere, og skifte mellem dem. Det giver også skrivebordspladser, som du vil lære mere om senere.

Med FoneLab Mac Sweep rydder du system-, e-mail-, foto-, iTunes-junk-filer for at frigøre plads på Mac.
- Administrer lignende billeder og duplikatfiler.
- Vis dig den detaljerede status for Mac med lethed.
- Tøm skraldespanden for at få mere lagerplads.
Del 2. Sådan bruger du Mission Control på Mac
Nu hvor du har opdaget Mission Control, skal du vide, at den har flere funktioner, du kan bruge. Det omfatter tilføjelse og skift mellem rum, flytning af vinduer og fjernelse af mellemrum. Alle procedurer for disse vil være nedenfor, så fortsæt med at læse og se, hvordan de fungerer.
Afsnit 1. Åbn og luk Mission Control på Mac
Før du lærer Mission Control-funktionerne, skal du vide, hvordan du åbner funktionen først og lukker den senere. Vis dit Mac-skrivebord, hvor forskellige apps, opgaver og processer vises. Udfør derefter en af mulighederne nedenfor for at åbne og lukke Mission Control på Mac.
På pegefeltet: Skub fire fingre op på pegefeltet for at Mission Control at åbne. Når du går, glider du fire fingre igen, men nedad denne gang.
På tastaturet: I mellemtiden har tastaturet en udpeget Mission Control tasten, så du kun skal trykke på den, uanset om du åbner eller lukker funktionen.
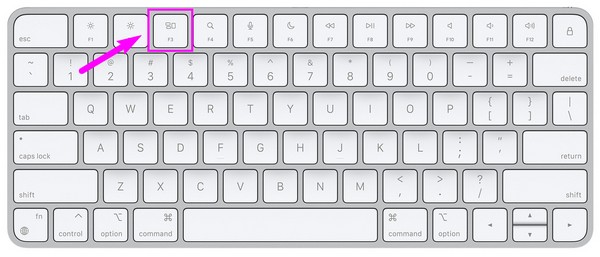
Afsnit 2. Tilføj mellemrum og skift mellem dem
Desktop Spaces er boksene i den øverste bjælke, når du åbner Mission Control. Hver af dem indeholder forskellige apps, der i øjeblikket er aktive på Mac'en. Du tilføjer flere mellemrum, du har brug for, og skifter mellem dem med kun et par klik.
Følg den direkte procedure nedenfor for at tilføje mellemrum og skifte mellem dem på Mission Control på Mac:
Trin 1Når Mission Control interface vises, skal du flytte markøren øverst for at afsløre skrivebordsmellemrumslinjen. Klik på Plus (+) ikon længst til venstre for at tilføje mellemrum.
Trin 2Når du har to eller flere mellemrum på den øverste bjælke, skal du skifte mellem dem ved at klikke på deres felter individuelt, afhængigt af den, du har brug for hver gang.
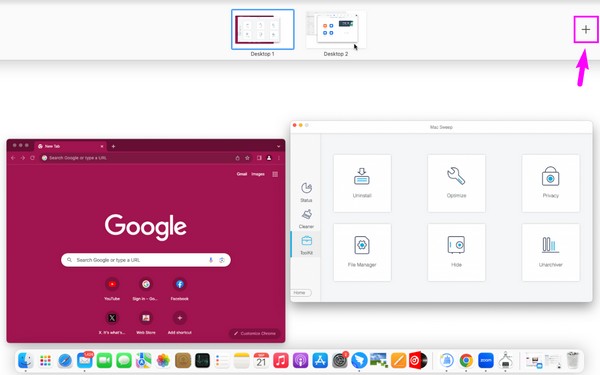
Afsnit 3. Flyt Windows til Spaces
På den anden side, hvis du tror, at der allerede er for mange apps på et skrivebordsrum, er det muligt at overføre dem til et andet ved at flytte deres vinduer. Ligesom den sidste procedure er det også problemfrit at navigere denne metode og tager ikke meget tid.
Giv efter for de ubesværede trin nedenfor for at flytte vinduer til rum på Mission Control på Mac:
Brug af pegefeltet: Flyt markøren foran vinduet, du vil overføre, og træk det derefter ind på skrivebordet ved at skubbe tre fingre på pegefeltet.
Brug af musen: Langklik på vinduet, og træk det ind på et af dine skrivebordspladser i linjen ovenfor.
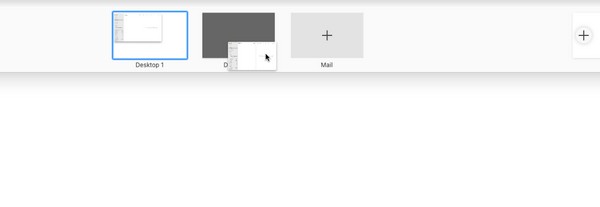

Med FoneLab Mac Sweep rydder du system-, e-mail-, foto-, iTunes-junk-filer for at frigøre plads på Mac.
- Administrer lignende billeder og duplikatfiler.
- Vis dig den detaljerede status for Mac med lethed.
- Tøm skraldespanden for at få mere lagerplads.
Afsnit 4. Flyt eller fjern mellemrum
Når du er færdig med opgaverne eller programmerne i et af dine rum, kan du fjerne dem fra skrivebordslinjen med blot et enkelt klik. I mellemtiden, hvis du stadig bruger apps på rummet, men kun åbner det lejlighedsvis, kan du flytte det til side, så du ikke bliver forvirret, når du administrerer alle skrivebordspladser.
Husk de behagelige instruktioner nedenunder for at flytte eller fjerne mellemrum på Mission Control på Mac:
Trin 1Se linjen med mellemrum på skrivebordet ved at flytte markøren øverst på Mission Control-grænsefladen. For at flytte mellemrummene skal du langklikke og trække dem rundt i bjælken.
Trin 2Tryk imens Option på dit Mac-tastatur, og "x”-ikoner vises på hvert felt. Klik på dem, du ikke længere behøver for at fjerne dem fra bjælken.
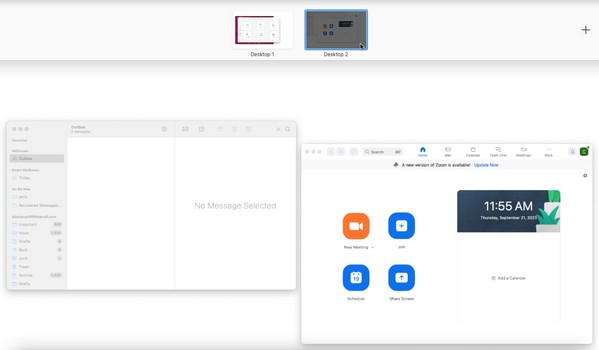
Del 3. Sådan slettes data på Mac med FoneLab Mac Sweep
Da du går efter organiserede operationer på Mac, er her FoneLab Mac Sweep som en bonus. Dette værktøj er et professionelt rensemiddel til forskellige aspekter af en Mac. Hvis du ønsker at fjerne de uvæsentlige data, der er gemt på din computer, består dens Cleaner-funktion af dataviskere, som du måske ønsker at fjerne. Bortset fra det kan sletning af data løse problemet, hvis din Mission Control ikke fungerer. Hvis du har beskadigede filer eller skrammel som caches, cookies, midlertidige osv., der kan have forårsaget problemer, vil sletning af dem ved hjælp af FoneLab Mac Sweep fjerne problemet. Desuden giver det dig mulighed for organisere dine Mac-data bedre.

Med FoneLab Mac Sweep rydder du system-, e-mail-, foto-, iTunes-junk-filer for at frigøre plads på Mac.
- Administrer lignende billeder og duplikatfiler.
- Vis dig den detaljerede status for Mac med lethed.
- Tøm skraldespanden for at få mere lagerplads.
Brug de bekymringsfri eksempelinstruktioner nedenfor for at rette op på, at Mac Mission Control ikke fungerer, ved at slette formodede beskadigede data med FoneLab Mac Sweep:
Trin 1Find det officielle FoneLab Mac Sweep-websted på nettet, og tryk derefter Gratis download når dens side er i dit browservindue. Installationsprogrammet vil derefter downloade, så gem det i Applikationer mappe bagefter og start programmet.
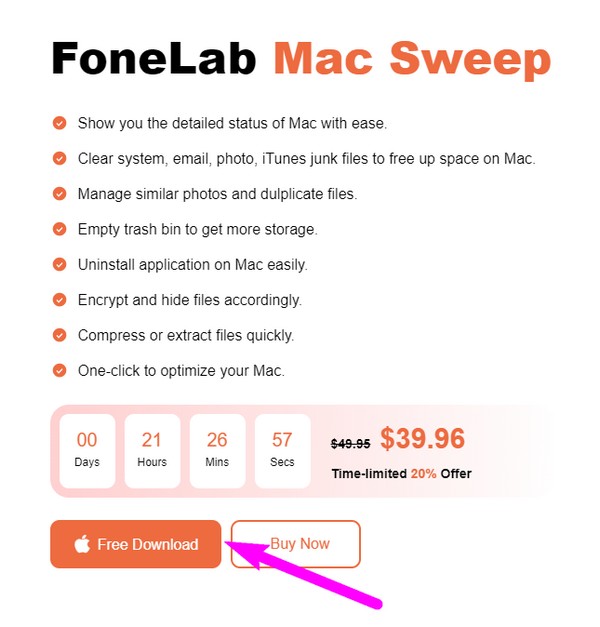
Trin 2Vælg Cleaner på FoneLab Mac Sweep-grænsefladen, men du kan vende tilbage til og bruge de andre valg senere. I mellemtiden skal du vælge den uønskede boks eller datatype, du ønsker at slette, og derefter trykke på Scan i følgende grænseflade. Vælg derefter Specifikation .
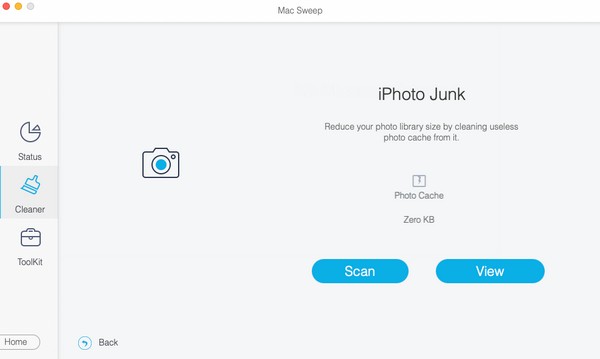
Trin 3Forvent, at din valgte dataklassificering vises i venstre side af grænsefladen. Sæt kryds i varernes afkrydsningsfelter og fortsæt med Rens knappen for at slette dem fra din Mac.
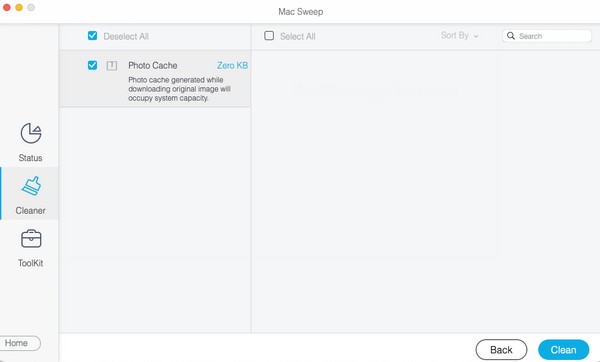
Del 4. Ofte stillede spørgsmål om Mission Control på Mac
1. Hvordan ser jeg indstillingerne for Mission Control på Mac?
Du vil se Mission Control-indstillingerne på Mac ved at klikke på Apples menu. Vælg derefter Indstillinger og vælg Mission Control ikonet i det viste vindue. Derefter kan du administrere og indstille indstillingerne i henhold til dine præferencer.
2. Hvordan sætter jeg Mission Control på min Dock?
Hvis du ikke kan se eller utilsigtet har slettet Mission Control på din Mac Dock, kan du returnere den ved at få adgang til Applikationer folder. Vælg og træk derefter Mission Control ikonet til Dock.
Tak, fordi du lærte Mission Control-funktionen med os! Hvis du har brug for flere oplysninger og retningslinjer for andre macOS-problemer, kan du se dig omkring FoneLab Mac Sweep internet side.

Med FoneLab Mac Sweep rydder du system-, e-mail-, foto-, iTunes-junk-filer for at frigøre plads på Mac.
- Administrer lignende billeder og duplikatfiler.
- Vis dig den detaljerede status for Mac med lethed.
- Tøm skraldespanden for at få mere lagerplads.
