Gendan de mistede / slettede data fra computeren, harddisken, flashdrevet, hukommelseskort, digitalkamera med mere.
Mac vil ikke starte i fejlsikret tilstand: 4 problemfri proces
 Opdateret af Lisa Ou / 22. juni 2022 09:20
Opdateret af Lisa Ou / 22. juni 2022 09:20Brugere kan starte deres Mac i sikker tilstand, når de oplever problemer på computere som Mac for at finde og løse forskellige problemer. Men der er tilfælde, hvor de ikke starter i sikker tilstand for at rette OS-relaterede fejl. Hvis du er en af dem, så fortvivl ikke. Du er i det rigtige indlæg til at læse, hvis du leder efter de bedste løsninger, du kan bruge til at løse dette problem. Her er en gennemgangsvejledning til at løse problemer om, at Mac ikke starter i fejlsikret tilstand. Bagefter skal du starte din Mac i fejlsikret tilstand igen og straks gendanne dine data ved hjælp af et pålideligt værktøj nævnt i dette indlæg.
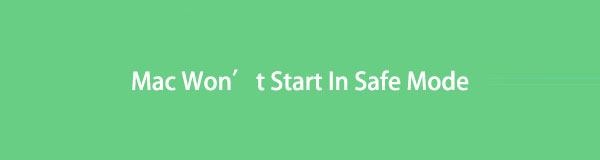

Guide liste
FoneLab Data Retriever - gendan de tabte / slettede data fra computer, harddisk, flashdrev, hukommelseskort, digitalkamera og meget mere.
- Gendan fotos, videoer, dokumenter og flere data let.
- Forhåndsvisning af data inden gendannelse.
Del 1. Hvorfor Mac ikke starter i fejlsikret tilstand
Hvis din Mac tager evigheder at starte i fejlsikret tilstand, er der potentielle årsager til disse tilfælde. Det kan være på grund af følgende:
- Midlertidig fejl i macOS
- OS-relaterede problemer
- Sikkerhedsindstillinger begrænsninger på Mac
- Problemer med tastaturet
Men glæd jer! Du kan stadig løse disse problemer, der forårsager, at din Mac ikke starter i fejlsikret tilstand. Hvis du vil vide hvordan, så gå videre til næste del af dette indlæg.
Del 2. Sådan rettes Mac vil ikke starte i fejlsikret tilstand
Hvis din Mac slet ikke reagerer, når du starter op i fejlsikret tilstand, eller hvis det tager længere tid at indlæse i fejlsikret tilstand, er her de 4 løsninger, vi har samlet, som du kan udføre for at løse problemerne.
Metode 1. Tving nedlukning af Mac
Midlertidige fejl kan forårsage unormal ydeevne af Mac; dette inkluderer, at din Mac ikke starter i fejlsikret tilstand. Når dette sker på din Mac, kan du prøve at tvinge din computer ned. Sådan gør du:
Trin 1Tryk først på og hold nede Power knappen, indtil din skærm bliver mørk.
Trin 2Tving derefter din Mac ned ved at bruge disse tastaturgenveje:
For at tvinge til at lukke Mac ned og lukke programmet sikkert
Tryk Kommando + Mulighed + Kontrol + Tænd/sluk/Berørings-ID nøgler.
For at tvinge nedlukning uden sikkert lukkede apps.
Tryk Kommando + Kontrol + Tænd/Skub ud/Touch ID knapper
Trin 3Vent et par sekunder, og prøv at starte din Mac i fejlsikret tilstand igen. Det er det!
Prøv en anden metode, hvis dette ikke hjælper dig med at løse problemet med at starte din Mac i fejlsikret tilstand.
FoneLab Data Retriever - gendan de tabte / slettede data fra computer, harddisk, flashdrev, hukommelseskort, digitalkamera og meget mere.
- Gendan fotos, videoer, dokumenter og flere data let.
- Forhåndsvisning af data inden gendannelse.
Metode 2. Valgtast
Når fejlsikret tilstand ikke fungerer på din Mac, skal du løse denne fejl ved blot at holde Option-tasten nede, mens du starter dit system. For at gøre det, følg nedenstående trin.
Trin 1Sluk først din Mac helt.
Trin 2Tryk derefter på og hold indstillingstasten nede, og tryk derefter på Power knappen, indtil skærmen bliver sort.
Trin 3Derefter vises listen over drev på din Mac-skærm. Vælg dit drev, og tryk på Enter-knappen.
Når du er færdig med at gøre det, burde det løse dit problem på din Mac vil ikke starte i sikker tilstand.
Metode 3. Tjek sikkerhedsindstillingerne
Der er tidspunkter, hvor dine sikkerhedsindstillinger kan udløse denne type problem. Det kan være FileVault- og Firmware-adgangskoden blokerede adgangen til fejlsikret tilstand. For at løse dette problem er det bedre at deaktivere disse to funktioner. Følg nedenstående trin for at gøre dette:
Trin 1Start med at genstarte din Mac og hold nede Kommando + R under opstart.
Trin 2Indtast derefter din firmwareadgangskode. Vælg derefter sproget og fortsæt til Hjælpeprogrammer.
Trin 3Gå derefter til Opstartssikkerhedsværktøj. Og vælg Slå firmwareadgangskoden fra.
Trin 4Til sidst skal du indtaste din firmwareadgangskode igen for at deaktivere den. Værsgo!
Efter at have fulgt alle disse trin, prøv at få adgang til fejlsikret tilstand igen.
Metode 4. Nulstil SMC & NVRAM
Du kan rette fejl på hardware, der ikke fungerer, ved at nulstille SMC eller System Management Controller, såsom tastaturproblemer, der forårsager, at din Mac ikke starter. Du kan også prøve at nulstille NVRAM eller Non-Volatile Random-Access Memory for at løse det samme problem. For at gøre det skal du nu følge disse trin:
Nulstil SMC på Mac:
Trin 1Først og fremmest skal du lukke din Mac ned.
Trin 2Tryk derefter på og hold nede Skift + mulighed + kontrol nøgler. Og tryk på Power nøgle.
Trin 3Slip derefter tasterne efter 20 sekunder.
Trin 4Lad endelig din Mac afslutte processen. Og det er det!
Nulstil NVRAM på Mac:
Trin 1Først skal du lukke helt ned for din Mac.
Trin 2Genstart derefter din Mac. Og tryk og hold Option + Kommando + P + R tastkombination.
Trin 3For at fortsætte skal du slippe tasterne, når du hører den anden startlyd, eller når Apple-logoet vises og forsvinder to gange. (Til en T2-baseret Mac). Der har du det!
Dette er de metoder, du kan bruge til at løse problemet på Mac, der ikke starter i fejlsikret tilstand.
Vil du gendanne de data, du har slettet/tabt under løsning af problemet på din Mac? Hop til følgende del af dette indlæg.
Del 3. Sådan gendannes data fra Mac med FoneLab Data Retriever
Leder du efter et pålideligt værktøj, du kan bruge til at gendanne dine vigtige data fra den faste Mac, som ikke starter i fejlsikret tilstand? Mac FoneLab Data Retriever er her for at hjælpe dig. Med det kan du professionelt og i sidste ende gendanne hver eneste bit af dine data, der er blevet slettet eller fjernet. Ikke bare det, det giver dig også mulighed for at hente forskellige filtyper fra computere, harddiske, hukommelseskort osv. Og bare rolig; det vil ikke ødelægge de originale data i dine filer.
FoneLab Data Retriever - gendan de tabte / slettede data fra computer, harddisk, flashdrev, hukommelseskort, digitalkamera og meget mere.
- Gendan fotos, videoer, dokumenter og flere data let.
- Forhåndsvisning af data inden gendannelse.
Hvad mere er, er det tilgængeligt både på Mac og Windows. Brug det nu ved at følge vejledningen nedenfor.
Trin 1Til at starte med, download Mac FoneLab Data Retriever på din Mac. Sørg for, at du bruger den korrekte version til din enhed.
Trin 2Start derefter værktøjet på din Mac. Vælg derefter Mac Data Recovery fra funktionerne.

Trin 3Vælg derefter den filtype, du ønsker at hente, eller du kan vælge Kontroller alle filtyper og ramte Scan knap. Hvis du ikke kan finde dataene, så prøv Deep Scan-tilstanden.
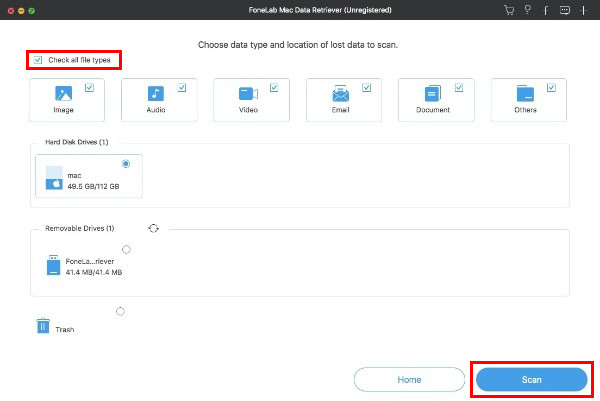
Trin 4Når scanningen har scannet de slettede filer fra din Mac, kan du forhåndsvise dem, før du gendanner dem. Vælg dem derefter.
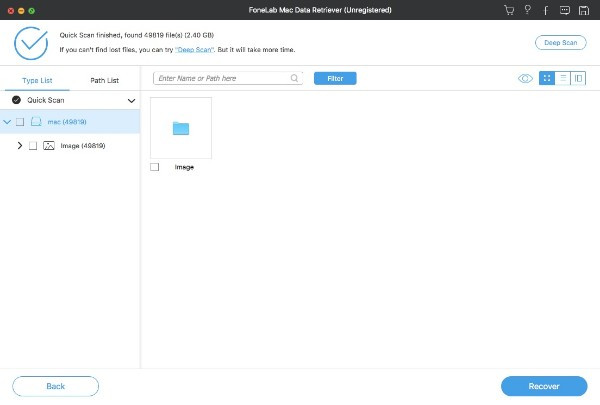
Trin 5Endelig skal du klikke på Recover knappen for at gendanne dine Mac-data. Vent et par minutter, og det er det!
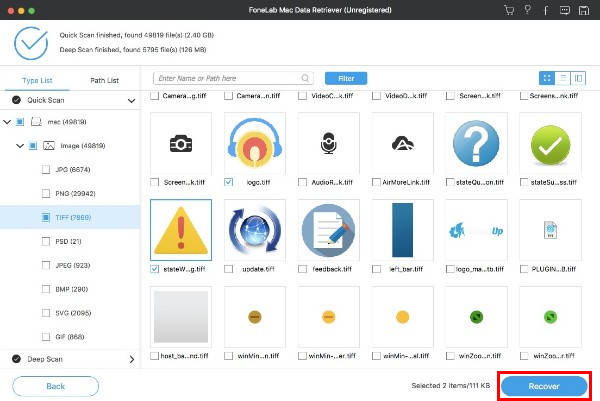
FoneLab Data Retriever vil virkelig hjælpe dig med at gendanne dine data på en problemfri måde. Prøv og download det gratis nu!
Del 4. Ofte stillede spørgsmål om Mac vil ikke starte i fejlsikret tilstand
1. Hvordan tænder man et Mac-skrivebord uden en tænd/sluk-knap?
Desværre kan du ikke slå et Mac-skrivebord uden en tænd/sluk-knap. Alligevel kan du slukke din Mac ved hjælp af dit tastatur.
2. Hvad skal man gøre, når Mac ikke starter til gendannelsestilstand?
Du kan gøre mange ting, når din Mac ikke starter til gendannelsestilstand; du kan tjekke dit tastatur, bruge et bootbart installationsprogram, nulstille SMC, sikkerhedskopiering af tidsmaskine og mange flere.
For at opsummere, når du støder på et problem som mac ikke starter i fejlsikret tilstand, bør det aldrig være kompliceret at løse det. Ved hjælp af disse teknikker kan du hurtigt løse denne type problemer. Også med Mac FoneLab Data Retriever, kan du bekvemt hente dine slettede/tabte data. Tag din beslutning nu.
FoneLab Data Retriever - gendan de tabte / slettede data fra computer, harddisk, flashdrev, hukommelseskort, digitalkamera og meget mere.
- Gendan fotos, videoer, dokumenter og flere data let.
- Forhåndsvisning af data inden gendannelse.
