- Tøm papirkurv
- Slet Mail App
- Ryd cache på Mac
- Få mere lagerplads på Mac
- Få Chrome til at bruge mindre RAM
- Hvor er Diskværktøj på Mac
- Tjek historik på Mac
- Control + Alt + Delete på Mac
- Tjek Hukommelse på Mac
- Tjek historik på Mac
- Slet en app på Mac
- Ryd Cache Chrome på Mac
- Tjek lager på Mac
- Ryd browsercache på Mac
- Slet favorit på Mac
- Tjek RAM på Mac
- Slet browserhistorik på Mac
Komplet vejledning om macOS Disk Utility Sletning mislykkedes
 Opdateret af Lisa Ou / 05. september 2023 09:15
Opdateret af Lisa Ou / 05. september 2023 09:15Kunne du tænke dig at rense din macOS, men Slet er nedtonet i Mac-diskværktøjet? Gode nyheder! Denne artikel har udarbejdet de nødvendige oplysninger om dette problem. Sletning af en disk på Disk Utility-programmet er en proces, som mange brugere udfører på deres Mac-computere. Men ligesom dig undlader nogle mennesker at gøre det, da de oplever problemer som følge af forskellige situationer. Heldigvis er der også flere løsninger på tværs af websteder online, så det er hurtigere og nemmere at løse dette problem nu, da de fleste allerede er testet og bevist.
Når det er sagt, tillad dette indlæg at forklare, hvorfor Slet-funktionen mislykkes, når du bruger den på dit macOS Disk Utility-program. Nogle årsager vil være nedenfor, så du bedre kan forstå følgende løsninger. Når du er informeret om de mulige årsager til din disksletningsfejl, vil de senere dele give de rigtige metoder til sletning på Diskværktøj. Som en bonus har vi også indarbejdet et program, der hjælper med at rense din Mac. Alle disse indeholder stressfrie retningslinjer for at hjælpe dig med processerne.
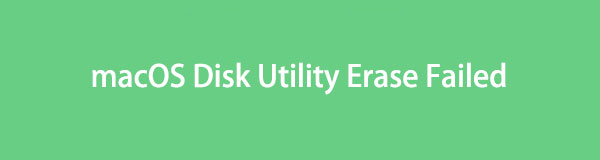

Guide liste
Del 1. Hvorfor sletning af macOS Disk Utility mislykkedes
Er Slet nedtonet i Mac Disk Utility-programmet, mens du forsøger at slette en disk? Eller er sletningen mislykkedes under processen? Vi kan undersøge flere muligheder for, hvorfor du oplever dette på din Mac. Og en af de situationer, vi kan se på, er tilstedeværelsen af vira eller malware. At have dem på din computer eller enhver anden enhed forårsager naturligvis din disk til at blive beskadiget, hvilket gør den utilgængelig til at fungere. Derfor mislykkes selv en simpel sletningsproces, når du prøver den på Diskværktøj.
I mellemtiden kan du ved et uheld have fjernet disken, mens sletteprocessen er i gang, hvilket fører til en fejl. Når du sletter eller bruger disken på din enhed, skal du sikre dig, at den er korrekt tilsluttet, og du skal passe på ikke at frakoble den for at undgå afbrydelse. På den anden side kan fejlen også være forårsaget af at udføre de forkerte instruktioner for sletning af disken på macOS Utility Disk. Andre årsager udover disse er også mulige, men prøv venligst følgende dele på din Mac for flere detaljer, uanset problemet.

Med FoneLab Mac Sweep rydder du system-, e-mail-, foto-, iTunes-junk-filer for at frigøre plads på Mac.
- Administrer lignende billeder og duplikatfiler.
- Vis dig den detaljerede status for Mac med lethed.
- Tøm skraldespanden for at få mere lagerplads.
Del 2. Sådan slettes på macOS Disk Utility
Før du prøver andre sletningsmetoder, skal du udføre de korrekte sletteinstruktioner på macOS Disk Utility. Som nævnt ovenfor har du muligvis kun udført de forkerte instruktioner, hvilket gør, at du ikke kan slette en disk på Diskværktøjet. Derfor inkluderede vi den korrekte procedure for brug af Diskværktøjet, og denne gang skal du sørge for at følge instruktionerne omhyggeligt. På denne måde kan du med succes slette din Mac-disk i programmet Diskværktøj.
Handl i henhold til de brugerorienterede retningslinjer nedenfor for at bestemme den korrekte måde at slette containerdisk på Mac Disk Utility-programmet:
Trin 1Fokuser på bunden af dit Mac-skrivebord, og tryk på Launchpad ikon, når du ser det på Dock. Når de installerede apps vises, skal du finde ikonet Diskværktøj ved at glide gennem skærmen. Du kan også bruge søgefeltet øverst, hvis du ikke kan finde det.
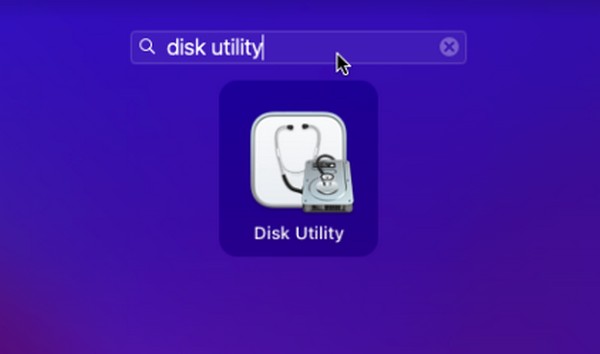
Trin 2Alternativt kan du bruge håndlinsesymbolet øverst på din Mac-skærm til at søge og køre Diskværktøj hurtigere. Når programmets indledende grænseflade vises, vil du se dine Mac-diske i venstre panel, normalt navngivet Macintosh HD. Klik på det for at se dets oplysninger.
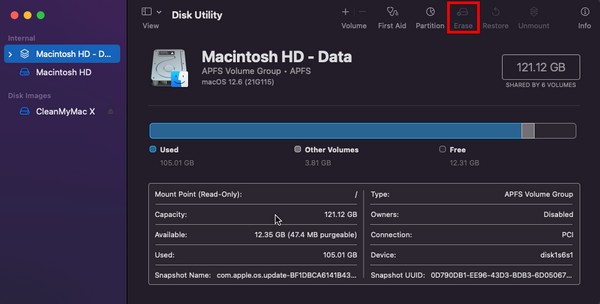
Trin 3Klik på knappen Slet fanen for at starte sletningsproceduren i den øverste del af Diskværktøj vindue. En dialogboks vil derefter poppe op, som beder dig vælge mulighederne for sletningsprocessen. Vælg i overensstemmelse hermed for at slette disken.
Del 3. Sådan får du mere lagerplads på macOS med FoneLab Mac Sweep
Hvis du vil have mere lagerplads på Mac ved at rydde Mac-data, kan du prøve FoneLab Mac Sweep. Dette værktøj er et rengøringsværktøj, der kan løse flere problemer på en Mac. For eksempel indeholder junk som caches, cookies, midlertidige filer osv. vira eller malware, som forårsager fejlen i at slet en disk på din macOS. Ved at slette eller rense disse junks, kan problemerne på din Mac også blive elimineret. Desuden har du muligvis ikke længere brug for Diskværktøjet, hvis du har til hensigt at frigøre plads og rense din Mac, da FoneLab Mac Sweep allerede er nok til at håndtere renseprocessen.

Med FoneLab Mac Sweep rydder du system-, e-mail-, foto-, iTunes-junk-filer for at frigøre plads på Mac.
- Administrer lignende billeder og duplikatfiler.
- Vis dig den detaljerede status for Mac med lethed.
- Tøm skraldespanden for at få mere lagerplads.
Se den enkle procedure nedenfor som en model til at rense din macOS med FoneLab Mac Sweep hvis du ikke kan slette diskværktøj på Mac:
Trin 1Få adgang til FoneLab Mac Sweep-webstedet på Safari eller enhver anden browser på din Mac. På dens webside vil du se dens beskrivelse i venstre del og Gratis download knap med en Apple logo under den. Klik på den for at erhverve installationsfilen, og mens overførslen er i gang, tjek beskrivelsen af dens funktioner ved at gennemse hele siden for at finde ud af mere. Gem det derefter til Applikationer mappe og kør renseprogrammet på din Mac.
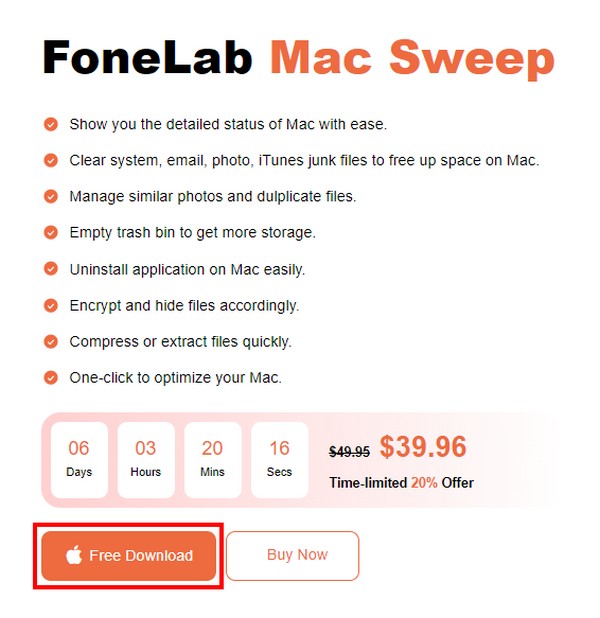
Trin 2Værktøjet vil vise sine 3 nøglefunktioner på den primære grænseflade. Før du fortsætter til sletteprocessen, kan du få adgang til Status funktion først for at evaluere dine diskoplysninger, såsom tilgængelig og brugt plads. Derefter direkte til Cleaner interface, og det ryddelige junk og andre data på din Mac vises på skærmen. Klik på boksen med de data, du vil slette først, for at komme videre.
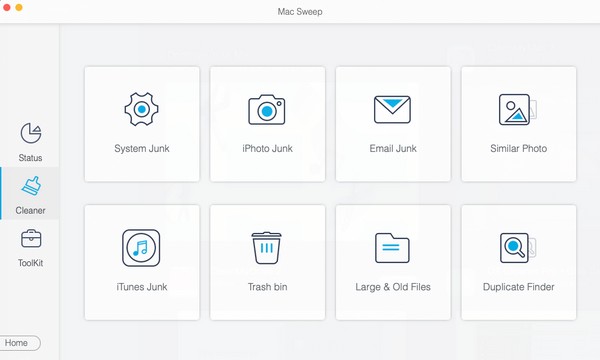
Trin 3Forvent, at beskrivelsen af dine valgte data bliver afsløret sammen med knapperne Scan og Vis på følgende grænseflade. Vælg Scan først for programmet at gennemse dine data, hvilket normalt kun varer et par sekunder. Når du er færdig, skal du trykke på Specifikation fanen for at få vist de fundne data på følgende skærm.
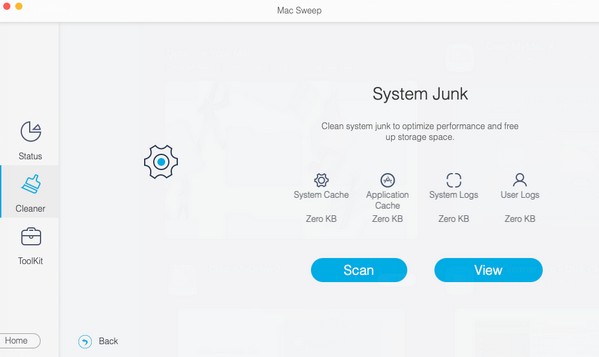
Trin 4Dernæst skal du markere afkrydsningsfelterne for de data, du vil slette, for at markere dem. Klik til sidst Rens nederst til højre på grænsefladen for permanent at fjerne dem fra din Mac-disk. Når det er gjort, skal du åbne de andre kasser i Cleaner afsnittet og anvende den samme proces for at slette de andre junk- eller datatyper. Du kan også udforske Værktøjskasse funktion og se dens muligheder for at hjælpe dig med dine Mac-diskfiler.
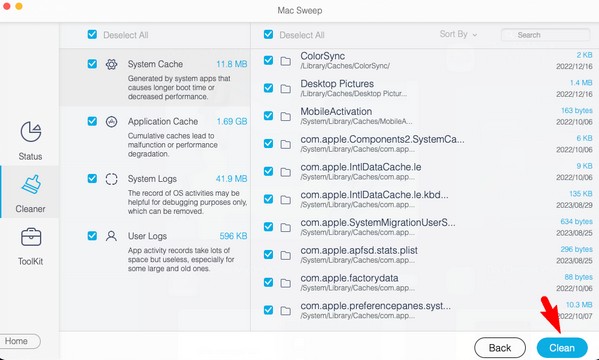
Del 4. Ofte stillede spørgsmål om sletning af macOS Disk Utility mislykkedes
1. Hvad skal man gøre, når funktionen Sletning af Diskværktøj mislykkes?
Du kan bruge førstehjælpsfunktionen, hvis du støder på et problem eller en fejl på din Mac Disk Utility. Det er fejlfindingsmetoden til at rette nogle fejl på disken. På den anden side, prøv de anbefalede strategier ovenfor, især FoneLab Mac Sweep. En detaljeret forklaring på, hvordan dette program kan hjælpe dig, er i del 3, så tjek det ud for at overvinde din Mac-bekymring.
2. Hvordan tvinger du til at slette filer, der ikke slettes på en Mac?
Hvis du har svært ved at slette filer på din Mac, skal du installere et professionelt værktøj som f.eks FoneLab Mac Sweep at hjælpe dig. Dette program kan direkte slette de filer, du ønsker at fjerne ved hjælp af enkle retningslinjer. Selvom det er en faglært arbejder, vil du ikke have svært ved at navigere i programmet, da du kun behøver grundlæggende viden for at betjene og forstå, hvordan det fungerer.
Du har nu de nyttige og nødvendige oplysninger om den mislykkede sletning på dit macOS Disk Utility-program der. Hvis du har brug for hjælp til andre enhedsanliggender, kan du dele dem nedenfor eller få adgang til FoneLab Mac Sweep side for at se løsningerne.

Med FoneLab Mac Sweep rydder du system-, e-mail-, foto-, iTunes-junk-filer for at frigøre plads på Mac.
- Administrer lignende billeder og duplikatfiler.
- Vis dig den detaljerede status for Mac med lethed.
- Tøm skraldespanden for at få mere lagerplads.
