- Tøm papirkurv
- Slet Mail App
- Ryd cache på Mac
- Få mere lagerplads på Mac
- Få Chrome til at bruge mindre RAM
- Hvor er Diskværktøj på Mac
- Tjek historik på Mac
- Control + Alt + Delete på Mac
- Tjek Hukommelse på Mac
- Tjek historik på Mac
- Slet en app på Mac
- Ryd Cache Chrome på Mac
- Tjek lager på Mac
- Ryd browsercache på Mac
- Slet favorit på Mac
- Tjek RAM på Mac
- Slet browserhistorik på Mac
Frigør diskplads på Mac ved hjælp af effektive strategier
 Opdateret af Lisa Ou / 05. september 2023 09:15
Opdateret af Lisa Ou / 05. september 2023 09:15Hej! Jeg vil downloade den nyligt udgivne film for at se den med mine venner på min Mac. Problemet er, at disken ikke tillader mig, da der ikke længere er plads nok til at downloade flere filer. Men hvordan frigør jeg diskplads på min Mac? Jeg har aldrig gjort det før, så hjælp venligst.
Er din Mac-disk ved at løbe tør for plads? Nå, du er ikke alene om at stå over for en sådan situation, da mange Mac-brugere også har oplevet dette før. Derfor er metoderne til at løse problemet lagt online, og du skal kun finde de passende til at udføre på din Mac. Men bare rolig, du behøver ikke længere at søge på nettet, da vi allerede har samlet de mest effektive strategier til at frigøre plads på din Mac-disk i denne artikel. Alt du skal gøre er at fortsætte med at browse nedenfor og få oplysninger om, hvorfor det anbefales at rense din Mac-disk ved at frigøre plads. Derefter vil retningslinjerne for at erhverve mere ledig plads blive fulgt i hver del for at hjælpe dig med rengøringsprocessen.
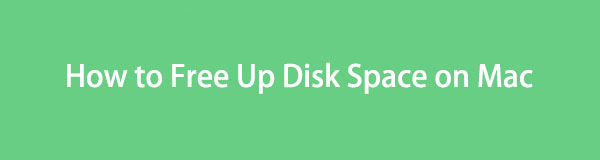

Guide liste
Del 1. Hvorfor skal jeg frigøre diskplads på Mac
Hvis det er første gang, du forsøger at frigøre diskplads på din Mac, må det skyldes, at du har stødt på en begrænsning på grund af utilstrækkelig lagerplads. For eksempel forsøger du at downloade en stor videofil, men din Mac kan ikke tillade processen, da der ikke er nok plads. Derfor er det en naturlig indikation af, at du bør frigøre plads på din Mac-disk. Det er den samme situation, når du vil installere en app, men kan gøre det på grund af begrænset disklagring.
På den anden side skal du også begynde at frigøre plads, når din Mac yder dårligt. Hvis du bemærker, at den oplever forsinkelser, nedbrud eller andre relaterede problemer, er der en stor chance for, at det er på grund af utilstrækkelig diskplads. Derfor er det en anden grund til, at du bør fjerne unødvendige filer for at få mere lagerplads på din Mac-disk. En anden mulig årsag er, at computeren skal fungere mere jævnt, da mere plads får en Mac til at køre bedre.

Med FoneLab Mac Sweep rydder du system-, e-mail-, foto-, iTunes-junk-filer for at frigøre plads på Mac.
- Administrer lignende billeder og duplikatfiler.
- Vis dig den detaljerede status for Mac med lethed.
- Tøm skraldespanden for at få mere lagerplads.
Del 2. Sådan frigør du diskplads på Mac
Nu hvor du ved, hvorfor det anbefales at frigøre din Macs diskplads, er det tid til at anvende processen ved at rense dens lager. For at få mere diskplads kan du fjerne forskellige data, der ikke er nødvendige på din Mac. De 2 metoder nedenfor vil give dig forenklede retningslinjer for at gøre dette, så du er velkommen til at vælge, hvilken du sandsynligvis ville føle dig tryg ved at udføre til at rense din Mac-disk.
Mulighed 1. Slet uønskede filer
Den officielle teknik til at frigøre diskplads er ved at slette filer. Det inkluderer uønskede billeder, videoer, dokumenter og andre data, du ikke længere bruger. Du kan finde og fjerne dem fra Finder, hvor dine filmapper er gemt. Processen slutter dog ikke der, da fjernelse af filerne fra Finder ikke sletter dem direkte. De overføres kun automatisk til papirkurven, og du skal stadig tømme mappen for at slette dem permanent fra din Mac og frigøre diskplads.
Husk de bekymringsfrie instruktioner nedenfor for at frigøre diskplads på en Mac ved at slette uønskede filer og tømme papirkurven:
Trin 1Find den Finder ikonet på din Mac Dock, og kør det derefter for at få adgang til filerne og andre data, der er gemt på disken. I Finder-grænsefladens venstre kolonne skal du klikke på den placering, hvor dine uønskede filer er, eller du kan også klikke på Go fanen øverst for at vælge den mappe, hvor de er gemt.
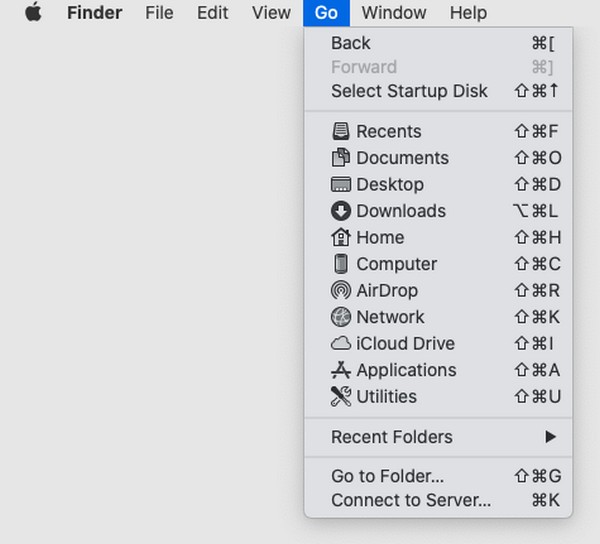
Trin 2Når du har fundet de unødvendige filer, du gerne vil slette, skal du vælge dem og derefter trykke på ikon med cirkler med tre prikker øverst i vinduet. Klik derefter på Flyt til affald valg for at fjerne dem fra din mappe. Vælg derefter Trash ikonet på Mac Dock for at se de filer, du har fjernet.
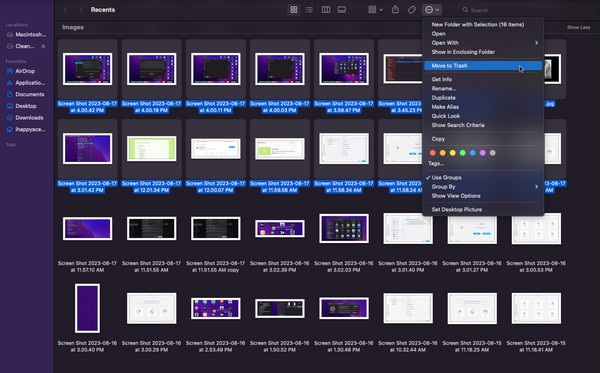
Trin 3På toppen af Trash vindue, vil du også se en omkranset ikon med tre prikker med en pil ned til højre. Klik på den for at få vist menulisten, og tryk derefter tømme skrald for at slippe af med filerne fra din Mac for altid.
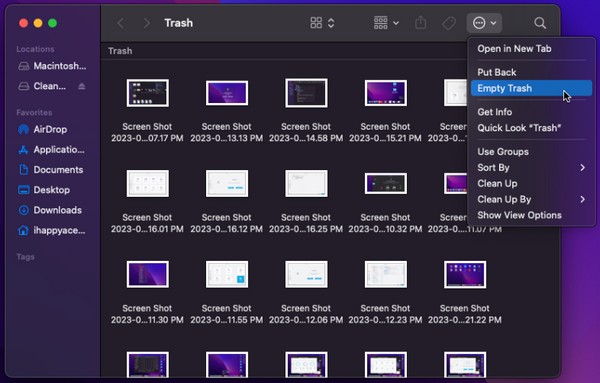
Mulighed 2. Brug FoneLab Mac Sweep
FoneLab Mac Sweep er et effektivt rengøringsmiddel på Mac, der lader dig slette unødvendige filer, apps og andet skrammel, der er gemt på computerens disk. I modsætning til den tidligere metode behøver du ikke at finde de filer, du vil slette manuelt, da dette program automatisk kategoriserer dataene på din Mac. Derfor vil identifikation og sletning af uønskede filer være meget hurtigere, da de allerede vises efter datatype på dens grænseflade. Med dette værktøj kan du frigøre diskplads mere bekvemt, så du bedre kan administrere dine Mac-data.

Med FoneLab Mac Sweep rydder du system-, e-mail-, foto-, iTunes-junk-filer for at frigøre plads på Mac.
- Administrer lignende billeder og duplikatfiler.
- Vis dig den detaljerede status for Mac med lethed.
- Tøm skraldespanden for at få mere lagerplads.
Accepter de nemme anvisninger nedenunder som et mønster for, hvordan du frigør diskplads på Mac ved hjælp af FoneLab Mac Sweep:
Trin 1Gå ind på din Mac-browser på FoneLab Mac Sweep-webstedet. Når du har fået adgang, skal du trykke på Gratis download fane med en Apple ikonet under programbeskrivelserne i venstre afsnit. Mens du downloader, er du velkommen til at udforske resten af siden for at forstå dens muligheder og de funktioner, den understøtter. Overfør derefter filen til din Applikationer mappe og kør værktøjet på din Mac.
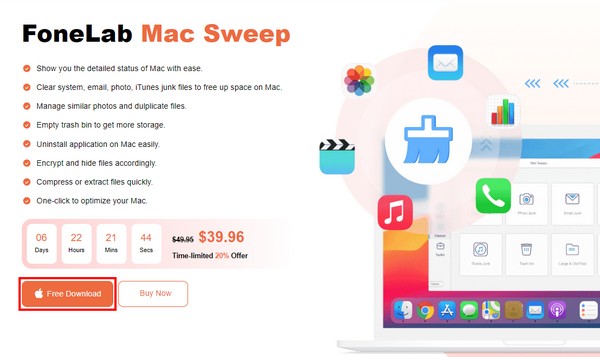
Trin 2Klik på knappen Cleaner boksen i midten, når FoneLab Mac Sweep-hovedgrænsefladen vises. Programmet vil derefter vise dig de skrammel- og datatyper, du kan slette fra Mac'en. Vælg den boks, du først vil fjerne, og når følgende grænseflade vises, skal du trykke på Scan knap. Klik derefter Specifikation for at vise de scannede data på disken.
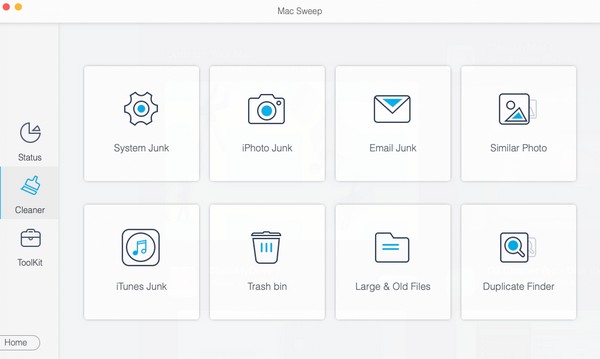
Trin 3Når du ser dataene på skærmen, skal du vælge de elementer, der skal slettes, og derefter trykke på Rens knappen for at slette dem direkte fra din Mac-disk. Bagefter kan du vende tilbage til Cleaner grænseflade for at vælge den anden skrammel eller data, der skal slettes. I mellemtiden kan du også udforske ToolKit for at bruge dets funktioner. Fortsæt derefter til Status interface for at kontrollere den aktuelle status for din Mac-disk efter at være blevet renset.
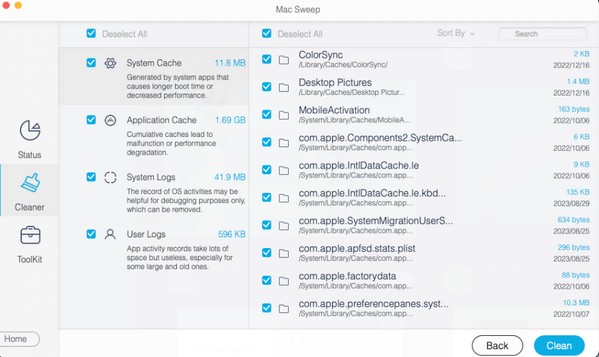

Med FoneLab Mac Sweep rydder du system-, e-mail-, foto-, iTunes-junk-filer for at frigøre plads på Mac.
- Administrer lignende billeder og duplikatfiler.
- Vis dig den detaljerede status for Mac med lethed.
- Tøm skraldespanden for at få mere lagerplads.
Del 3. Ofte stillede spørgsmål om, hvordan man frigør diskplads på Mac
1. Hvorfor er min diskplads fuld på min Mac?
Din Mac-disk kan være fuld, fordi du ofte downloader filer på din Mac. Disken kan fyldes op med det samme, især når de data, du downloader, er store, såsom film i høj kvalitet, store gaming-apps og meget mere. Men bare rolig; du kan løse dette problem ved at frigøre diskplads på din Mac. Du skal blot henvise til artiklen ovenfor; metoderne vil guide dig til at slette unødvendige data for at frigøre diskplads.
2. Hvorfor siger min Mac, at jeg ikke har nok diskplads efter at have slettet store filer?
Hvis du allerede har slettet store filer på din Mac, men diskpladsen stadig er utilstrækkelig, kan det skyldes andet skrammel. Caches, cookies, midlertidige filer og andet skrammel på din Mac er ikke altid synlige, så det er forståeligt, hvis du ikke kan slette dem manuelt. Heldigvis er værktøjer som FoneLab Mac Sweep giver dig mulighed for at fjerne disse junks effektivt. Se del 2, mulighed 2, for at få flere oplysninger.
Ovenstående teknikker er de mest effektive, vi fandt, så stol på, at de vil hjælpe dig, især FoneLab Mac Sweep, frigør plads på din Mac-disk.

Med FoneLab Mac Sweep rydder du system-, e-mail-, foto-, iTunes-junk-filer for at frigøre plads på Mac.
- Administrer lignende billeder og duplikatfiler.
- Vis dig den detaljerede status for Mac med lethed.
- Tøm skraldespanden for at få mere lagerplads.
