iOS 12-skærmoptagelse fungerer ikke - hvorfor og hvordan man løser det | 2023
 Skrevet af Lisa Ou / 24. marts 2021 16:00
Skrevet af Lisa Ou / 24. marts 2021 16:00Sammen med forbedringerne og forbedringerne leveres iPhone med iOS 11 og nyere versioner med en indbygget skærmoptagelsesfunktion. Det er nyttigt at optag iPhone skærm video og lyd simpelthen.
Der er dog opstået nogle problemer under proceduren med at bruge iPhone i det daglige liv. Såsom skærmoptagelse styrtede pludselig, ender det med en fejlmeddelelse, der siger, at optagelsesfilen ikke kan gemmes, og mange andre.
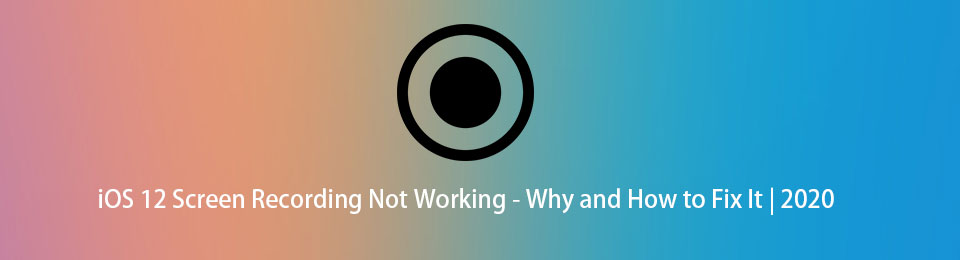
Hvis du oplevede lignende situationer, vil dette indlæg vise dig 6 gennemprøvede metoder til at løse disse problemer.

Guide liste
1. Hvorfor iOS 12 skærmoptagelse ikke fungerer
Mange iOS 12-brugere fandt ud af, at iPhone-skærmen ikke reagerer, når de optager. Det er frustrerende at vente, når du laver noget. Før vi dykker ned i, hvordan vi løser det, kan du læse nedenstående årsager til hvorfor iOS 12 skærmoptagelse virker ikke.
- iOS 12-skærmoptagelse er ikke aktiveret. Først og fremmest skal du aktivere denne funktion i iPhone-indstillinger, så er du i stand til at optage iPhone-skærmvideo, lyd og mikrofon i overensstemmelse hermed.
- En hovedårsag til, at iOS 12-skærmoptagelse ikke gemmes, er, at din iPhone ikke har nok lagerplads til at gemme dine optagelsesfiler.
- Forældrekontrol er en funktion, der begrænser funktioner eller apps, der bruger på iPhone. Hvis du har føjet det til din begrænsningsliste, kan du ikke bruge det som normalt.
- Det er ikke muligt at optage lyd på iOS 12, fordi du ikke har tændt den endnu.
- Nogle gange finder folk bare, at det ikke fungerer af ukendte årsager.
2. Sådan repareres iOS 12 skærmoptagelse fungerer ikke pc
Det er lettere at løse et problem, hvis du ved, hvorfor det er årsagen til denne situation. Nå, den følgende del er, hvad du kan prøve.
Løsning 1. Genaktiver iOS-skærmoptagelsesfunktionen
Du bliver altid bedt om at “Prøv igen senere”Når du ikke har foretaget et telefonopkald. Men selvfølgelig er det virkelig en god måde at rette nogle små fejl på under optagelsen.
Nedenfor er vejledningen.
Trin 1Åbne Indstillinger > kontrol center.
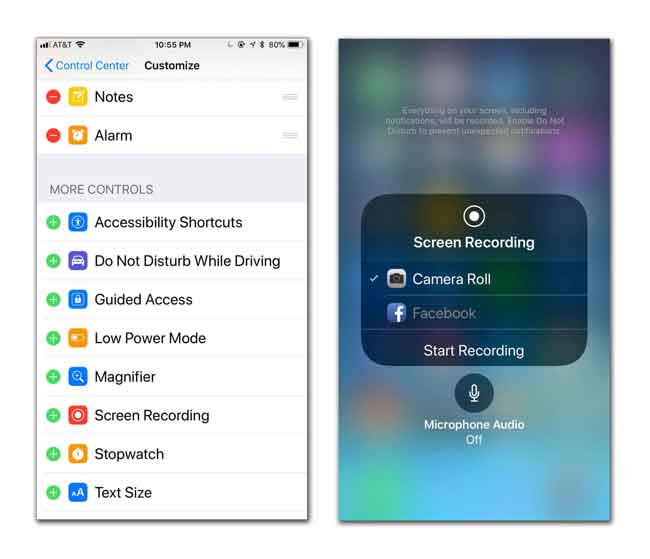
Trin 2Tryk på - ikonet før Screen Recording at deaktivere det.
Trin 3Efter minutter skal du trykke på + ikonet i nærheden af Screen Recording for at tænde den igen.
Løsning 2. Genstart iPhone
Genstart af enheder kan løse de fleste problemer for teknologiprodukter. Du har 2 muligheder genstart iPhone som nedenfor.
Valgmulighed 1. Tryk på Power knappen i mindst 8 sekunder, indtil du ser skyderen vises på iPhone-skærmen, skyderen til genstart iPhone.
Mulighed 2. Tryk på Indstillinger > Generelt > Nedlægge for at slukke for iPhone. Vent i minutter, og tryk derefter på tænd / sluk-knappen for at genstarte den.
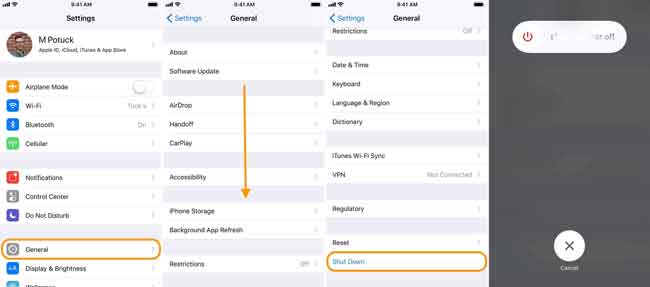
Løsning 3. Frigør iPhone-lagring
Da iOS-skærmoptagelse gemmer optagede videoer i Photos-appen på iPhone i henhold til enhedens lager, er det nødvendigt at rydde iPhone-lager til optagelser.
For at placere dine data tilbage, når du geninstallerer appen, kan du vælge at downloade apps. Hvis ikke, skal du bare slette apps direkte.
Trin 1Gå til Indstillinger > Generelt > iPhone-opbevaring.
Trin 2Vælg den app, du vil fjerne, og tryk derefter på Offload App or Slet app.
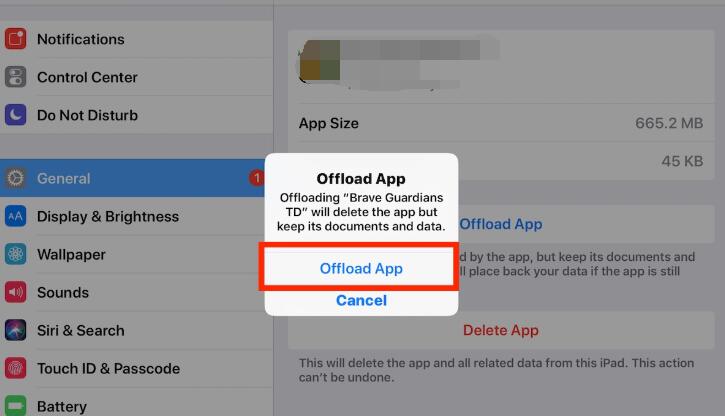
Løsning 4. Opdatering til den nyeste iOS-version
Hvis din iOS 12-skærmoptagelsesfunktion ikke længere fungerer korrekt, vil du blive anbefalet at opgradere dit iPhone-system til den nyeste version. Nedenfor er demonstrationen om hvordan opdater iOS system.
Trin 1Gå til Indstillinger > Generelt.
Trin 2Vælg softwareopdatering og tryk på Download og installer på den nye side.
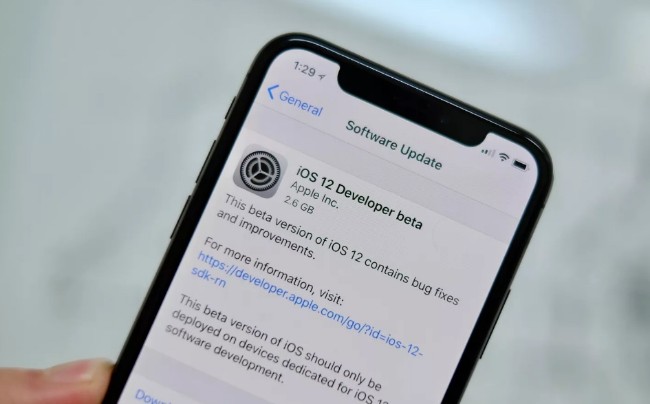
FoneLab Screen Recorder giver dig mulighed for at optage video, lyd, online tutorial osv. På Windows / Mac, og du kan nemt tilpasse størrelse, redigere videoen eller lyden med mere.
- Optag video, lyd, webcam og tag skærmbilleder på Windows / Mac.
- Forhåndsvis data, før du gemmer.
- Det er sikkert og nemt at bruge.
Løsning 5. Nulstil iPhone
Nulstilling af iPhone er en anden ultimativ metode til at reparere iPhone til normal. Sammenlign med genstart, nulstilling sletter alle indstillinger eller data på din enhed. Vær venlig backup data før det gøres.
Nedenfor er, hvordan du nulstiller iPhone.
Trin 1Tryk på Indstillinger > Generelt > Nulstil.
Trin 2Vælg en mulighed fra listen. Du bør lære detaljer om disse muligheder, inden du foretager et valg. Du kan først vælge Reset All Settings, som kan fjerne alle indstillinger, men alligevel beholde dine data på din iPhone. Hvis det ikke virker, kan du trykke på Nulstil alt indhold og indstillinger, som fjerner alle data.
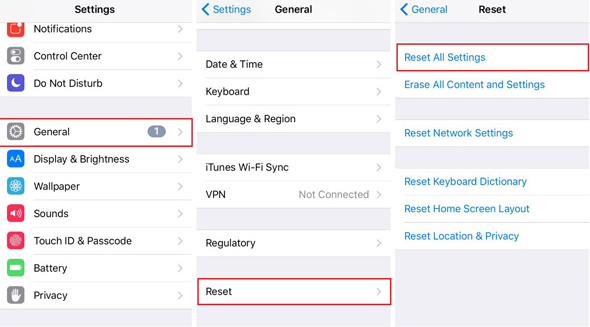
Løsning 6. iOS-skærmoptagelsesapps
Hvis ovennævnte måder ikke er i stand til at gemme din iOS-skærmoptagelse fungerer normalt, kan du prøve nogle tredjeparts apps til skærmoptagelse på iPhone. Der er mange alternativer tilgængelige på markedet, du skal bare vælge en passende og følge instruktionerne for let at optage iPhone-skærm.
Nedenfor er 3 anbefalinger af de bedste videooptagelsesapps til iPhone.
Top 1. AZ-skærmoptager
Top 2. Airshou
Top 3. Vidyo
3. Bedste iOS-skærmoptager
I stedet kan du også optage iOS-skærmen på computeren, hvis du vil bruge et computerprogram. Apps til iPhone-skærmoptagere er lette design og kan hjælpe dig med at optage video uden yderligere anmodninger. For folk, der ønsker at lave professionel-lignende tutorial video, oprette onlinekursus, eller andre, FoneLab Screen Recorder vil være et klogt valg.
Hvorfor? Det er ikke som Vidyo og andre optagere, FoneLab Screen Recorder kan optage stemme fra højttaleren, fange systemlyd, optag video med webcam og mere. Hvad mere er, det giver forskellige redigeringsværktøjer til at tilføje tekst, linje, tegning osv. For at gøre din optagelse levende.
For at aktivere en lettere optagelsesprocedure kan du vælge optag i fuld skærm eller brugerdefineret område. Du kan endda optage rundt om musen eller ekskludere de uønskede vinduer. Som du kan se, er det virkelig et kraftfuldt værktøj, som det er værd at prøve.
FoneLab Screen Recorder giver dig mulighed for at optage video, lyd, online tutorial osv. På Windows / Mac, og du kan nemt tilpasse størrelse, redigere videoen eller lyden med mere.
- Optag video, lyd, webcam og tag skærmbilleder på Windows / Mac.
- Forhåndsvis data, før du gemmer.
- Det er sikkert og nemt at bruge.
Trin 1Gå til det officielle websted, og klik på Hent knap. Følg derefter instruktionerne på skærmen for at installere FoneLab Screen Recorder.
Trin 2Spejl iPhone til computer. Du har forskellige metoder, som du kan søge i dem fra internettet.
Trin 3Start FoneLab Screen Recorder på computeren, og vælg derefter Video-optager på hovedgrænsefladen.

Trin 4Klik Fuld or Tilpasset for at vælge optagelsesområdet fra computerskærmen. Aktiver derefter systemlyd, mikrofon eller webcam efter dine behov. Klik på REC for at starte optagelsen.

Trin 5Afspil det, du vil optage på iPhone, og klik derefter på stoppe ikonet på computerskærmen, når det er gjort. Endelig gem det i computermappen.
Det handler om, at iOS 12/11 skærmoptagelse ikke fungerer. FoneLab Screen Recorder er et af de bedste alternativer, hvis du kan spejle iPhone til computer.
Hvis du har flere spørgsmål, bedes du give kommentarer nedenfor.
FoneLab Screen Recorder giver dig mulighed for at optage video, lyd, online tutorial osv. På Windows / Mac, og du kan nemt tilpasse størrelse, redigere videoen eller lyden med mere.
- Optag video, lyd, webcam og tag skærmbilleder på Windows / Mac.
- Forhåndsvis data, før du gemmer.
- Det er sikkert og nemt at bruge.
