Optag skærm og webcam samtidigt på computer
 Skrevet af Valyn Hua / 11. nov. 2022 16:00
Skrevet af Valyn Hua / 11. nov. 2022 16:00Normalt bruger folk deres webcams til at fange øjeblikke af sig selv foran kameraet. Det er enten til videoopkald eller at tage selfies. Men som tiden går, forvandler webcams sig fra kun at være til kun videoopkald. De bruges nu også som udstyr til at filme vlogs, optage livestreams, præsentationer og meget mere. Derfor har du brug for mere end blot skærmen på webkameraet. Du skal muligvis også optage skærmen på din pc eller Mac.

For eksempel vil du lave et oplæg om skole eller arbejde. Du vil helt sikkert gerne se, hvordan du gør, så optagelse af webcam for at se dig selv er uden tvivl et af målene at optage. Det er dog ikke nok. Det er forståeligt, hvis du vil optage de andre deltagere i mødet for at se deres reaktioner på din præsentation. Derfor vil du optage skærm og webcam samtidigt for at se det hele. Det samme med at filme reaktionsvideoer. Du skal både optage dig selv på webcam og den video, du reagerer på, på computerskærmen.
Når det er sagt, har du brug for et effektivt optagelsesværktøj for at opnå de ideelle optagelsesmål nævnt ovenfor og mere. Men ikke alle skærmoptagere fungerer godt sammen med webcams. Nogle af dem nedgraderer kvaliteten af dit webcam på grund af optagernes middelmådige kvalitet. Derfor fandt vi optageværktøjerne med de fineste kvaliteter for at give dig de bedste output, du fortjener.

Guide liste
Del 1. Optag skærm og webcam samtidigt via FoneLab Screen Recorder
Et af de mest pålidelige optageværktøjer, du kan finde lige nu, er FoneLab Screen Recorder. Mens størstedelen af skærmoptagere bruger deres primære funktion til at optage, hvad der er på skærmen, har denne software en specialiseret funktion udelukkende til webcams. Den har også eksklusive funktioner til hver optagetype, såsom video, lyd, webcam, spil, telefon og mere. Derfor er det garanteret, at hver af disse optagere er blevet udviklet omhyggeligt til at producere output af høj kvalitet. Og det er kun nøglefunktionerne i FoneLab Screen Recorder. Vent, indtil du oplever de ekstra funktioner, der gør dette værktøj endnu mere specielt.
Husk følgende instruktioner nedenfor for at optage skærm og webcam samtidigt via FoneLab Screen Recorder:
FoneLab Screen Recorder giver dig mulighed for at optage video, lyd, online tutorial osv. På Windows / Mac, og du kan nemt tilpasse størrelse, redigere videoen eller lyden med mere.
- Optag video, lyd, webcam og tag skærmbilleder på Windows / Mac.
- Forhåndsvis data, før du gemmer.
- Det er sikkert og nemt at bruge.
Trin 1Naviger til den officielle hjemmeside for FoneLab Screen Recorder. Installer softwaren ved at klikke på Gratis download knappen og åbner filen. Installationsvinduet vises efterfølgende. Vælg dit foretrukne sprog, eller du kan også vælge, hvor du ønsker, at softwarefilerne skal gemmes ved at klikke på Tilpas installation mulighed. Klik derefter på Installer knappen for at starte.
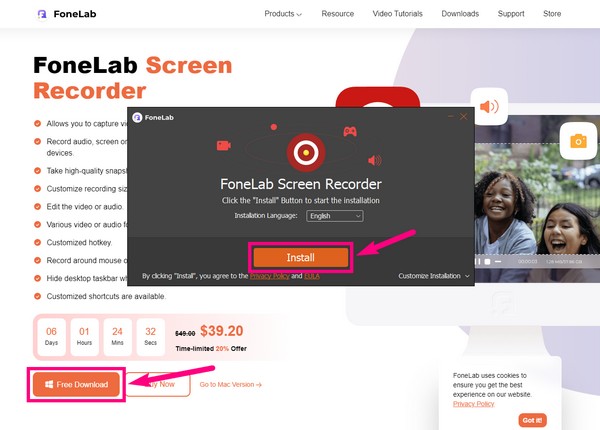
Trin 2Selv med kun en lille grænseflade, vil du se FoneLab Screen Recorders efterspurgte funktioner, som er de forskellige typer optagere. Udover dem kan du også klikke på Menu ikon for at tilpasse programmets skin, displayskalering, sprog og mere. Hertil kommer Mini mulighed er tilgængelig for at formindske grænsefladen til en mindre størrelse, hvis du foretrækker en sødere grænseflade. Når du har konfigureret dine ønskede muligheder, skal du vælge Webcam ikon for at fortsætte.
Trin 3Opsæt webkameraet på din computer, og aktiver det på programmets grænseflade. For lyden skal du stryge til højre for at skrue op for ssystem lyd or mikrofon lydstyrken, og stryg til venstre for at skrue ned. FoneLab Screen Recorder giver også mikrofon støjreduktion og enhancer-funktioner, og du kan aktivere dem ved at klikke på pil ned ved siden af mikrofon .
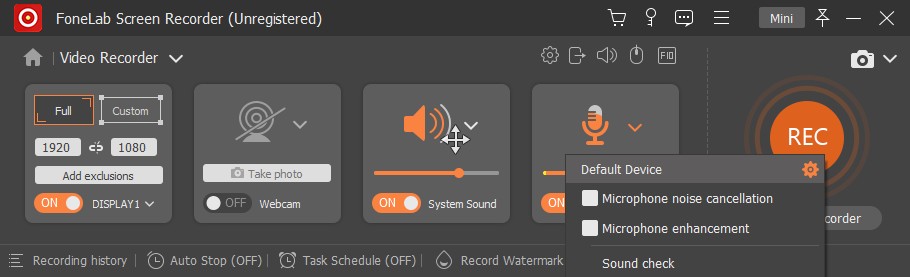
Trin 4Klik på tandhjulsikonet for at gå til softwarens Indstillinger for flere muligheder. Du finder andre tjenester til optagelse, output, lyd, kamera, mus og tastetryk, genvejstaster og mere. Du kan f.eks. ændre dit optageudgangs videoformat til MP4, WMV, MOV osv. Du kan også gøre det på de to andre medietyper.
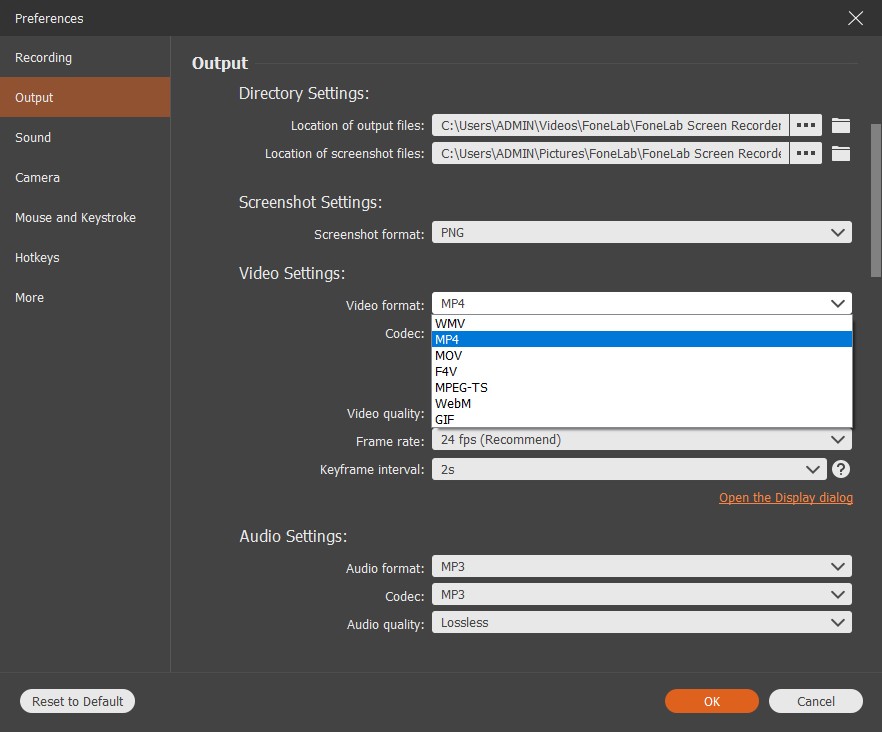
Trin 5Efter opsætning kan du endelig klikke på REC knap for at optage skærm og webcam samtidigt. Og under optagelsen får du mulighed for at pause, afspille, indstille optagetid/størrelse og tage et snapshot. Brug funktionerne korrekt for at opnå din ideelle optagelse.
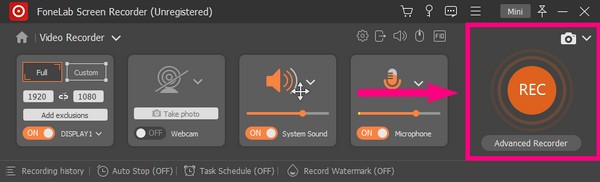
Trin 6Til sidst skal du klikke på stoppe knappen for at afslutte optagelsen. Vælg derefter den mappedestination, du vil gemme din optagelsesfil.
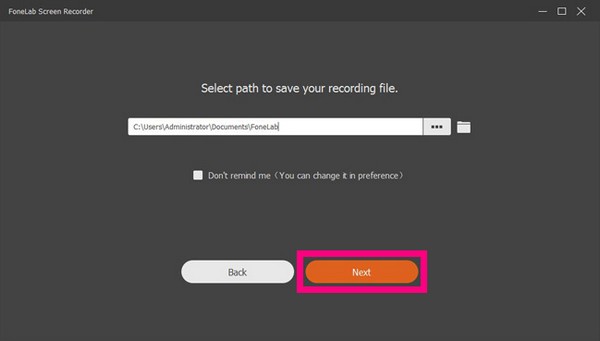
FoneLab Screen Recorder giver dig mulighed for at optage video, lyd, online tutorial osv. På Windows / Mac, og du kan nemt tilpasse størrelse, redigere videoen eller lyden med mere.
- Optag video, lyd, webcam og tag skærmbilleder på Windows / Mac.
- Forhåndsvis data, før du gemmer.
- Det er sikkert og nemt at bruge.
Del 2. Optag skærm og webcam samtidigt via OBS
Open Broadcaster Software eller OBS er en skærmoptager, der giver dig mulighed for at optage din computers skærm, inklusive webcam, uden tidsbegrænsning. Ligesom værktøjet ovenfor tilbyder det optagelsestilstande, såsom Window Capture, Display Capture, Game Capture, osv. Husk følgende instruktioner for at optage skærm og webcam samtidigt via OBS.
Trin 1Gå til den officielle hjemmeside for OBS og installer softwaren på din computer.
Trin 2Vis den skærm, du vil optage. Sørg også for, at dit webcam-kamera allerede er tilsluttet din computer.
Trin 3Find på programmet Start Recording knappen og klik på den for at starte optagelsen. Stop optagelsen senere for at gemme filen på din enhed.
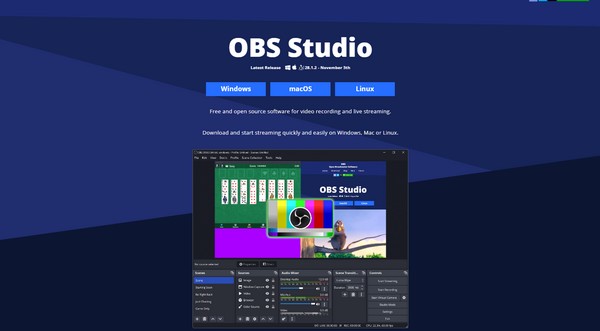
I modsætning til FoneLab Screen Recorder er OBS dog ikke let. Mange mennesker klager over, at det overbelaster systemet, hvilket får computeren til at halte. Dette skyldes, at softwarens CPU-forbrug er for højt. Så hvis du tror, at dit RAM-lager vil forårsage problemer, er det bedre at gå videre til den næste metode
FoneLab Screen Recorder giver dig mulighed for at optage video, lyd, online tutorial osv. På Windows / Mac, og du kan nemt tilpasse størrelse, redigere videoen eller lyden med mere.
- Optag video, lyd, webcam og tag skærmbilleder på Windows / Mac.
- Forhåndsvis data, før du gemmer.
- Det er sikkert og nemt at bruge.
Del 3. Optag skærm og webcam samtidigt ved hjælp af QuickTime på Mac
QuickTime er en forudinstalleret multimedieafspiller på Mac udviklet af Apple. Det lader dig optage din Mac-skærm og webcam på samme tid. Men bemærk, at denne metode kun virker på Mac, så hvis du bruger en Windows-computer, skal du gå tilbage til den første metode, da den understøtter flere enheder.
Husk følgende instruktioner nedenfor for at optage skærm og webcam samtidigt ved brug af QuickTime:
Trin 1Start QuickTime på din Mac. Klik File (Felt), Vælg derefter Ny filmoptagelse.
Trin 2Type Specifikation, og klik derefter på Flyde ovenpå mulighed på rullemenuen, så kameraet vises over de andre skærme.
Trin 3Klik på knappen optage knappen for at starte optagelsen. Stop derefter og gem det, når som helst du ønsker det.
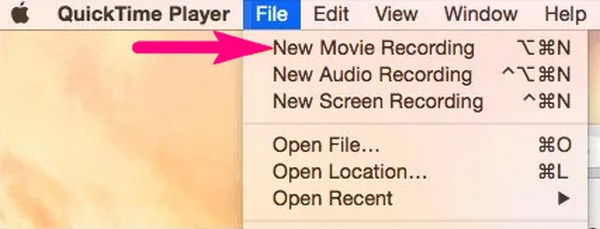
FoneLab Screen Recorder giver dig mulighed for at optage video, lyd, online tutorial osv. På Windows / Mac, og du kan nemt tilpasse størrelse, redigere videoen eller lyden med mere.
- Optag video, lyd, webcam og tag skærmbilleder på Windows / Mac.
- Forhåndsvis data, før du gemmer.
- Det er sikkert og nemt at bruge.
Del 4. Ofte stillede spørgsmål om skærm- og webkameraoptagere
1. Er OBS Screen Recorder gratis software?
Ja det er. Det er et af de fantastiske gratis optagelsesværktøjer. Men som nævnt ovenfor får den det tilbage ved at bruge for meget CPU, der får computeren til at bremse.
2. Hvad kan QuickTime ellers gøre?
Bortset fra skærmoptagelse afspiller den forskellige medieformater, såsom MP3, AVI, MP4, MPEG og mere.
3. Kan jeg optage mit webcam, mens jeg spiller spil på samme tid?
Ja du kan. Det er fuldstændig muligt at optage webcam og gameplay samtidigt, hvis du bruger FoneLab Screen Recorder. Alt du skal gøre er at starte dit gameplay og programmet. Vælg derefter Game Recorder funktion på grænsefladen. Vælg derefter spillet fra de aktive vinduer og aktiver webcam. Du kan endelig optage dit gameplay med dig selv på webcam på samme tid.
FoneLab Screen Recorder giver dig mulighed for at optage video, lyd, online tutorial osv. På Windows / Mac, og du kan nemt tilpasse størrelse, redigere videoen eller lyden med mere.
- Optag video, lyd, webcam og tag skærmbilleder på Windows / Mac.
- Forhåndsvis data, før du gemmer.
- Det er sikkert og nemt at bruge.
De andre metoder ovenfor kan have nogle begrænsninger, når det kommer til skærm- og webcam-optagelse, men du vil ikke have noget problem med FoneLab Screen Recorder. Den er tilgængelig på forskellige enheder, producerer høj kvalitet og forårsager ikke forsinkelser eller nedbrud på din enhed. Prøv det nu.
