- 1. Sådan sikkerhedskopieres iPhone til iCloud
- 2. Sådan sikkerhedskopieres iPhone på Windows med iTunes
- 3. Sådan sikkerhedskopieres iPhone på Mac med Finder
- 4. Sådan sikkerhedskopieres iPhone til Google Drev
- 5. Sådan sikkerhedskopieres iPhone selektivt med FoneLab til iOS
- 6. Ofte stillede spørgsmål om, hvordan man sikkerhedskopierer iPhone
Top 4 metoder til at sikkerhedskopiere en iPhone effektivt og hurtigt
 Skrevet af Boey Wong / 29. oktober 2021 09:00
Skrevet af Boey Wong / 29. oktober 2021 09:00 Er du iPhone-bruger? Er du glad for at tage billeder og videoer? Måske kan du lide at downloade en række apps eller spil? Har du vigtige filer på din iPhone, som du ikke kan risikere at miste? Uanset hvad du måtte have gemt på din iPhone, er det vigtigt at sikkerhedskopiere alle dine data. Sikkerhedskopiering af en iPhone er en vigtig proces, som alle brugere skal gøre for at beskytte data mod utilsigtet tab eller uventet datakorruption. Datasikkerhedskopiering er processen med at oprette og gemme en kopi af alle data fra en iPhone eller enhver enhed et sikkert sted. Lær, hvordan du sikkerhedskopierer en iPhone med og uden USB effektivt.
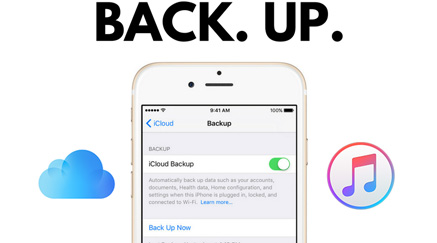

Guide liste
- 1. Sådan sikkerhedskopieres iPhone til iCloud
- 2. Sådan sikkerhedskopieres iPhone på Windows med iTunes
- 3. Sådan sikkerhedskopieres iPhone på Mac med Finder
- 4. Sådan sikkerhedskopieres iPhone til Google Drev
- 5. Sådan sikkerhedskopieres iPhone selektivt med FoneLab til iOS
- 6. Ofte stillede spørgsmål om, hvordan man sikkerhedskopierer iPhone
FoneLab giver dig mulighed for at sikkerhedskopiere og gendanne iPhone / iPad / iPod uden datatab.
- Sikkerhedskopier og gendan iOS-data til din pc / Mac nemt.
- Se data i detaljer, før du gendanner data fra sikkerhedskopier.
- Sikkerhedskopier og gendan iPhone, iPad og iPod touch data Selectively.
1. Sådan sikkerhedskopieres iPhone til iCloud
Som iPhone-bruger har du helt sikkert adgang til iCloud. Heldigvis tilbyder Apple iCloud. Hvor du kan få adgang til alle dine billeder, videoer, dokumenter, noter, kontakter, konti, indstillinger og flere iPhone-data via iCloud. Bemærk, at iCloud sikkerhedskopierer iPhone-data automatisk dagligt afhængigt af dine indstillinger og så længe den har nok hukommelse.
Trin til sikkerhedskopiering af iPhone til iCloud:
Trin 1Åbn først Indstillinger på din iPhone og gå til dit Apple ID. Bemærk, at du skal oprette forbindelse til Wi-Fi.
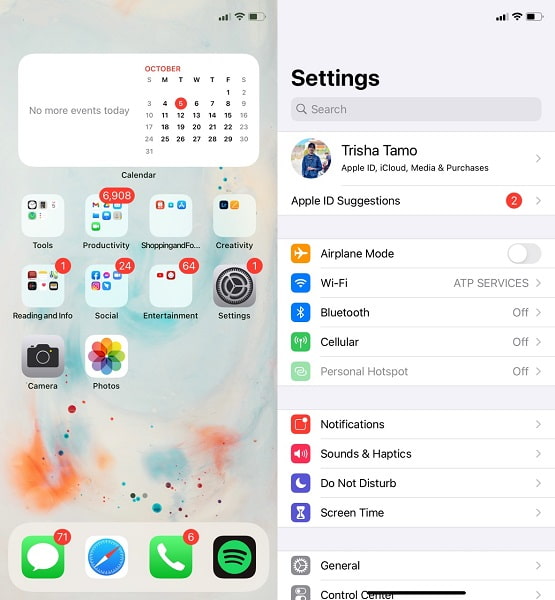
Trin 2For det andet, gå til iCloud, gennemse listen og vælg iCloud Backup.
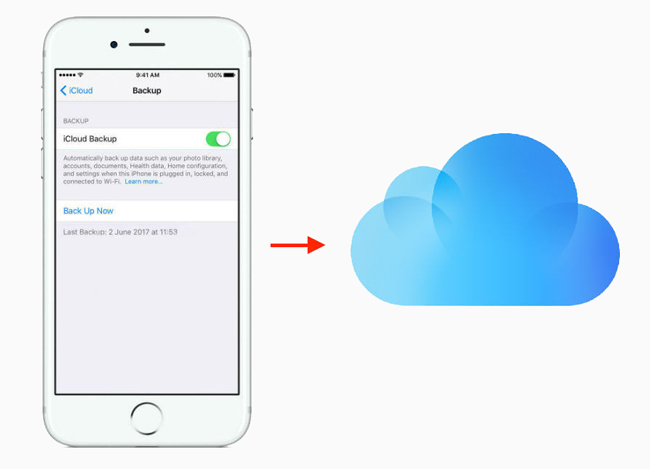
Trin 3Til sidst, aktiver iCloud Backup og tryk på Backup nu.

Hvis du har større data end den gratis lagerplads på 5 GB, bør du opgradere din iCloud-plads eller finde andre løsninger i stedet for.
FoneLab giver dig mulighed for at sikkerhedskopiere og gendanne iPhone / iPad / iPod uden datatab.
- Sikkerhedskopier og gendan iOS-data til din pc / Mac nemt.
- Se data i detaljer, før du gendanner data fra sikkerhedskopier.
- Sikkerhedskopier og gendan iPhone, iPad og iPod touch data Selectively.
2. Sådan sikkerhedskopieres iPhone på Windows med iTunes
Når den er tilsluttet computeren, sikkerhedskopierer iTunes automatisk data fra din iPhone. Det gode er, at iTunes kan sikkerhedskopiere indstillinger, kontakter, opkaldslogger, fotos, beskeder og andre data, der er gemt på din iPhone, og du kan gendanne alle sikkerhedskopierede data når som helst. Som du måske ved, er iTunes tilgængelig på både Windows og Mac. Du skal dog i stedet få adgang til Finder, da iTunes ikke er tilgængelig på macOS Catalina og nyere versioner.
Trin til at sikkerhedskopiere iPhone til iTunes:
Trin 1Åbn først iTunes/Finder på din computer og tilslut din iPhone til din computer ved hjælp af et USB-kabel.
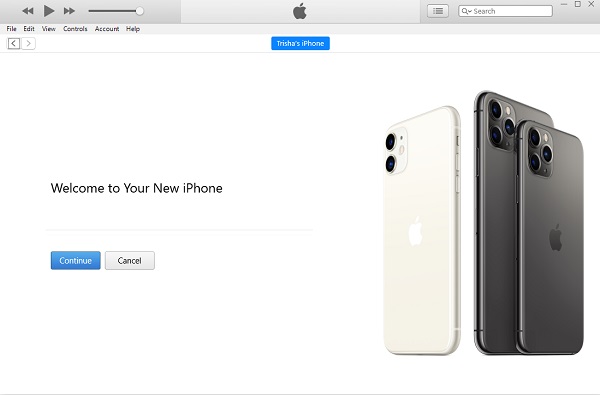
Trin 2For det andet skal du klikke på din computers iTunes- eller Finder-grænseflade iPhone ikonet nær toppen af iTunes-vinduet. Klik derefter Resumé.
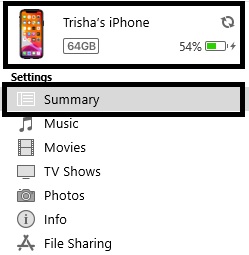
Trin 3Til sidst skal du klikke Backup nu. Du kan også klikke på Krypter sikkerhedskopiering for at beskytte dine sikkerhedskopier med en adgangskode.
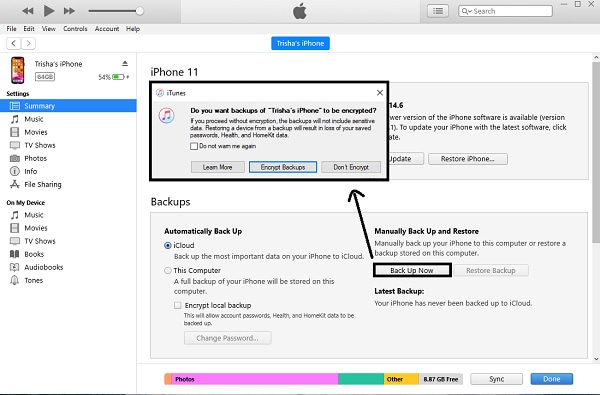
3. Sådan sikkerhedskopieres iPhone på Mac med Finder
Trin til sikkerhedskopiering af iPhone til Mac Finder:
Trin 1For at begynde skal du slutte din iPhone til din Mac. Vælg derefter iPhone fra Finder-sidebjælken. Det er vigtigt at nævne, at MacOS 10.15 eller nyere er påkrævet for at dette kan fungere.
Trin 2For det andet skal du gå til toppen af Finder-vinduet og vælge Generelt. Vælg Sikkerhedskopier alle data på din iPhone til denne Mac fra rullemenuen. Ved at vælge Krypter lokal backup, kan du kryptere dine backupdata.
Trin 3Endelig skal du vælge Backup Now.
FoneLab giver dig mulighed for at sikkerhedskopiere og gendanne iPhone / iPad / iPod uden datatab.
- Sikkerhedskopier og gendan iOS-data til din pc / Mac nemt.
- Se data i detaljer, før du gendanner data fra sikkerhedskopier.
- Sikkerhedskopier og gendan iPhone, iPad og iPod touch data Selectively.
4. Sådan sikkerhedskopieres iPhone til Google Drev
Google Drev er blandt de mest populære og udbredte cloud-tjenester til at gemme og sikkerhedskopiere data. Du kan helt sikkert sikkerhedskopiere iPhone til Google Drev, da den understøtter iOS og er let tilgængelig og kan downloades. Via Google Drev kan du nu gemme og dele alle data fra én enhed til en anden bekvemt og sikkert.
Trin til sikkerhedskopiering af iPhone til Google Drev:
Trin 1Først og fremmest skal du installere og køre Google Drev på din iPhone. Sørg for, at du har forbindelse til Wi-Fi eller har mobile internetdata under hele processen.
Trin 2For det andet skal du trykke på Menu i øverste højre hjørne. Gå derefter til Indstillinger.
Trin 3Til sidst skal du vælge backup tryk derefter på Start backup.
5. Sådan sikkerhedskopieres iPhone selektivt med FoneLab til iOS
FoneLab til iOS - Datasikkerhedskopiering og -gendannelse er et fantastisk værktøj med funktioner backup iPhone-fotos, kontakter, videoer og mere, hvilket i sig selv er nyttigt og fordelagtigt for alle brugere. Det gode ved dette værktøj er, at du har høfligheden til at sikkerhedskopiere og gendanne data selektivt eller alle data på én gang.
FoneLab giver dig mulighed for at sikkerhedskopiere og gendanne iPhone / iPad / iPod uden datatab.
- Sikkerhedskopier og gendan iOS-data til din pc / Mac nemt.
- Se data i detaljer, før du gendanner data fra sikkerhedskopier.
- Sikkerhedskopier og gendan iPhone, iPad og iPod touch data Selectively.
Trin til at sikkerhedskopiere iPhone med FoneLab til iOS - Datasikkerhedskopiering og -gendannelse:
Trin 1Først skal du installere og åbne FoneLab til iOS på din computer. Tilslut samtidig din iPhone til computeren med et USB-kabel, tryk på Stol på pop op-meddelelsen, der vises på din iPhone. Programmet genkender automatisk din iPhone, når den er tilsluttet.
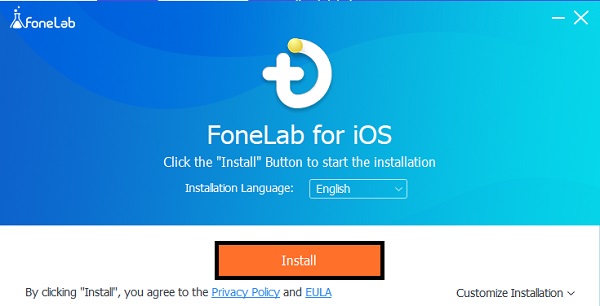
Trin 2For det andet, vælg iOS Data Backup & Restore fra programmets grænseflade. Vælg derefter iOS Data Backup blandt de to tilgængelige muligheder.
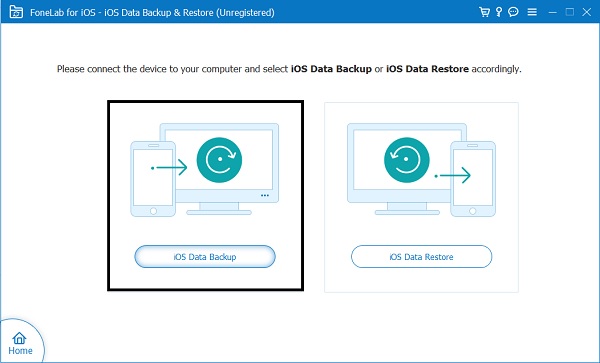
Trin 3For det tredje, vælg Krypteret backup for at beskytte dine sikkerhedskopierede filer med en adgangskode. Du kan også bare vælge Standard backup. Efter dette klik Starten.
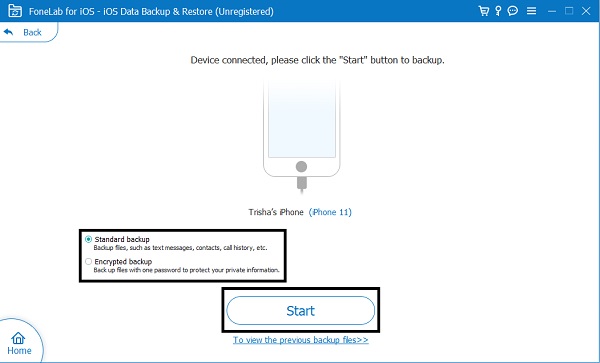
Trin 4Til sidst skal du vælge de data, du vil sikkerhedskopiere, fra panelet for selektivt at sikkerhedskopiere data. Men hvis du vil sikkerhedskopiere alle data på din iPhone, skal du bare markere Marker alt mulighed nederst til venstre.
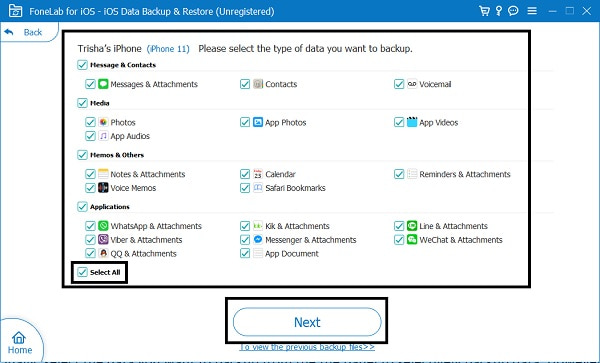
Trin 5Til sidst skal du indstille sikkerhedskopieringsplaceringen og derefter klikke backup for at starte backup processen.
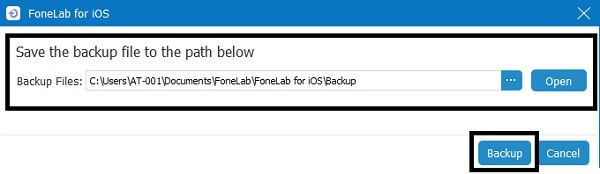
6. Ofte stillede spørgsmål om, hvordan man sikkerhedskopierer iPhone
Er iPhone-sikkerhedskopi krypteret med adgangskoder?
Som standard er sikkerhedskopierede filer ikke beskyttet af en adgangskode. Men nogle værktøjer som FoneLab til iOS - Data Backup & Restore og iTunes giver dig mulighed for at kryptere sikkerhedskopieringsfiler og beskytte dem med en adgangskode. På den anden side krypterer iCloud automatisk dine backupdata.
Hvor lang tid tager det at sikkerhedskopiere en iPhone?
Varigheden af sikkerhedskopiering af en iPhone varierer med forskellige metoder afhængigt af størrelsen og antallet af iPhone-data, du planlægger at sikkerhedskopiere. Normalt tager sikkerhedskopiering af en iPhone cirka 30 minutter til 2 timer. Der er også andre faktorer at overveje, når du sikkerhedskopierer din iPhone. Her er de afgørende faktorer for varigheden af sikkerhedskopieringen:
- Størrelse og antal data, der skal sikkerhedskopieres.
- Internethastighed, når du sikkerhedskopierer din iPhone.
- Stand af din iPhone.
- Det nuværende operativsystem du bruger.
Hvorfor tager iPhones så lang tid at overføre?
Hvis det tager så lang tid at fuldføre, sikkerhedskopierer du sandsynligvis store data eller for mange data på én gang. Varigheden af sikkerhedskopieringsprocessen afhænger af forskellige faktorer, men den vigtigste faktor er størrelsen og antallet af de data, du sikkerhedskopierer.
Kan du stoppe en igangværende iPhone-sikkerhedskopi?
Du kan helt sikkert stoppe eller annullere en backup-proces. Bemærk, at du kan gøre dette i overensstemmelse hermed og afhænger af dine omstændigheder. Vær sikker på, at dine iPhone-data er sikre, da du bare opretter en kopi.
Hele backup-processen er overhovedet ikke kompliceret. Du kan være sikker på, at det er nemt og bekvemt, så længe du har de rigtige værktøjer og løsninger. Lær, hvordan du sikkerhedskopierer iPhone til Google Drev, iCloud, iTunes, og sidst, men absolut holder mindst med FoneLab til iOS. I øvrigt, FoneLab til iOS - Datasikkerhedskopiering og -gendannelse er det mest anbefalede værktøj at bruge på grund af dets alsidighed og brugervenlige funktioner.
FoneLab giver dig mulighed for at sikkerhedskopiere og gendanne iPhone / iPad / iPod uden datatab.
- Sikkerhedskopier og gendan iOS-data til din pc / Mac nemt.
- Se data i detaljer, før du gendanner data fra sikkerhedskopier.
- Sikkerhedskopier og gendan iPhone, iPad og iPod touch data Selectively.
