- Del 1. Download stemmememoer fra iPhone med FoneTrans til iOS
- Del 2. Download stemmememoer fra iPhone med iTunes
- Del 3. Download stemmememoer fra iPhone med Finder
- Del 4. Download stemmememoer fra iPhone via iCloud
- Del 5. Download stemmememoer fra iPhone gennem AirDrop
- Del 6. Download stemmememoer fra iPhone via e-mail
- Del 7. Ofte stillede spørgsmål om download af stemmememoer fra en iPhone
Nyttige metoder til at downloade stemmememoer fra iPhone
 Skrevet af Boey Wong / 28. juni 2023 09:00
Skrevet af Boey Wong / 28. juni 2023 09:00 Min iPhone halter nu, og dens ydeevne bliver dårligere og dårligere. Derfor skal jeg hurtigst muligt downloade mine stemmememoer til min computer fra iPhone. De er de eneste værdifulde filer, der er tilbage på min iPhone, så jeg vil overføre dem med det samme, før den går helt i stykker. Kan nogen foreslå en effektiv metode til, hvordan man gemmer stemmememoer fra iPhone til en computer?
Utallige overførsels- eller downloadteknikker er tilgængelige online for at gemme dine iPhone-talememoer på computeren. Og du vil finde dem meget nyttige i forskellige situationer, såsom tilfældet ovenfor. Du kan gemme dine stemmememoer på computeren fra din iPhone, som snart er helt ødelagt. På denne måde kan du holde dem sikre, uanset hvad der sker med din enhed. På den anden side ønsker du måske at overføre stemmememoerne for at frigøre plads på din iPhone, der halter på grund af utilstrækkelig lagerplads. Hvis du fjerner filerne fra den og flytter dem til din computer, forbedres dens ydeevne. Vælg derfor din foretrukne metode komfortabelt i de følgende dele og bliv guidet af anvisningerne.
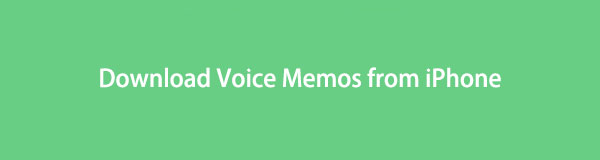

Guide liste
- Del 1. Download stemmememoer fra iPhone med FoneTrans til iOS
- Del 2. Download stemmememoer fra iPhone med iTunes
- Del 3. Download stemmememoer fra iPhone med Finder
- Del 4. Download stemmememoer fra iPhone via iCloud
- Del 5. Download stemmememoer fra iPhone gennem AirDrop
- Del 6. Download stemmememoer fra iPhone via e-mail
- Del 7. Ofte stillede spørgsmål om download af stemmememoer fra en iPhone
Del 1. Download stemmememoer fra iPhone med FoneTrans til iOS
FoneTrans til iOS er et af de tredjepartsværktøjer, som mange iOS-enhedsbrugere stoler på i forbindelse med dataoverførsel. Den er kendt for sin effektive ydeevne og høje succesrate, så flere bruger den. Bortset fra det giver det forskellige fordele, der kan hjælpe dig med at navigere i overførselsprocessen mere bekvemt. For eksempel understøtter dette program dataoverførsel mellem en iPhone, iPod Touch, iPad, computere og mere, så du kan drage fordel af dets fleksibilitet på andre enheder end iPhone.
Med FoneTrans til iOS, vil du nyde frihed til at overføre dine data fra iPhone til computer. Du kan ikke kun overføre iPhone-beskeder til computeren, men også billeder, videoer og kontakter kan nemt flyttes til pc'en.
- Overfør fotos, videoer, kontakter, WhatsApp og flere data let.
- Gennemse data før overførsel.
- iPhone, iPad og iPod touch er tilgængelige.
Se de brugerorienterede trin nedenfor som et eksempel på overførsel af stemmememoer iPhone til en computer med FoneTrans til iOS:
Trin 1Få adgang til din browser, og kig forbi FoneTrans til iOS-webstedet. Når du udforsker siden og ser Gratis download knappen, klik på den, og installationsfilen gemmes på din computer. For at programvinduet skal vises, skal du administrere værktøjstilladelserne, når de vises på din skærm. Du kan ændre installationen ved at vælge din sprogpræference, før du trykker på Installer og starter værktøjet på din computer.
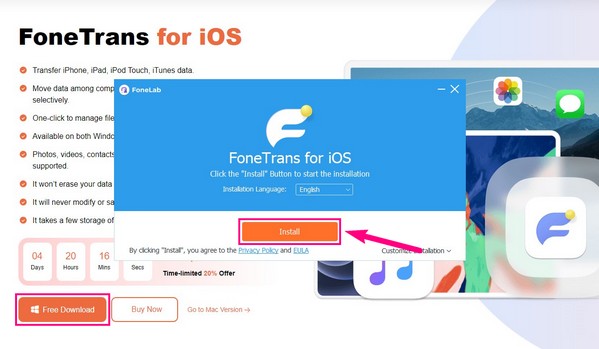
Trin 2FoneTrans til iOS primære grænseflade vil direkte anmode om, at du forbinder din iPhone til computeren ved hjælp af et lynkabel. Tryk derefter på Tillid, når en prompt vises på din enheds skærm for at give programmet adgang til dine iPhone-data. Grænsefladen vil derefter vise dit iPhone navn, type, kapacitet og andre oplysninger i sektionen Hjem.
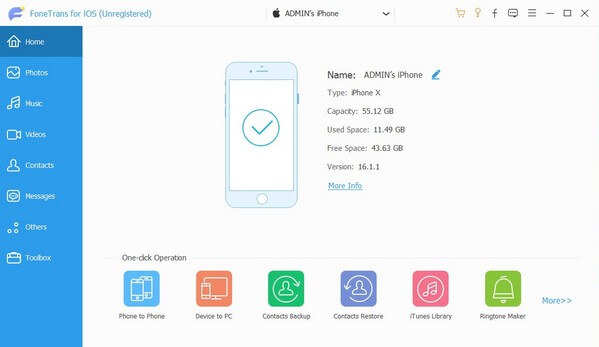
Trin 3De tilgængelige datatyper er under fanen Hjem på grænsefladens venstre liste. Klik på Musik fanen, og en anden kolonne vil blive afsløret, der indeholder en liste over lydmapper gemt på din iPhone. Derfra skal du finde og vælge den mappe, hvor dine stemmememoer er gemt, så filerne kan vises i det højre område af programgrænsefladen. De vil blive opført efter dato.
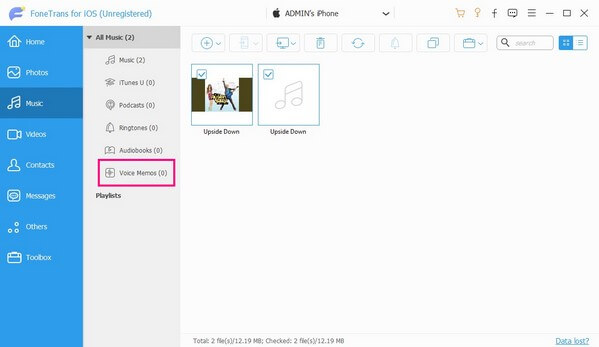
Trin 4Du kan konfigurere dine iPhone-stemmemoer i en flisevisning ved at justere udsigt ikoner i øverste højre hjørne. Bagefter kan du begynde at rulle for at finde de elementer, du vil gemme på din computer. Når den er fundet, skal du vælge hvert stemmememo eller markere Check All boks, hvis du vil vælge alt i mappen. Klik derefter på computer symbol ovenfor for at overføre de valgte stemmememoer til din computer.
Med FoneTrans til iOS, vil du nyde frihed til at overføre dine data fra iPhone til computer. Du kan ikke kun overføre iPhone-beskeder til computeren, men også billeder, videoer og kontakter kan nemt flyttes til pc'en.
- Overfør fotos, videoer, kontakter, WhatsApp og flere data let.
- Gennemse data før overførsel.
- iPhone, iPad og iPod touch er tilgængelige.
Del 2. Download stemmememoer fra iPhone med iTunes
Hvis du vil have en officiel overførselstjeneste udviklet af Apple, er iTunes programmet, du kan stole på. Den har en synkroniseringsfunktion, der giver dig mulighed for at kopiere eller downloade iPhone-data til din pc eller Mac. Derfor kan du bruge denne tjeneste til at synkronisere dine stemmememoer med kun få handlinger på programmet.
Overhold de ubesværede retningslinjer nedenfor for at downloade iPhone-talememoer til iTunes:
Trin 1Installer og kør iTunes-programmet på din Windows-computer eller Mac. Brug derefter et lynkabel til at forbinde din iPhone med computeren. Når programmet genkender din enhed, skal du klikke på telefon symbol, der vises på iTunes øverste højre skærm.
Trin 2Når din iPhone-oplysninger vises i Resumé sektionen skal du navigere til Musik fanen i venstre kolonne. Bagefter, tjek Synkroniser musik øverst og vælg Valgte afspilningslister, kunstnere, album og genrer under den.
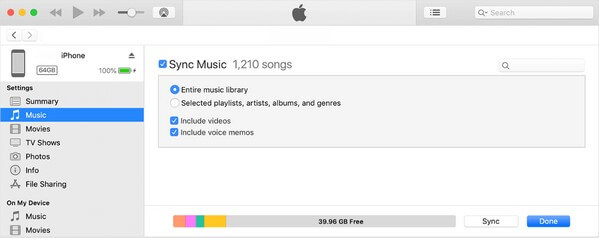
Trin 3Du skal også tjekke Inkluder talememoer og vælg afspilningslister eller mapper, der indeholder dine stemmememoer. Klik til sidst Synkroniser nederst for at gemme filerne på din computer.
Hvis du ikke kan se eller installere iTunes på din Mac, kører du muligvis en nyere macOS-version. Vær opmærksom på, at iTunes nu kun er kompatibel med Windows og tidligere macOS-versioner, så hvis du ikke bruger nogen af dem, så fortsæt venligst til den næste.
Med FoneTrans til iOS, vil du nyde frihed til at overføre dine data fra iPhone til computer. Du kan ikke kun overføre iPhone-beskeder til computeren, men også billeder, videoer og kontakter kan nemt flyttes til pc'en.
- Overfør fotos, videoer, kontakter, WhatsApp og flere data let.
- Gennemse data før overførsel.
- iPhone, iPad og iPod touch er tilgængelige.
Del 3. Download stemmememoer fra iPhone med Finder
Hvis iTunes ikke er tilgængelig på din macOS-version, finder du Finder i stedet for. Det er et indbygget program på Mac, der erstatter iTunes som den officielle mobile enhedsadministrator og overførselstjeneste. Derfor vil du bemærke dens massive lighed med iTunes og den navigation, du skal udføre for at synkronisere dine stemmememoer fra iPhone til Mac.
Se den krævende proces nedenfor for at lære, hvordan du uploader stemmememoer fra iPhone med Finder:
Trin 1Tilslut din iPhone og Mac ved hjælp af en USB-ledning, og kør Finder. På dens grænseflades venstre kolonne vises dit iPhone-navn automatisk. Klik på den, og dine enhedsoplysninger vises i det højre område. Vælg fra listen over faner i den øverste del Musik.
Trin 2En gang i Musik sektion, skal du aktivere Synkroniser musik til (dit navn)s iPhone. Marker derefter indstillingen Valgte kunstnere, album, genrer og afspilningslister nedenfor. Vælg derefter de elementer, der gemmer dine stemmememoer i kategorierne, og tryk på Synkroniser nederst til højre for at gemme dem på din Mac.
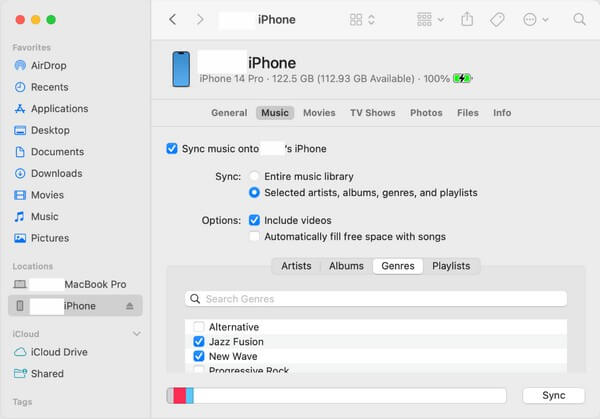
Da Finder er en erstatning, finder du den kun på nyere macOS-versioner. Hvis din er en ældre version eller Windows, skal du henvise til denne artikels tidligere dele eller andre teknikker.
Med FoneTrans til iOS, vil du nyde frihed til at overføre dine data fra iPhone til computer. Du kan ikke kun overføre iPhone-beskeder til computeren, men også billeder, videoer og kontakter kan nemt flyttes til pc'en.
- Overfør fotos, videoer, kontakter, WhatsApp og flere data let.
- Gennemse data før overførsel.
- iPhone, iPad og iPod touch er tilgængelige.
Del 4. Download stemmememoer fra iPhone via iCloud
En anden officiel overførselsmetode udviklet af Apple er skytjenesten kaldet iCloud. Den bruges primært til at gemme og synkronisere dine datafiler med dens gratis 5 GB lagerplads, og når du har gemt talememoerne i denne skytjeneste, kan du frit downloade dem på din computer ved at logge ind på den samme iCloud-konto, som du brugte til at gemme din iPhone data.
Bliv guidet af de problemfrie anvisninger nedenfor for at downloade stemmememoer fra iPhone via iCloud:
Trin 1Upload dine stemmememoer til iCloud ved at bruge synkroniseringsindstillingen. For at gøre det, start med din iPhone Indstillinger, og tryk derefter på din navn/profil på skærmens øverste del. Tryk derefter på iCloud og vis alle de apps, data eller tjenester, du kan synkronisere under den. Når du ser Stemme notater mulighed, skal du aktivere dens skyder i højre side.
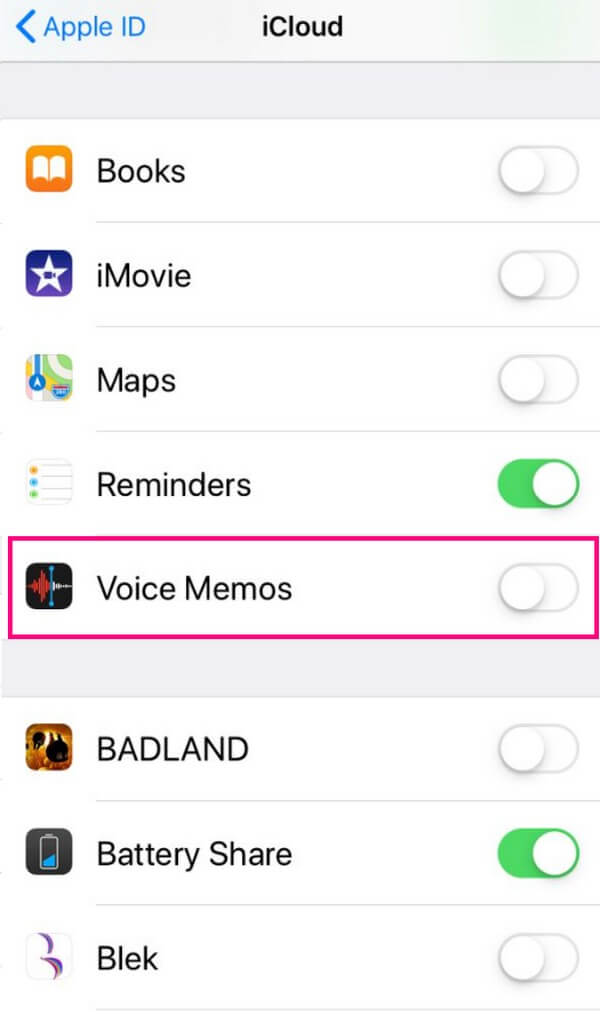
Trin 2Dine stemmememoer synkroniseres automatisk til iCloud. Fortsæt således til din computer, installer og kør derefter iCloud-programmet. Log ind på den samme konto som din iPhone, og åbn iCloud Drive. Derfra skal du finde dine stemmememoer og gemme dem på din computer ved at vælge Varer og rammer downloade ikon på grænsefladen.
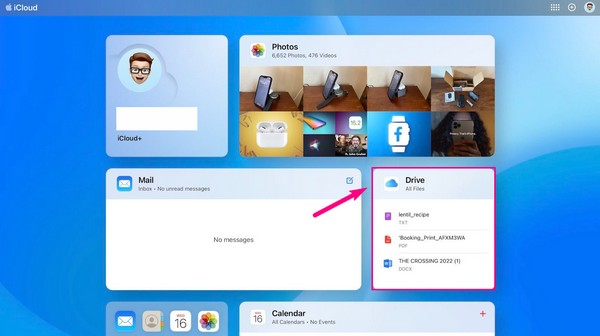
Del 5. Download stemmememoer fra iPhone gennem AirDrop
Overførsel af dine iPhone-data via AirDrop er en af de enkleste teknikker. Da AirDrop er en indbygget funktion på Apple-enheder, kan du forvente en hurtig og ligetil proces til at downloade stemmememoerne fra din iPhone til din Mac. Du kan også bruge det til at overføre dine andre data, såsom billeder, videoer og mere.
Husk de enkle instruktioner nedenfor for at mestre, hvordan du uploader stemmememoer fra iPhone via AirDrop:
Trin 1Inden du starter, skal du aktivere både Wi-Fi og Bluetooth på din iPhone og Mac. Klik Go øverst på din Mac-skærm, og tryk derefter AirDrop fra menuen. I bunden af AirDrop interface, skal du sørge for, at din enhed bliver opdaget af alle or Kun Kontakter.
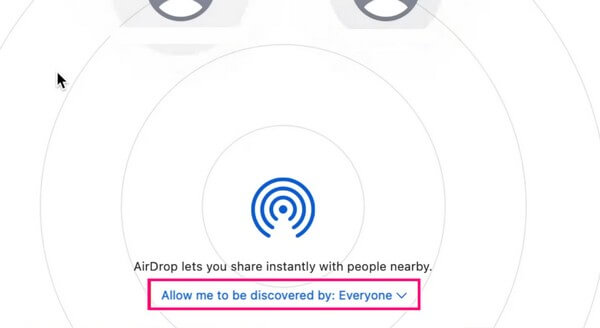
Trin 2Få adgang til vælg de stemmememoer, du ønsker at overføre på din iPhone, og tryk derefter på andel ikon> AirDrop. Til sidst skal du trykke på din Mac navn for at flytte stemmememoerne.
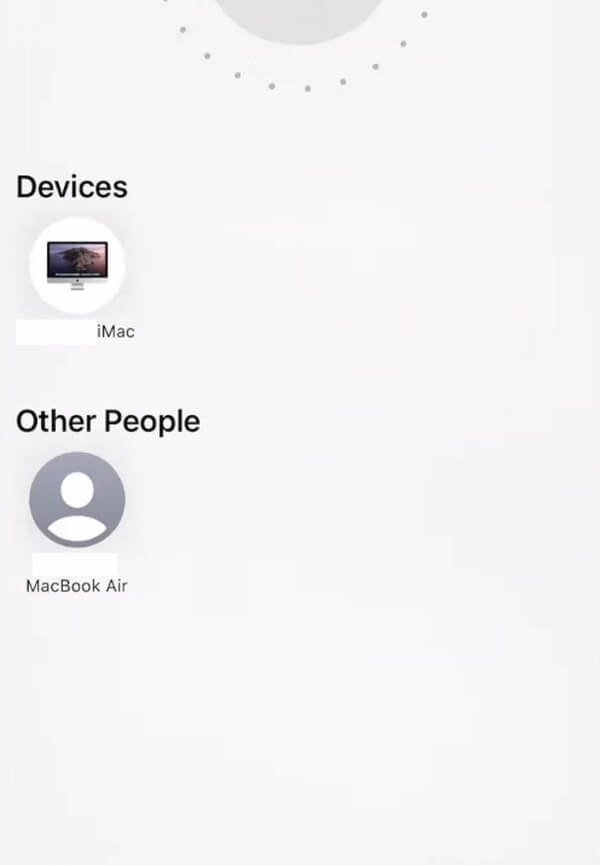
Vær opmærksom på, at AirDrop kun kan fungere mellem Apple-enheder, såsom en iPhone og Mac, da andre enheder med forskellige operativsystemer ikke har denne funktion.
Med FoneTrans til iOS, vil du nyde frihed til at overføre dine data fra iPhone til computer. Du kan ikke kun overføre iPhone-beskeder til computeren, men også billeder, videoer og kontakter kan nemt flyttes til pc'en.
- Overfør fotos, videoer, kontakter, WhatsApp og flere data let.
- Gennemse data før overførsel.
- iPhone, iPad og iPod touch er tilgængelige.
Del 6. Download stemmememoer fra iPhone via e-mail
I mellemtiden er afsendelse af filer via e-mail også en effektiv måde at overføre data på uden enhedsbegrænsninger. Hvis du sender dine stemmememoer til e-mail-kontoen, der er logget på din Mac eller pc, kan du downloade filerne uden problemer, medmindre du når størrelsesgrænsen.
Tag de utfordrende trin nedenunder til hjertet for at bestemme, hvordan du downloader stemmememoer fra iPhone til pc via e-mail:
Trin 1Indtast din iPhone Mail-app og log ind på din konto, og tryk derefter på komponere ikonet nederst til højre på skærmen. Indtast derefter den e-mail-konto, der er logget ind på din computer, i modtagerfeltet. Vedhæft derefter dit stemmememo til e-mailen og vælg send .
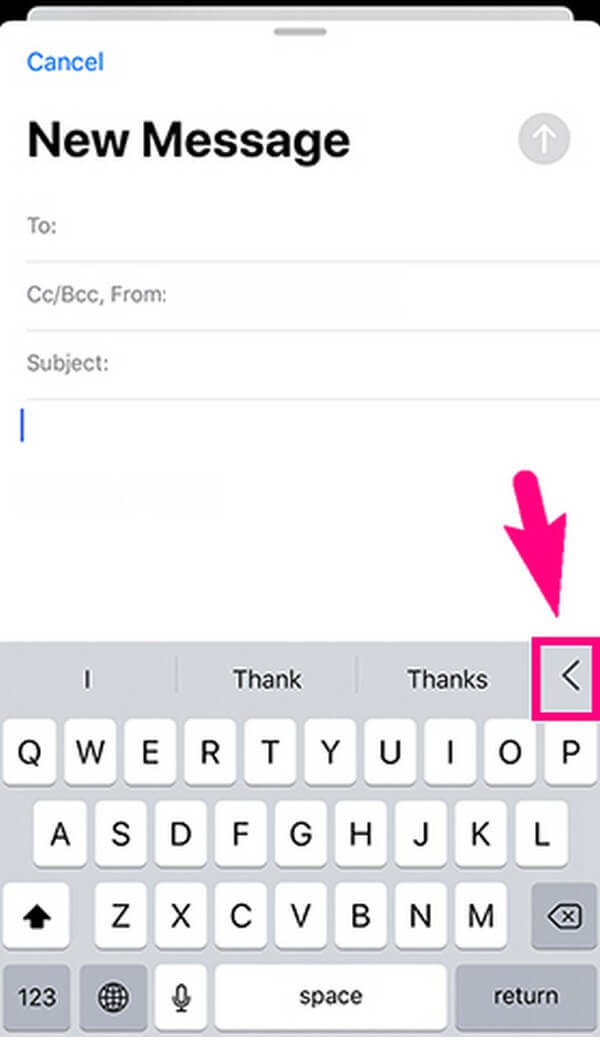
Trin 2Få adgang til din e-mail-konto på din computer, og åbn derefter den e-mail, du sendte tidligere, der indeholder talememoet. Se den, og klik derefter på download-knappen for at gemme filen på din computer.
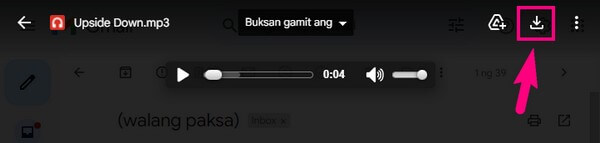
Størrelsesgrænsen for hver e-mail, du må sende, er 25 MB, så hvis dit stemmememo er ud over denne begrænsning, er du fri til at udforske de andre metoder ovenfor for at finde den passende teknik, der kan imødekomme dine overførselsbehov,
Del 7. Ofte stillede spørgsmål om download af stemmememoer fra en iPhone
1. Hvordan downloader jeg alle stemmememoer fra min iPhone?
En bekvem strategi til at downloade alle dine stemmememoer på én gang er FoneTrans til iOS. De andre kunne også hjælpe dig med at gøre det, men dette program giver dig mulighed for at vælge alle dine filer uden komplekse trin, så det er det, vi anbefaler.
2. Hvorfor kan jeg ikke dele mine stemmememoer på min iPhone med AirDrop?
Det kan skyldes afstanden mellem dine enheder. Når du overfører filer, skal du sikre dig, at din iPhone kan registrere din Mac ved at holde enhederne i nærheden.
Tak, fordi du brugte din værdifulde tid på at prøve de effektive metoder i denne artikel. Du kan dele din overførselsoplevelse nedenfor for at hjælpe og opmuntre andre til at prøve dem.
Med FoneTrans til iOS, vil du nyde frihed til at overføre dine data fra iPhone til computer. Du kan ikke kun overføre iPhone-beskeder til computeren, men også billeder, videoer og kontakter kan nemt flyttes til pc'en.
- Overfør fotos, videoer, kontakter, WhatsApp og flere data let.
- Gennemse data før overførsel.
- iPhone, iPad og iPod touch er tilgængelige.
