- Gratis ringetone til iPhone
- Overfør ringetone fra iPhone til iPhone
- Tilføj ringetone til iTunes fra iPhone
- Brugerdefineret ringetone på iOS
- Download iPhone ringetone
- Indstil en sang som iPhone-ringetone
- Skift iPhone Alarm ringetone
- Lav iPhone Ringtone
- Gratis ringetone-apps på iPhone
- Tilføj Ringetone til iPhone
- Skift ringetone på iPhone
- Indstil ringetone på iPhone
- Lav MP3 som iPhone ringetone
- Bedste ringetone-app til iPhone
- Opret iPhone Ringtone
Enkle metoder til at tilføje ringetone til iTunes fra iPhone
 Skrevet af Boey Wong / 10. maj 2023 09:00
Skrevet af Boey Wong / 10. maj 2023 09:00 Den sædvanlige måde at tilføje en ringetone til din iTunes på er at købe i butikken. Men hvad nu hvis du allerede har downloadet din ønskede ringetone på din iPhone? Med nutidens teknologi er det ikke svært at finde en måde at downloade den ringetone, du ønsker på din enhed. Du behøver ikke længere at købe det, da du allerede har det på din iPhone. Nu er spørgsmålet, hvordan vil du tilføje ringetonen til iTunes fra iPhone?
Nå, spænd dig op; denne artikel vil ikke holde dig uden om dette problem. Efter at have udforsket forskellige platforme online, arrangerede vi endelig de mest enkle teknikker nedenfor til at tilføje eller overføre din ønskede ringetone til iTunes fra din iPhone. De følgende dele af dette indlæg vil give trin-for-trin vejledning til at hjælpe dig med overførselsprocessen. Læs venligst videre og tøv ikke med at stole på de garanterede metoder, der vil blive nævnt.
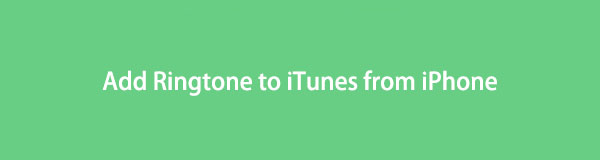

Guide liste
Del 1. Tilføj ringetone til iTunes fra iPhone med FoneTrans til iOS
Blandt overførselsprogrammerne på internettet er FoneTrans til iOS en af de mest anbefalede, du kan finde. FoneTrans til iOS giver dig frihed til overføre dine lydfiler, såsom ringetoner, musik, podcasts, lydbøger og mere, fra din iPhone til iTunes. Desuden virker det også på andre Apple-enheder, inklusive iPad og iPod Touch. Ved at bruge FoneTrans til iOS kan du hurtigt overføre dine data på grund af dens brugervenlige grænseflade og letforståelige funktioner.
Med FoneTrans til iOS, vil du nyde frihed til at overføre dine data fra iPhone til computer. Du kan ikke kun overføre iPhone-beskeder til computeren, men også billeder, videoer og kontakter kan nemt flyttes til pc'en.
- Overfør fotos, videoer, kontakter, WhatsApp og flere data let.
- Gennemse data før overførsel.
- iPhone, iPad og iPod touch er tilgængelige.
Tag instruktionerne nedenfor som et eksempel for at bestemme hvordan man tilføjer en ringetone til iTunes fra iPhone med FoneTrans til iOS:
Trin 1Start en browser på din computer, og naviger til det officielle websted for FoneTrans til iOS. Klik på den venstre del Gratis download for at gemme værktøjets installationsfil. Når du har det, er det tid til at give det lov til at foretage ændringer på din enhed, så det kan køre. Derefter kan du begynde installationen ved at trykke på Installer, når programvinduet vises. Der går et kort øjeblik, indtil den er færdig, så kan du starte softwaren på din computer.
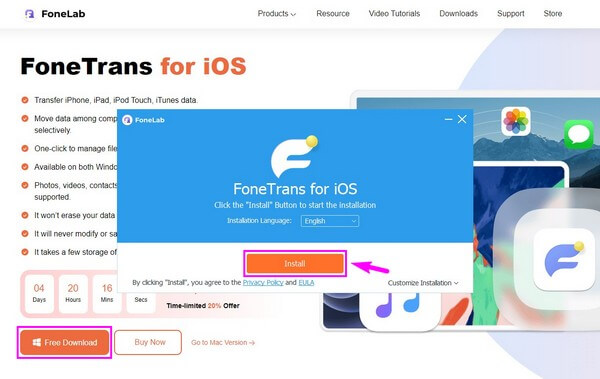
Trin 2Slut din iPhone med et USB-kabel til computeren for at programmet kan genkende din enhed. Sørg for at overholde de korrekte instruktioner for at forbindelsen fungerer. Derefter skal du klikke på rullemenuen øverst og vælge din iPhone for at indstille den som kilde eller afsenderenhed. Vælg derefter Musik fanen fra listen i venstre kolonne.
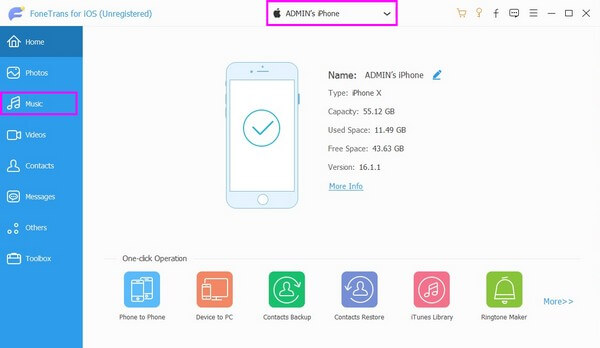
Trin 3Når du klikker på Musik fanen, vil mapperne, der indeholder dine lydfiler, vises i den anden kolonne. Derfra skal du vælge Ringetoner mappe, og ringetonerne, der er gemt på din iPhone, vises på grænsefladen. Marker afkrydsningsfeltet ud for den ringetone, du vil føje til iTunes.
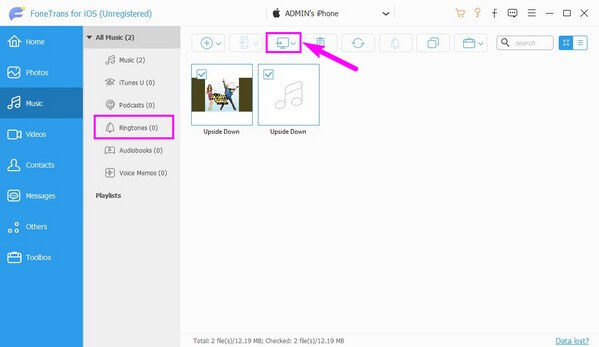
Trin 4Klik derefter på computerikonet mellem mobiltelefonen og sletknapperne. Det Eksporter til pc , Eksporter til iTunes indstillinger vises derefter. Vælg fanen Eksporter til iTunes for at tilføje din valgte ringetone til iTunes. Derefter kan du frakoble iPhone og afslutte programmet for at afslutte overførselsprocessen.
Med FoneTrans til iOS, vil du nyde frihed til at overføre dine data fra iPhone til computer. Du kan ikke kun overføre iPhone-beskeder til computeren, men også billeder, videoer og kontakter kan nemt flyttes til pc'en.
- Overfør fotos, videoer, kontakter, WhatsApp og flere data let.
- Gennemse data før overførsel.
- iPhone, iPad og iPod touch er tilgængelige.
Del 2. Tilføj ringetone til iTunes fra iPhone med iTunes
Overførsel af filer ved hjælp af iTunes er også muligt, hvis du ikke kan lide at installere et tredjepartsværktøj. Med dens synkroniseringsfunktion vil du være i stand til at se og høre den ringetone, du ønsker fra din iPhone på iTunes. Selvom du skal sikre dig, at programmets seneste version kører på din computer.
Overhold de uberørte retningslinjer nedenfor for at importere ringetoner fra iPhone til iTunes med iTunes:
Trin 1Installer og start iTunes-programmet på din computer, og tilslut din iPhone ved hjælp af en lynledning til din computer. Når du er tilsluttet, skal du klikke på enhed ikonet i grænsefladens øverste venstre hjørne.
Trin 2Du vil se en liste over muligheder i venstre kolonne på skærmen. Under På min enhed afsnit, klik på Toner knappen nederst for at se ringetonerne gemt på din iPhone. Klik derefter på Synkroniser fanen på den nederste venstre områdedel. Du får to muligheder for at synkronisere dine ringetoner.
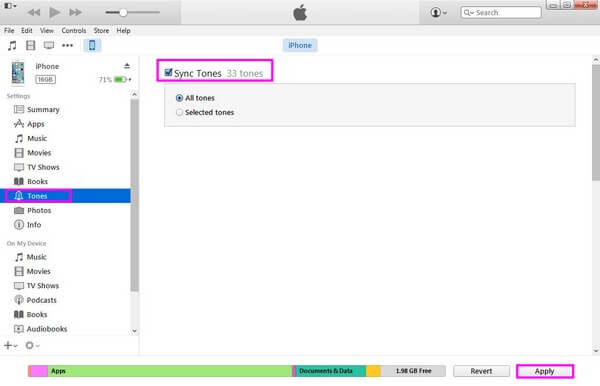
Trin 3Du kan synkronisere alle tonerne på din iPhone eller synkronisere selektivt. Hvis du kun vælger nogle få ringetoner, skal du klikke på Udvalgte toner og vælg kun dem, du foretrækker. I mellemtiden, klik Alle toner hvis du vil tilføje alle ringetoner. Tryk derefter på Indløs knappen for at synkronisere og tilføje iPhone-ringetoner til din iTunes.
Brug af iTunes er også praktisk til overførsel, men der er nogle punkter, du skal være opmærksom på. For det første kunne denne metode fjerne din iPhones nuværende musikfiler og ringetoner.
Med FoneTrans til iOS, vil du nyde frihed til at overføre dine data fra iPhone til computer. Du kan ikke kun overføre iPhone-beskeder til computeren, men også billeder, videoer og kontakter kan nemt flyttes til pc'en.
- Overfør fotos, videoer, kontakter, WhatsApp og flere data let.
- Gennemse data før overførsel.
- iPhone, iPad og iPod touch er tilgængelige.
Del 3. Tilføj ringetone til Finder fra iPhone på Mac med Music App
Du kan ikke længere bruge iTunes i de seneste macOS-versioner, da Finder erstattede det. Således kan du i stedet tilføje dine iPhone-ringetoner til Finder på din Mac. Og da du ikke længere kan finde sektionen Toner på musikbiblioteket, kan du flytte den ringetone, du ønsker, til Finder manuelt med denne metode.
Vær opmærksom på de problemfrie anvisninger nedenunder for at tilføje ringetoner til iTunes fra iPhone med Musik-appen på Mac:
Trin 1Find det tofarvede ansigtsikon, og klik på det for at køre Finder på din Mac. Det er normalt placeret på Dock nederst på dit skrivebord. Tilslut derefter din iPhone ved hjælp af et lightning-kabel til din Mac.
Trin 2Efter tilslutning vil du se din iPhone-enhed under Lokation sektion på Finders venstre grænseflade. Sørg for at aktivere Administrer musik, musik og tv-shows manuelt mulighed under Generelt fanen, før du fortsætter til Musik sektion.
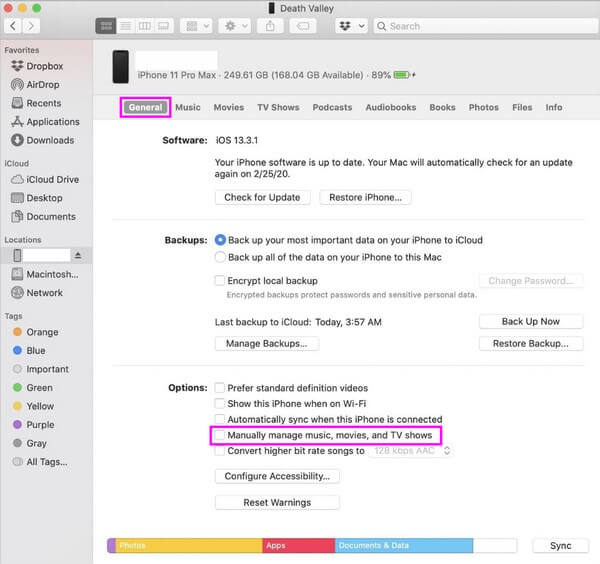
Trin 3Når din enheds indhold er vist, skal du vælge de ringetoner, du vil tilføje til Finder. Derefter skal du klikke og trække de ringetoner, du har valgt, til en mappe på Finder for at afslutte processen.
Del 4. Ofte stillede spørgsmål om tilføjelse af ringetone til iTunes fra iPhone
1. Hvordan køber jeg en ringetone på iTunes på min iPhone?
Gå til iTunes Store app, og tryk på Mere knappen for at købe en ringetone på din iPhone. Vælg derefter Toner mulighed for at navigere til afsnittet for ringetoner. Derfra kan du finde en ringetone, du ønsker at købe. Køb ringetonen ved at trykke på dens pris; det vil give dig et par muligheder. Du kan indstille den som en standard ringetone eller teksttone eller tildele den til en kontakt. Til sidst skal du vælge Udført.
2. Kan jeg indstille enhver sang som ringetone?
Ja du kan. Processen med at gøre dette er dog ikke så bekvem. Hvis du ønsker at indstille en sang på din Musik-app som en ringetone, skal du vælge den 30 sekunder lange del af sangen, du ønsker. Derefter skal du opsætte mulighederne vedrørende start- og sluttidspunktet for delen og konvertere den til et ringetoneformat. Og det er kun, når du kan indstille lyden som ringetone på Indstillinger. Du kan bruge iTunes, Finder eller et tredjepartsværktøj som f.eks FoneTrans til iOS at gøre dette.
Med FoneTrans til iOS, vil du nyde frihed til at overføre dine data fra iPhone til computer. Du kan ikke kun overføre iPhone-beskeder til computeren, men også billeder, videoer og kontakter kan nemt flyttes til pc'en.
- Overfør fotos, videoer, kontakter, WhatsApp og flere data let.
- Gennemse data før overførsel.
- iPhone, iPad og iPod touch er tilgængelige.
Tak fordi du gav dig tid til at forstå denne artikel. Du kan stole på, at metoderne ovenfor er testet og bevist. Du kan prøve dem på din enhed for at garantere og opleve deres effektivitet.
